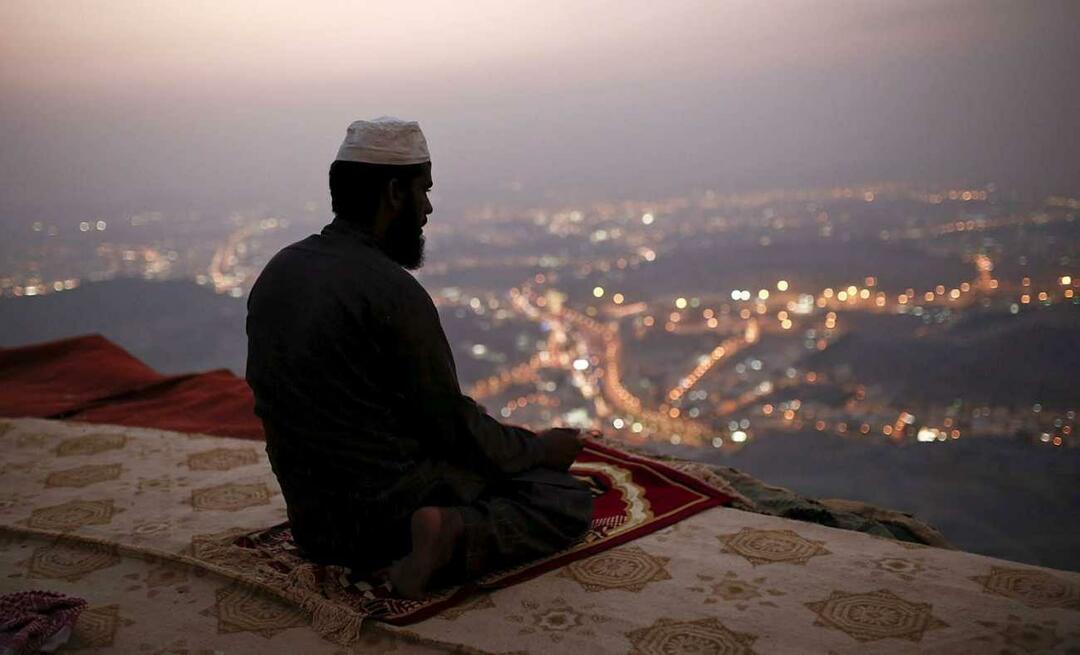Guide ultime de sauvegarde et de restauration de Windows 10
Windows 10 Matériel Sauvegarde / / March 17, 2020
Dernière mise à jour le

Nous ne pouvons pas le dire assez, la sauvegarde des données de votre PC est l'une des choses les plus importantes que vous devez faire. Voici les nombreuses façons de procéder.
Nous ne pouvons pas le dire assez, la sauvegarde des données de votre PC est l'une des choses les plus importantes que vous devez faire. Si votre disque tombe en panne ou si vous êtes touché par un malware ou pire encore, un ransomware et que vous n'avez pas de sauvegarde, vous n'avez pas de chance.
Guide de sauvegarde et de restauration de Windows 10
Vous pourriez perdre vos documents, photos et autres fichiers importants. Windows 10 propose de nouvelles façons de sauvegarder et de restaurer votre PC, ainsi que des méthodes traditionnelles. Voici un aperçu des moyens de garantir la sécurité de vos données.
Utiliser l'historique des fichiers
Introduit pour la première fois dans Windows 8, l'historique des fichiers est un outil intégré qui vous permet de récupérer des fichiers que vous pourriez accidentellement supprimer. Pensez-y comme
Il sauvegardera périodiquement vos favoris, contacts, éléments de bureau, fichiers, dossier, etc. Vous pouvez également le configurer pour exclure certains dossiers et définir la fréquence d'enregistrement des copies de fichiers.
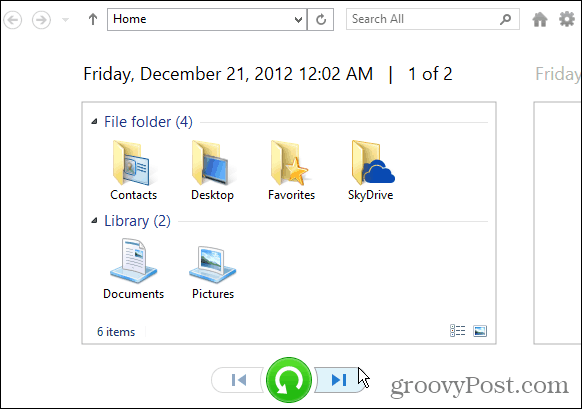
Pour en savoir plus, lisez notre article: Comment installer et configurer l'historique des fichiers dans Windows 10.
Créer une image système
Un autre outil intégré vous permet de créer une image système complète de votre lecteur. Lorsque vous en créez un, il peut être utilisé pour récupérer des fichiers ou restaurer l'intégralité de votre PC si vous ne parvenez pas à démarrer. La possibilité de créer une image système a été un élément de base dans les versions précédentes de Windows.
Si vous exécutez toujours Windows 10 version 1151 ou Build 10586, ouvrez le Panneau de configuration classique et sélectionnez Sauvegarde et restauration (Windows 7).
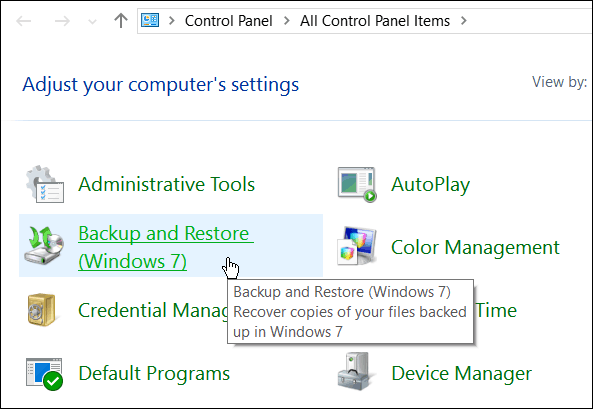
Si vous exécutez la mise à jour anniversaire de Windows 10 (version 1607), ouvrez Paramètres> Mise à jour et sécurité> Sauvegarde puis cliquez sur Accédez à Sauvegarde et restauration (Windows 7).
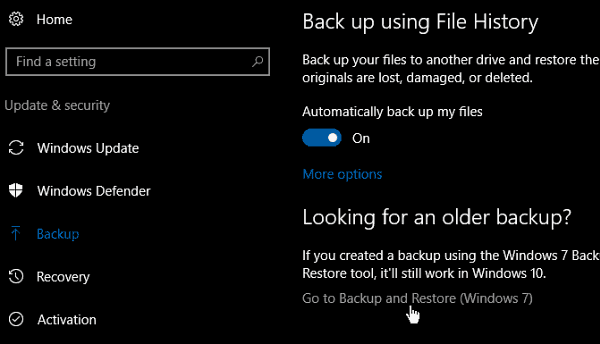
Lisez notre article: Comment créer une sauvegarde d'image système dans Windows 10
Créer un lecteur de récupération USB
La création d'un lecteur de récupération vous permet de démarrer votre ordinateur à partir du lecteur USB et d'accéder aux options de démarrage avancées et de récupérer votre système. Les outils avancés vous permettent de résoudre le problème.
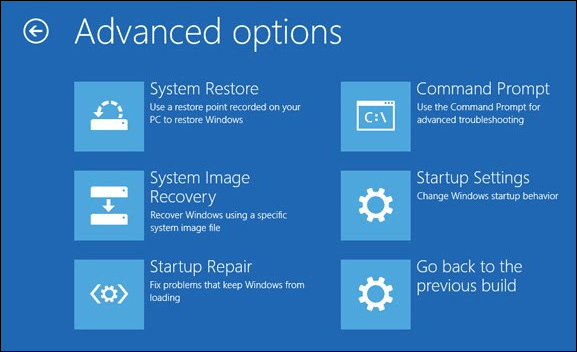
Pour des informations détaillées, lisez: Comment créer un lecteur de récupération USB
Créer un point de restauration système
Vous devez créer un point de restauration avant d'effectuer une mise à jour majeure ou d'installer un programme complexe. La fonction de restauration du système est désactivée par défaut dans Windows 10, vous devez donc l'activer avant de créer un point.
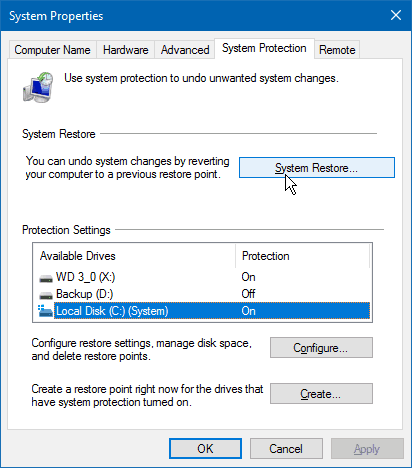
Pour en savoir plus, lisez notre article: Comment activer et créer un point de restauration Windows 10
Sauvegarde hors site
S'assurer d'avoir un abonnement au service de sauvegarde hors site est extrêmement important pour une stratégie de sauvegarde solide. Nous vous recommandons d'utiliser CrashPlan qui coûte 59,99 $ par an (1 ordinateur) ou 149,99 $ par an (2 à 10 ordinateurs). Il fonctionne silencieusement en arrière-plan et sauvegarde l'intégralité de votre PC ou vous pouvez choisir des fichiers et des dossiers spécifiques.
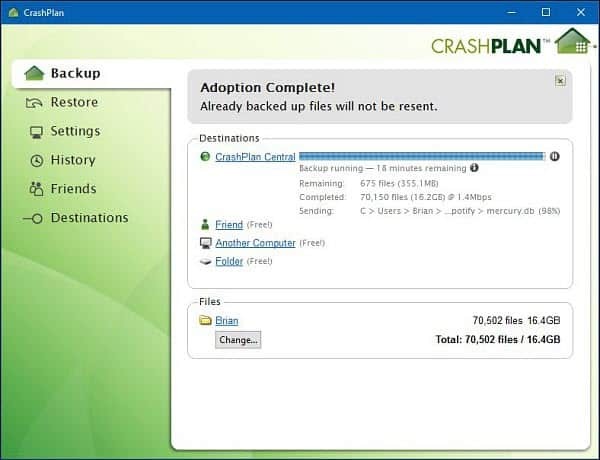
Pour en savoir plus, lisez notre examen de CrashPlan et comment le configurer
Un autre service de sauvegarde de qualité que vous voudrez peut-être essayer est BackBlaze. Il est facile à configurer et les deux services offrent des essais gratuits. Peu importe celui que vous préférez, il s'agit d'un élément essentiel d'un solide plan de sauvegarde et de récupération de données.
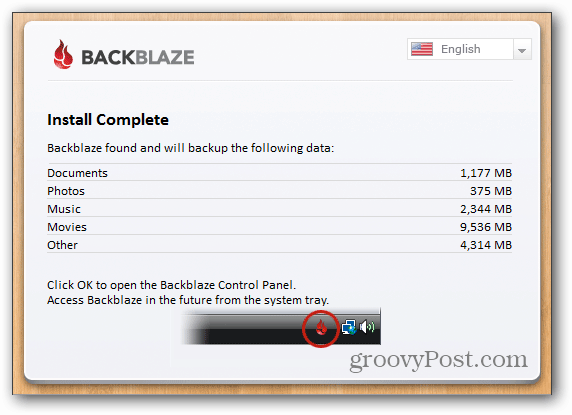
Lisez notre revue de BackBlaze
Récupérer des données à partir d'un lecteur qui ne démarre pas
Si votre disque dur ne démarre pas, vous pouvez toujours en récupérer les données. Vous devrez faire un peu de travail et un boîtier de disque dur externe. Vous pouvez en prendre un Amazon pour moins de 20 $ dans les modèles 2,5 et 3,5 pouces. Cette option est bien meilleure que de l'emmener dans un atelier de réparation d'ordinateur qui pourrait coûter plus de 100 $ pour eux de le faire pour vous.

Pour des instructions détaillées, lisez: Comment récupérer des données à partir d'un lecteur qui ne démarre pas
Utilisez la fonction de réinitialisation du PC
Introduite pour la première fois dans Windows 8, la fonction PC Reset vous permet de recommencer si Windows 10 devient instable. Il vous offre trois options pour conserver vos fichiers et supprimer des applications et des paramètres, tout supprimer et restaurer les paramètres d'usine.
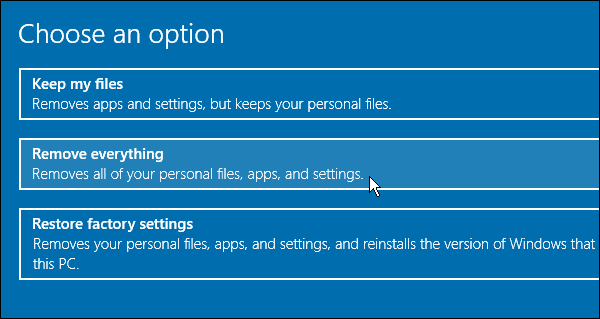
Pour en savoir plus, lisez: Comment utiliser la fonction de réinitialisation de PC Windows 10