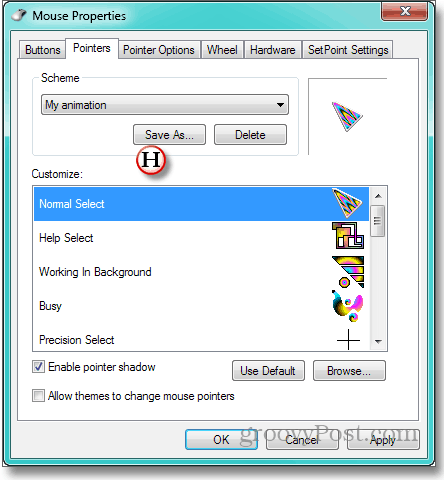Comment remplacer les pointeurs ternes et ternes de Windows
Microsoft / / March 19, 2020
N'y a-t-il pas des fois quand vous êtes assis dans votre chaise Herman Miller sérieuse, fixant un tableur sérieux pour un budget très sérieux quand vous regardez autour pour trouver tout le monde dans le bureau à la dérive dans une mer de cabines sérieuses - n'y a-t-il pas des moments comme ça quand voulez-vous faire quelque chose ONU-sérieux? Vous aimez peindre des graffitis sur votre PC ou mettre des coussins sur toutes les chaises de salle de conférence?
Mais non. Cela vous ferait virer. Et il y a un moyen - un moyen non destructif et sans embarras, d'utiliser votre propre ordinateur - pour prendre position pour l'individualité, quelque chose qui déclare que je suis ne pas tout simplement un raté d'entreprise!
Ce quelque chose est un curseur animé. Pas les quelques pointeurs animés symboliques que Microsoft enterre dans Windows. Mais des curseurs sauvages et passionnés comme nous vous disons comment trouver Les curseurs animés soulagent les yeux surmenés. Découvrez cette astuce et le site que nous recommandons pour les curseurs les plus cool, Anicursor.
Choisissez un pack de pointeurs qui semblent exprimer l'aventurier intérieur non corporatif qui se trouve en vous. Cela facilitera les choses si vous enregistrez le curseur dans le même dossier où Windows conserve ses propres pointeurs ternes. Pour l'installation normale de Windows, il s'agit de C: \ windows \ cursors. Et cela facilitera encore les choses si vous notez les noms des curseurs que vous envisagez pour le pointeur normal, le sablier, occupé, etc. Je vais vous expliquer pourquoi dans un instant.
Ensuite, dirigez-vous vers l'arrière ici pour découvrir comment remplacer votre caractère personnel par les curseurs ternes de Windows, à partir de maintenant:
UNE - Pour ouvrir la boîte de dialogue dans laquelle Windows gère les pointeurs, puis cliquez sur Démarrer, Panneau de configuration et souris.
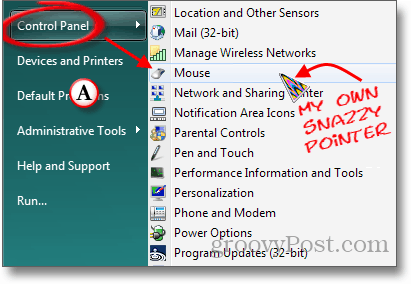
B - Dans la zone Propriétés de la souris qui s'ouvre, cliquez sur l'onglet Pointeurs. Cela ouvre une boîte dans laquelle la section Scheme affiche le nom de la collection actuelle de pointeurs «(None)» dans ce cas. En cliquant sur le triangle vers le bas à l'extrémité droite du nom du schéma, une liste déroulante des autres schémas disponibles s'affiche.
C - La grande boîte de personnalisation vous montre quels curseurs sont affectés aux différentes fonctions de Windows. Un à la fois, mettez en surbrillance le pointeur que vous souhaitez modifier.
RÉ - Cliquez sur le bouton Parcourir.
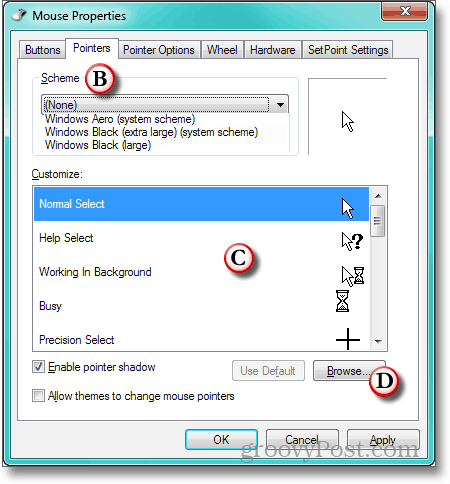
E - Windows ouvre la boîte de dialogue Parcourir dans le dossier où sont conservés les pointeurs (et où il y a quelques minutes, vous placez les curseurs que vous avez téléchargés). Cliquez sur l'en-tête de colonne Type. Cela trie la liste des fichiers de curseur en fonction du nom de son extension. Étant donné que l'extension pour les curseurs animés est .ani, cela place tous les pointeurs animés en haut de la liste.
F - Malheureusement, Windows ne vous montre pas à quoi ressemblent les curseurs animés dans une liste de navigation. C'est pourquoi j'ai suggéré d'écrire les noms du curseur que vous souhaitez utiliser. Sélectionnez celui que vous souhaitez pour le pointeur que vous avez mis en surbrillance à l'étape C.
g - Vérifiez la fenêtre Aperçu, qui montre votre sélection et son animation en bas à gauche. Assurez-vous que le curseur est celui que vous souhaitez. Si c'est le cas, cliquez sur Ouvrir.
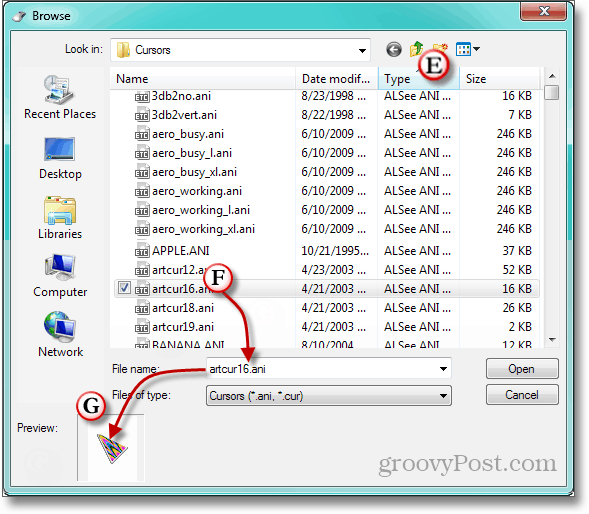
H- Le curseur animé que vous avez choisi sera affiché dans la case Personnaliser pour la fonction en surbrillance. Continuez avec des pointeurs pour les fonctions restantes jusqu'à ce que vous ayez transformé ce qui avait été un petit morceau de curseur de mauvaises herbes en un jardin coloré avec des couleurs qui se balancent dans la brise numérique. N'oubliez pas de nommer votre collection afin de ne pas avoir à recommencer.