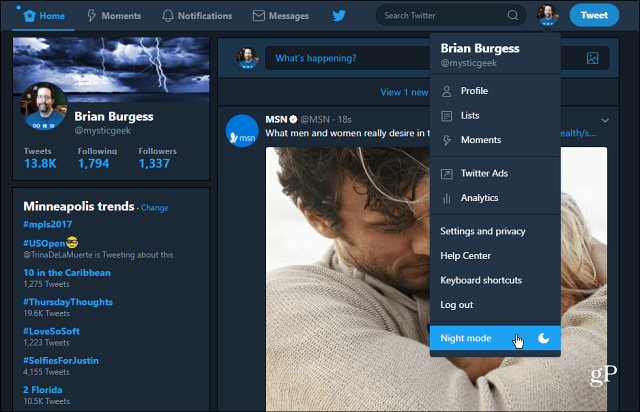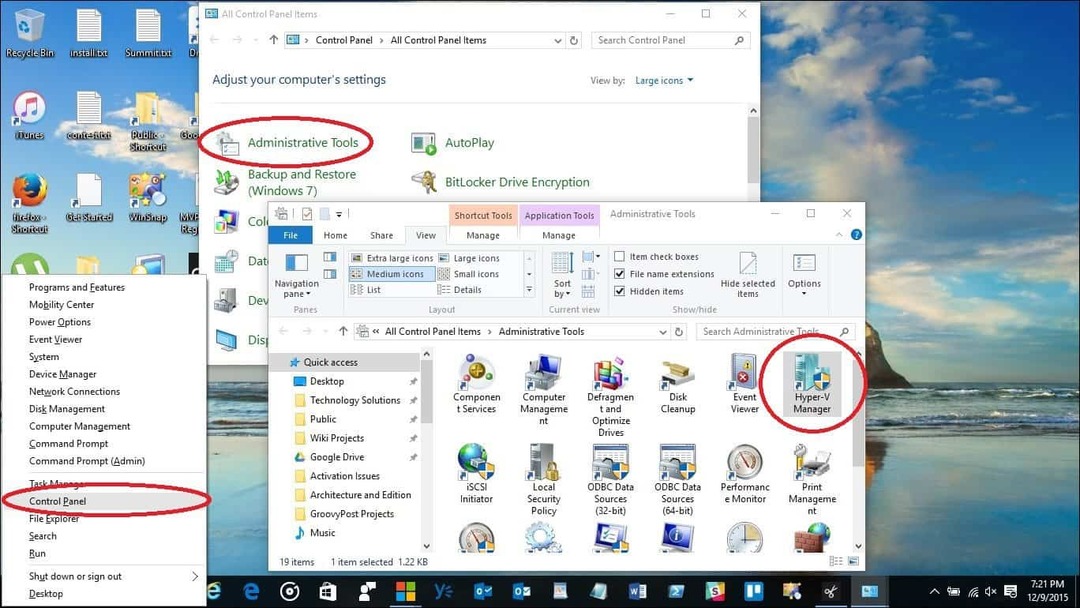Comment modifier des images dans Microsoft Word
Microsoft Office Microsoft Word Héros Mot / / March 19, 2020
Dernière mise à jour le

Microsoft Word comprend plusieurs outils de retouche d'image qui vous permettent d'apporter des modifications aux images de vos documents. Voici comment les utiliser.
Vous n'avez pas besoin d'un logiciel de retouche photo coûteux comme Photoshop pour retoucher des photos et d'autres images pour des documents Microsoft Word. Bien que le Gestionnaire d'images Microsoft Office a été retiré, il existe encore de nombreux outils intégrés pour modifier les images dans Word.
Microsoft Word vous permet de formater les couleurs et la luminosité, d'ajouter des bordures, de recadrer la taille des images, d'ajouter des effets spéciaux et bien plus, alors voici comment procéder. Bien que les instructions puissent varier, ces instructions devraient fonctionner pour Word 2016 et versions ultérieures, y compris Office 365 et en ligne.
Recadrage d'images dans Microsoft Word
Il existe plusieurs façons de recadrer une image dans Microsoft Word. Commencez par insérer l'image dans votre document Word (Insérer> Images) et en sélectionnant l'image.
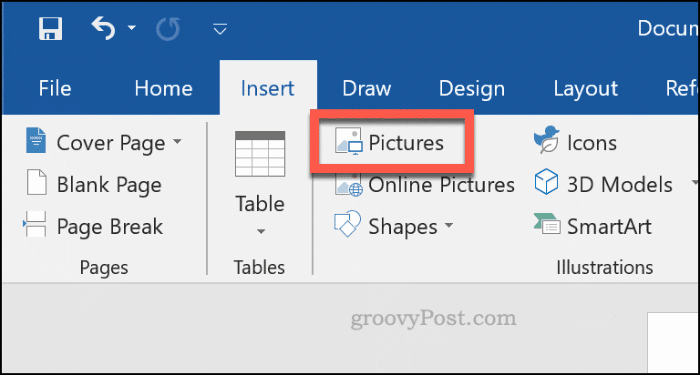
Pour commencer à formater votre image sélectionnée, cliquez sur Format> Surgir (ou Format> Recadrer> Recadrer). Vous pouvez également accéder au mode de recadrage d'image en clic droit l'image et la sélection Surgir.
Cela changera le contour autour de votre image du redimensionnement au recadrage.
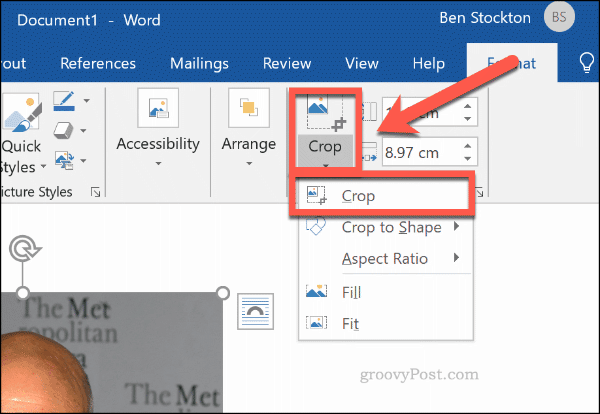
Déplacez les outils de contour de recadrage autour de votre image pour réduire la zone d'image à sa taille finale. Les zones grisées seront supprimées de l'image finale une fois la modification du recadrage confirmée.
Une fois que vous êtes satisfait, cliquez une fois en dehors de l'image ou appuyez sur Entrer sur votre clavier.
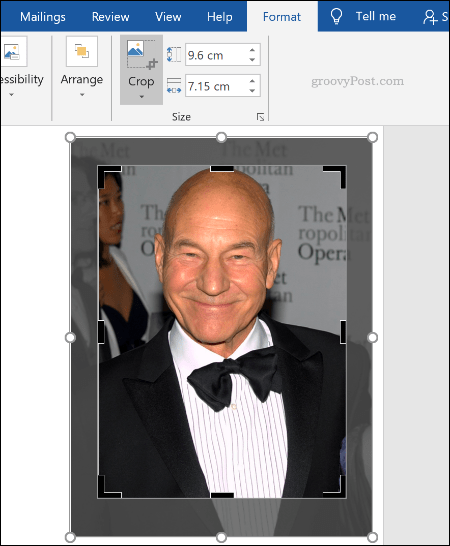
Formatage des couleurs de l'image
Word vous permet de formater les couleurs utilisées dans votre image sans avoir besoin de l'exporter vers un éditeur de photos au préalable. Vous pouvez personnaliser la netteté de l'image, la luminosité, la saturation, la tonalité et les niveaux de contraste, manuellement ou à l'aide de l'un des nombreux filtres prédéfinis.
Pour accéder aux outils de formatage d'image, clic-droit sur votre image et appuyez sur Formater l'image au fond.
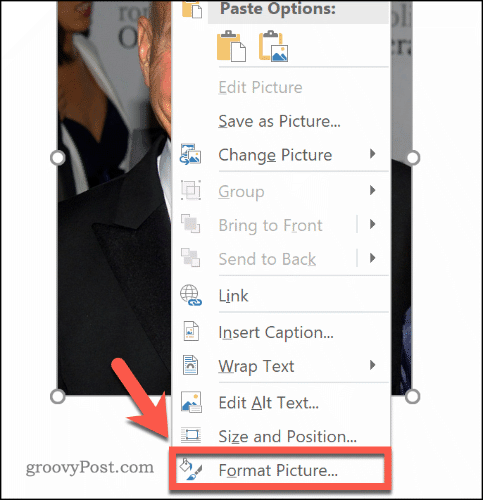
Cela fera apparaître le menu Format de l'image sur le côté droit. Clique le Image (à l'extrême droite) pour accéder aux outils d'édition des couleurs de l'image.
En dessous de Corrections d'image, déplacez les curseurs de chaque catégorie pour affiner ou adoucir une image, ou pour augmenter ou diminuer les niveaux de luminosité et de contraste. Vous pouvez également cliquer sur Préconfigurations pour chaque catégorie, sélectionnez l'une des vignettes pour appliquer ces modifications à votre image à la place.
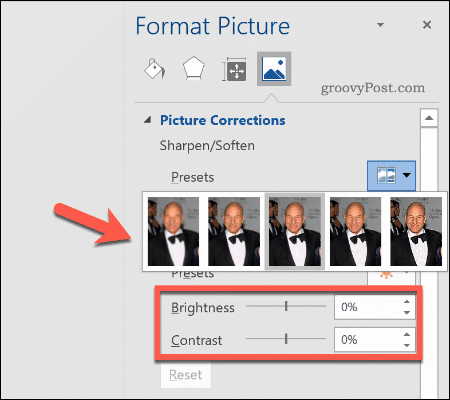
En dessous de Couleur de l'image, vous pouvez modifier les niveaux de tonalité et de saturation de l'image sélectionnée. Déplacez les curseurs de chaque option vers la gauche ou la droite pour augmenter ou diminuer chaque niveau.
Cliquez sur Préconfigurations pour définir ces niveaux à l'aide de l'une des options prédéfinies fournies.
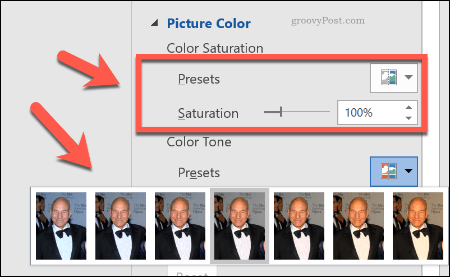
Si vous n'êtes pas satisfait de l'un des changements de couleur que vous avez effectués, cliquez sur le Réinitialiser sous chaque catégorie pour ramener votre image à son état d'origine.
Ajout d'effets spéciaux aux images
Microsoft Word comprend également un certain nombre d'effets spéciaux qui peuvent être facilement appliqués aux images. Ceux-ci incluent l'ombre, l'éclat et la réflexion de l'image, les bords doux, ainsi qu'un effet de biseau 3D.
Pour ajouter ces effets spéciaux, entrez le Formater l'image menu (clic droit> Formater l'image) et cliquez sur le Effets (deuxième à partir de la gauche). Cliquez sur chaque sous-catégorie pour accéder à chaque paramètre.
Pour ajouter une ombre à votre image, cliquez sur Ombre et déplacez les curseurs pour définir la transparence, la taille, l'angle, la couleur, etc. Vous pouvez également cliquer sur Preset pour prévisualiser et ajouter une ombre portée définie par Word à la place.
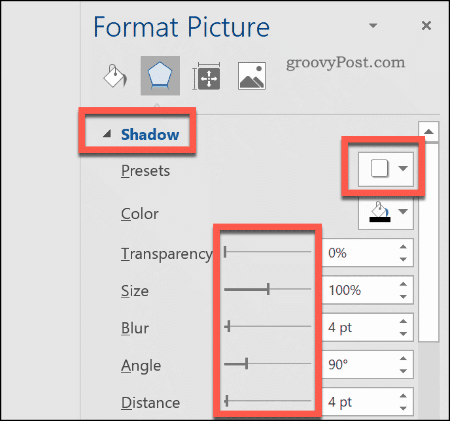
Cliquez sur Réflexion et suivez les mêmes instructions pour ajouter une réflexion d'image personnalisée ou prédéfinie à votre image. Faites de même pour lueur pour ajouter une lueur d'image, et Bords doux pour adoucir les bords autour de votre image.
Pour ajouter un effet de biseau 3D à votre image, cliquez sur Format 3D. Sélectionnez l'effet souhaité pour les sections supérieure et inférieure de votre image en cliquant sur Biseau supérieur et Biseau inférieur, en sélectionnant l'une des options prédéfinies.
Vous pouvez également personnaliser la profondeur, le contour, l'effet de matériau et les niveaux d'éclairage pour votre effet de biseau 3D à l'aide des menus déroulants et des boîtes d'options.
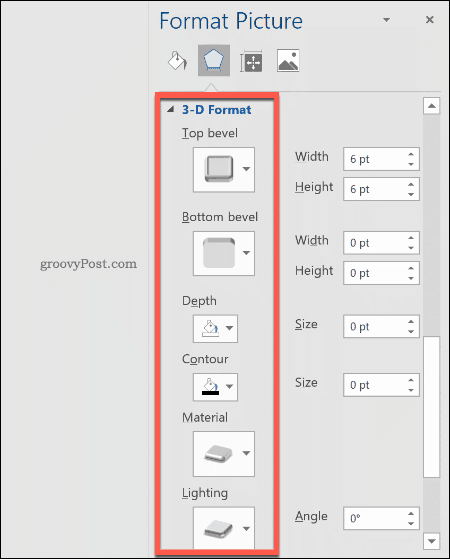
Vous pouvez également ajouter l'un des nombreux effets artistiques prédéfinis à votre image. Ceux-ci combinent plusieurs effets en un seul pour changer la conception de votre image.
Pour ce faire, cliquez sur le Effets artistiques sous-catégorie, puis cliquez sur le Effets artistiques icône. Sélectionnez l'une des options prédéfinies à l'aide de votre souris pour l'appliquer à votre image.
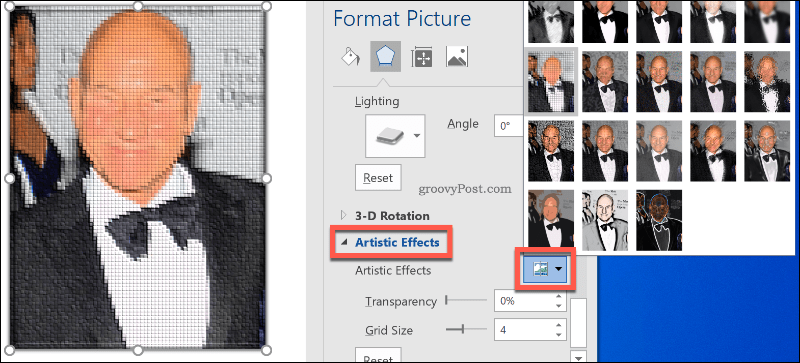
Compression d'images dans Microsoft Word
L'ajout d'images à un document Word peut considérablement augmenter sa taille. Par compresser les images, vous pouvez réduire la taille de fichier de votre document dans son ensemble.
Pour formater une seule image, cliquez sur Format> Compresser les images et assurez-vous que le Appliquer uniquement à cette photo la case à cocher est activée. Si vous souhaitez compresser toutes vos images jointes, désactivez cette case à cocher.
La compression des images réduira la qualité sur une échelle mobile par rapport à la qualité HD (330 pixels par pouce) à la qualité de base des e-mails (96 pixels par pouce).
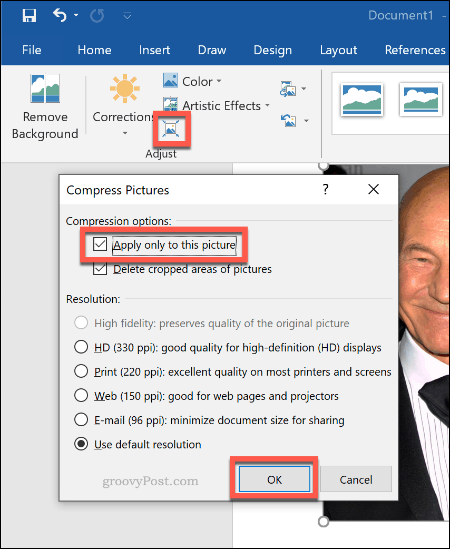
Plus la qualité est élevée, plus le fichier Word est volumineux, choisissez donc votre qualité préférée, puis cliquez sur D'accord pour compresser vos images.
Édition d'image de base simplifiée
Ces outils d'édition facilitent les modifications de base des images dans Microsoft Word. Vous pouvez également redimensionner des images dans Windows 10 sans avoir besoin d'un éditeur d'image aussi.
Si vous devez apporter des modifications plus importantes à vos images, vous pouvez essayer certaines d'entre elles alternatives gratuites à Photoshop au lieu.