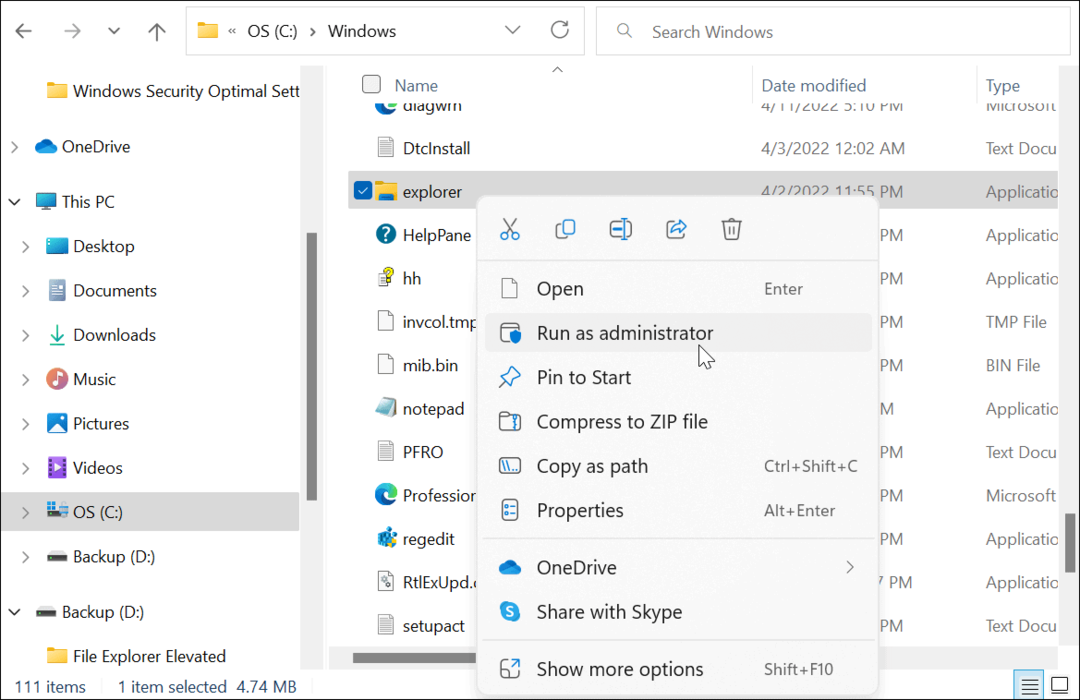Comment insérer des PDF dans PowerPoint
Microsoft Office Power Point Bureau Héros / / March 19, 2020
Dernière mise à jour le

L'insertion de fichiers PDF dans PowerPoint peut être un bon moyen de réutiliser votre contenu existant pour une nouvelle présentation. Voici comment.
Si vous souhaitez que vos présentations PowerPoint fonctionnent efficacement, vous devez limiter le texte sur vos diapositives. Un bon moyen de contourner ce problème, surtout si vous avez du mal à réduire le contenu, consiste à insérer des fichiers PDF dans une présentation PowerPoint.
La façon la plus simple de le faire est d'insérer votre fichier PDF en tant qu'objet, ce qui vous permet de l'ouvrir dans votre lecteur PDF si nécessaire. Vous pouvez également utiliser la fonction de capture d'écran de PowerPoint pour extraire du contenu tel que des images ou du texte de votre PowerPoint et les insérer directement dans votre présentation. Voici comment procéder.
Insertion d'un PDF en tant qu'objet dans PowerPoint
La méthode la plus simple pour insérer un document PDF dans PowerPoint consiste à l'insérer en tant qu'objet. Cela vous fournit une miniature de votre fichier PDF à l'intérieur de la présentation elle-même. Il agit également comme un lien qui, lorsque vous cliquez dessus, ouvre le PDF dans le lecteur PDF que vous avez choisi.
Ouvrez votre présentation PowerPoint pour commencer et choisissez une diapositive appropriée pour insérer l'objet PDF. Dans la barre du ruban, cliquez sur Insérer> Objet pour sélectionner votre fichier PDF.
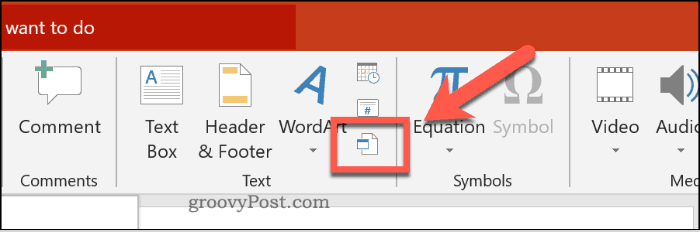
dans le Insérer un objet, cliquez sur le Créer à partir d'un fichier bouton radio. Clique le Feuilleter pour rechercher et sélectionner votre fichier.
Assurez-vous que votre fichier PDF est fermé dans toute autre application avant de l'insérer, sinon PowerPoint risque de ne pas pouvoir y accéder.
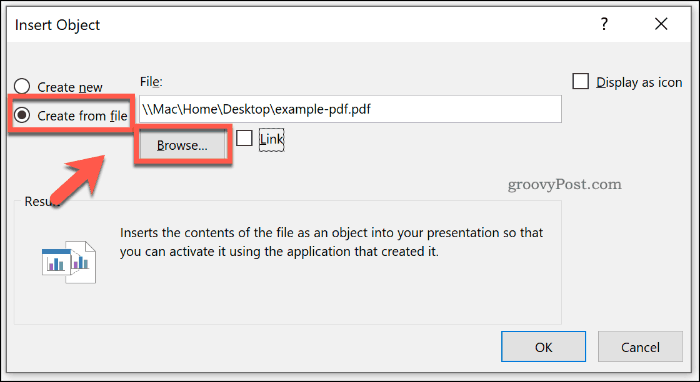
Si vous préférez que le fichier PDF apparaisse sous la forme d'une icône de fichier plus petite, plutôt que d'une miniature montrant le contenu, cliquez pour activer Afficher sous forme d'icône case à cocher.
Assurez-vous que le Lien est cochée, puis cliquez sur le bouton D'accord pour insérer le fichier dans votre présentation PowerPoint.
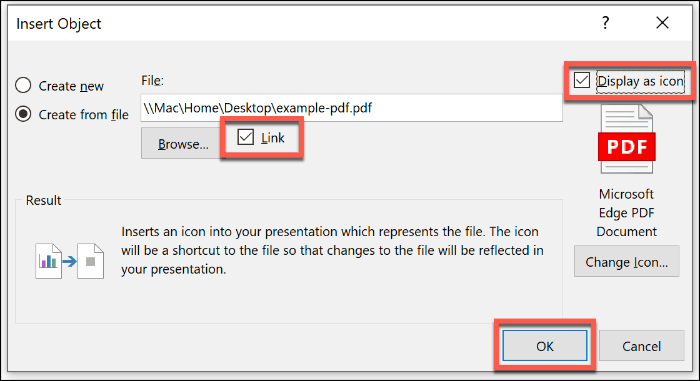
Le fichier PDF sera ensuite inséré sur la diapositive. Si vous avez activé Afficher sous forme d'icône, le fichier apparaîtra sous forme d'icône. Sinon, un objet miniature montrant un aperçu du contenu du fichier PDF apparaîtra.
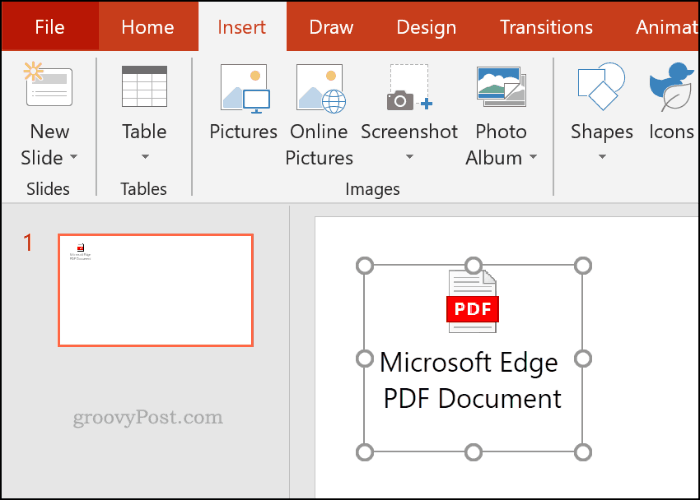
Vous pouvez double-cliquer sur l'objet pour ouvrir le fichier lors de votre présentation. Vous ne pourrez le faire que lorsque vous serez Ordinaire vue, cependant.
Ouverture d'un fichier PDF lors d'une présentation Powerpoint
Si vous avez inséré un fichier PDF en tant qu'objet, vous pouvez configurer PowerPoint pour l'ouvrir lorsque vous atteignez cette diapositive lors d'une présentation en direct.
Pour ce faire, insérez votre fichier PDF en suivant les instructions ci-dessus. Sélectionnez l'objet, puis cliquez sur Insérer> Action de la barre de ruban.
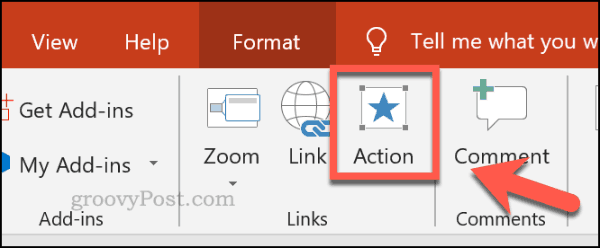
Si vous souhaitez ouvrir le fichier PDF lorsque vous cliquez sur l'objet pendant une présentation, cliquez sur le Action d'objet bouton radio dans le Clic de souris languette.
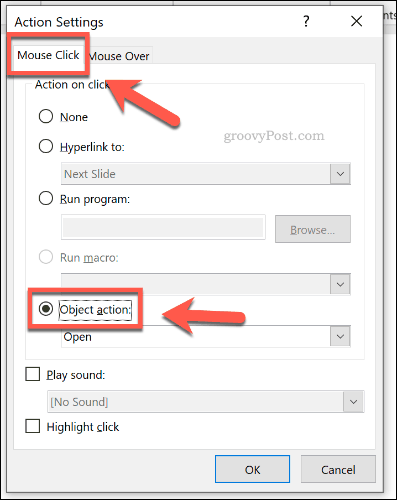
Vous pouvez également configurer votre fichier PDF pour qu'il s'ouvre lorsque vous survolez l'objet avec votre souris ou un autre périphérique de pointage.
Pour ce faire, cliquez sur le Action d'objet bouton radio dans le Passer la souris languette.
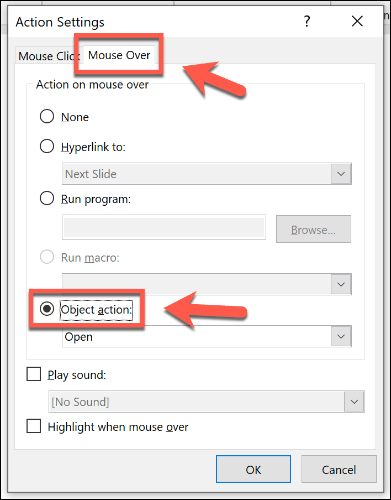
Cliquez sur D'accord sauver. Si vous avez choisi le Clic de souris, votre objet de fichier PDF devrait s'ouvrir dans le lecteur PDF de votre choix lorsque vous cliquez dessus pendant une présentation.
De même, le choix du Passer la souris signifie que votre objet de fichier PDF devrait s'ouvrir automatiquement lorsque vous survolez l'objet avec votre souris.
Insertion d'un fichier PDF en tant qu'image dans PowerPoint
Grâce à l'outil de capture d'écran intégré à PowerPoint, vous pouvez extraire le contenu de votre fichier PDF et l'insérer dans votre présentation sous forme d'image.
Pour ce faire, ouvrez votre fichier PDF à l'aide de votre lecteur PDF installé. Assurez-vous de laisser la page ou la section que vous souhaitez insérer visible dans le lecteur PDF, puis réduisez la fenêtre.
Dans PowerPoint, cliquez sur Insérer> Capture d'écran de la barre de ruban.
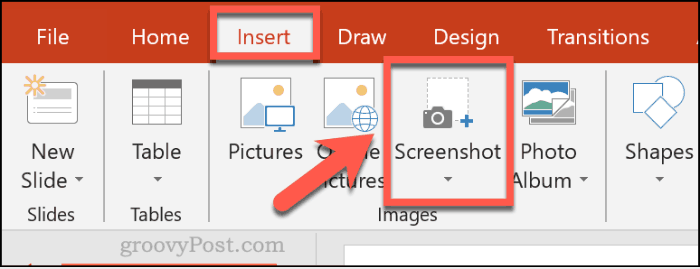
Une liste de vos fenêtres ouvertes apparaîtra dans un menu déroulant juste en dessous du Capture d'écran bouton, y compris celui de votre lecteur PDF.
Cliquez sur la fenêtre affichant votre fichier PDF dans la liste déroulante pour l'insérer en tant qu'image dans votre document.
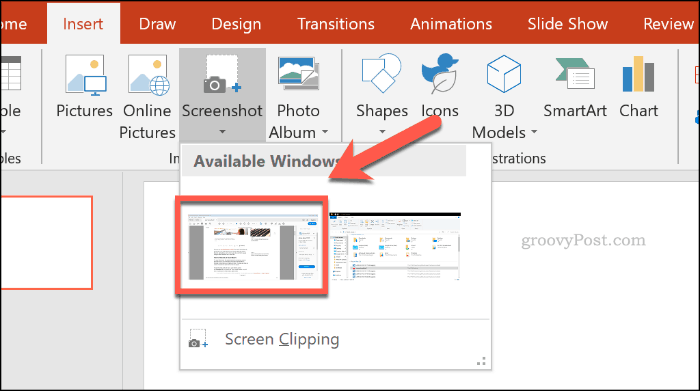
La capture d'écran apparaîtra, mais elle montrera également d'autres éléments de la fenêtre, y compris vos options de lecteur PDF.
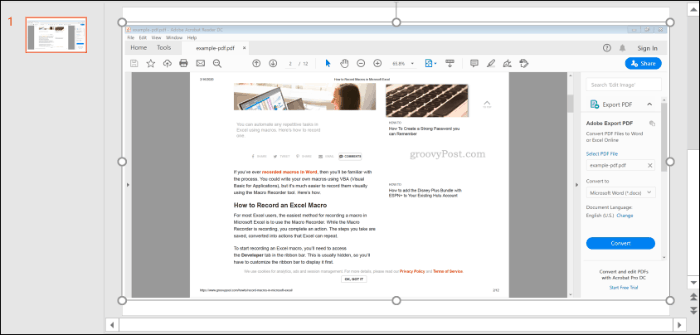
Cliquez sur Format> Recadrer pour réduire l'image à sa taille, en ne laissant que les éléments que vous souhaitez conserver dans votre présentation.
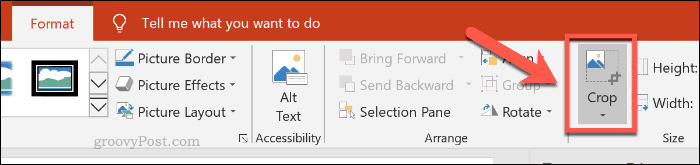
Création de présentations PowerPoint
Ne répétez pas, ne recyclez pas. L'insertion de fichiers PDF peut vous aider à réutiliser votre contenu existant dans une nouvelle présentation PowerPoint. Vous pouvez ajouter une vidéo dans une présentation PowerPoint pour aider à mélanger les choses si vous préférez.
Si vous souhaitez ajouter votre propre narration, vous pouvez également penser à ajout d'audio à une présentation PowerPoint au lieu.