Comment exécuter l'explorateur de fichiers Windows 11 en tant qu'administrateur
Microsoft Windows 11 Héros / / April 22, 2022

Dernière mise à jour le
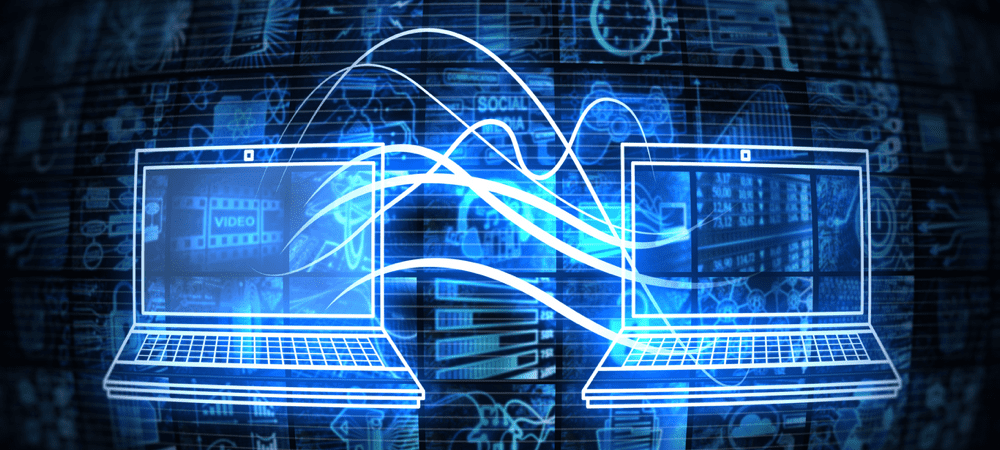
L'explorateur de fichiers fonctionnera avec un accès utilisateur de niveau standard. Si vous souhaitez apporter des modifications plus sérieuses, vous devrez l'exécuter en tant qu'administrateur sur Windows 11.
Par défaut, lorsque vous ouvrez l'Explorateur de fichiers sur Windows 11, il s'ouvre avec des privilèges de niveau standard, suffisants pour ouvrir vos fichiers, mais pas assez pour causer de graves dommages à vos fichiers système.
Cependant, il peut arriver un moment où vous devrez peut-être ouvrir l'Explorateur de fichiers en tant qu'administrateur, un niveau d'accès qui vous permet de modifier les fichiers protégés. Lorsque vous exécutez l'Explorateur de fichiers en tant qu'administrateur dans Windows 11, vous pouvez rechercher et accéder à des applications auxquelles vous ne pouviez pas accéder auparavant.
Pour exécuter l'Explorateur de fichiers Windows 11 en tant qu'administrateur, voici ce que vous devez faire.
Pourquoi exécuter l'explorateur de fichiers en tant qu'administrateur ?
Vous devrez peut-être exécuter l'Explorateur de fichiers en tant qu'administrateur pour corriger un problème qui se produit dans un document. Vous devrez peut-être accéder à un fichier système en tant qu'administrateur pour des raisons de dépannage. D'autres raisons peuvent être que vous devez apporter une modification importante à un fichier système ou quelque chose de moins intense, comme enregistrer un fichier dans un emplacement protégé.
L'explorateur de fichiers fonctionnera avec le moins de privilèges sur Windows 11. Vous pouvez le faire vous-même si vous souhaitez maintenir votre flux de travail et ne pas compter sur un administrateur système pour vous accorder des autorisations élevées pour l'explorateur de fichiers. Même si vous cliquez avec le bouton droit sur explorer.exe et sélectionnez Exécuter en tant qu'administrateur, il reviendra aux autorisations d'application par défaut.
L'explorateur de fichiers ignore même Contrôle de compte d'utilisateur (UAC) et fonctionne avec le moins de droits. Cependant, vous pouvez utiliser plusieurs méthodes pour exécuter l'Explorateur de fichiers avec des autorisations élevées.
Comment exécuter l'explorateur de fichiers Windows 11 en tant qu'administrateur
Il existe plusieurs façons d'ouvrir l'explorateur de fichiers avec des droits élevés ou de niveau administrateur. Tout d'abord, nous allons jeter un œil à l'utilisation de explorer.exe.
Pour ouvrir l'explorateur de fichiers avec les droits d'administrateur, procédez comme suit :
- Ouvrez l'explorateur de fichiers comme vous le feriez habituellement en appuyant sur l'icône de la barre des tâches.
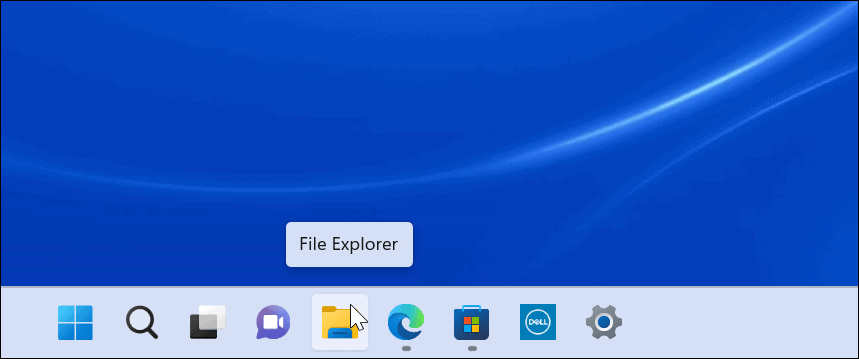
- Une fois qu'il s'ouvre, dirigez-vous vers This PC > Windows (C:) > Windows.
- Faites défiler vers le bas et cliquez avec le bouton droit sur Explorer, puis sélectionnez Exécuter en tant qu'administrateur du menu.
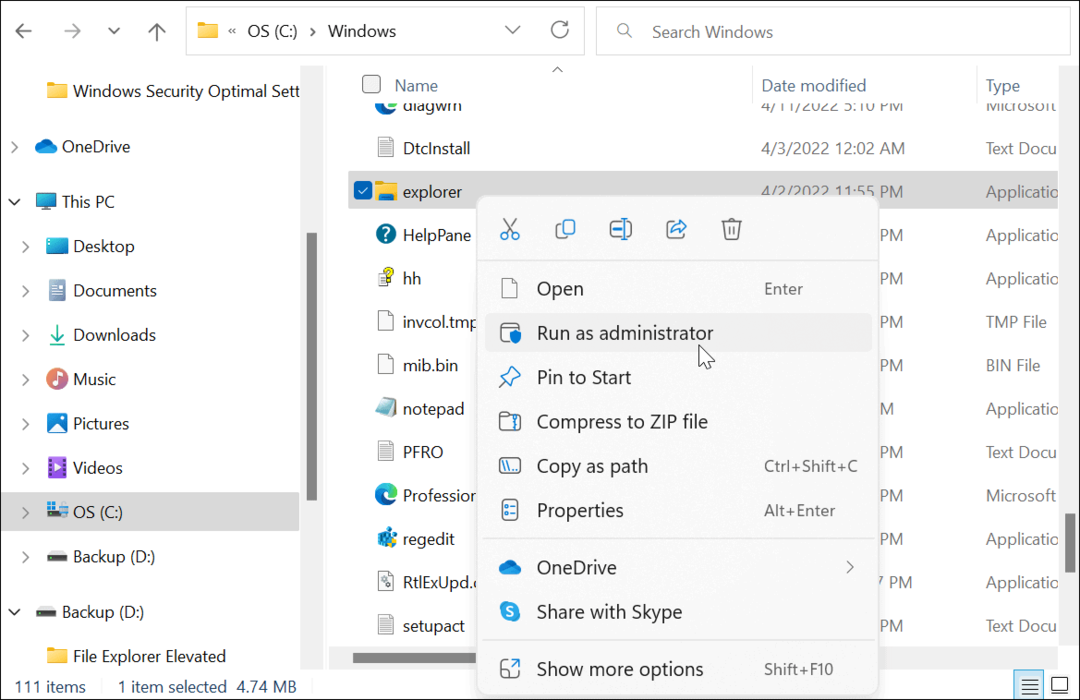
- L'explorateur de fichiers sera actualisé et s'ouvrira avec des autorisations élevées. Par exemple, la sauvegarde (RÉ:) le lecteur se lance avec des autorisations élevées dans la photo ci-dessous.
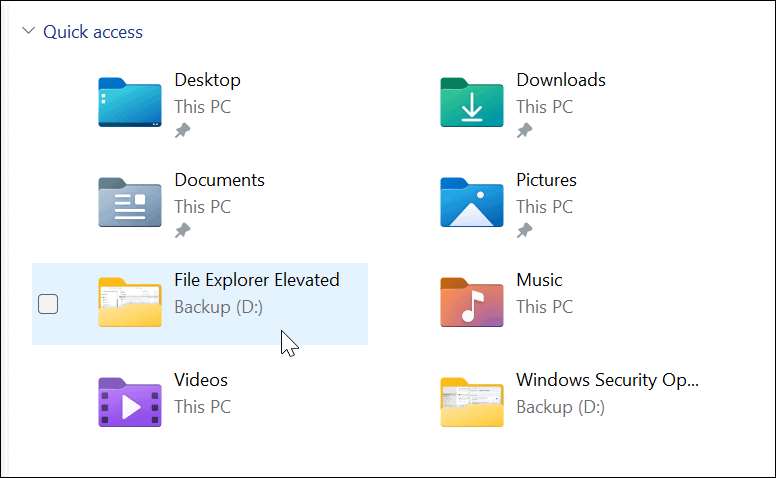
Utiliser le Gestionnaire des tâches pour ouvrir l'explorateur de fichiers avec des droits d'administrateur sur Windows 11
Vous pouvez également utiliser le Gestionnaire des tâches sur Windows 11 pour ouvrir l'Explorateur de fichiers avec des droits élevés.
Pour ouvrir l'Explorateur de fichiers en tant qu'administrateur avec le Gestionnaire des tâches, procédez comme suit :
- Cliquez avec le bouton droit sur le bouton Démarrer pour ouvrir le Gestionnaire des tâches sur Windows 11.
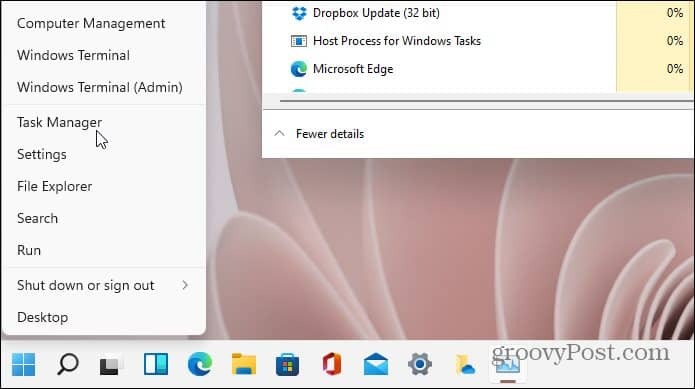
- Lorsque le Gestionnaire des tâches s'ouvre, cliquez sur Fichier > Exécuter une nouvelle tâche du menu. Si vous exécutez une build Insider, cliquez sur Exécuter une nouvelle tâche au sommet. Taper explorer.exe et vérifier le Créer cette tâche avec des privilèges administratifs case-clic D'ACCORD.
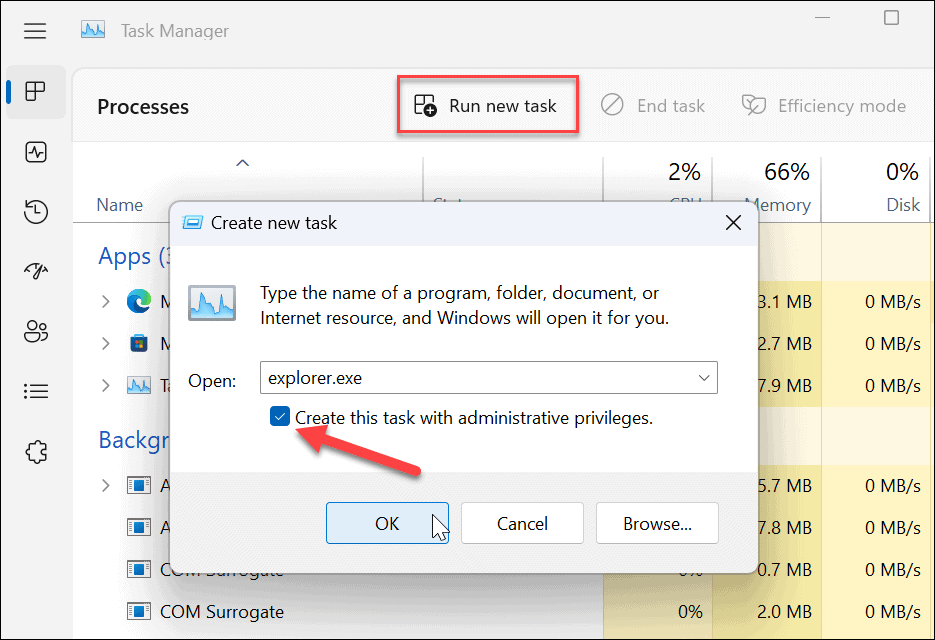
- L'Explorateur de fichiers redémarrera avec des privilèges élevés.
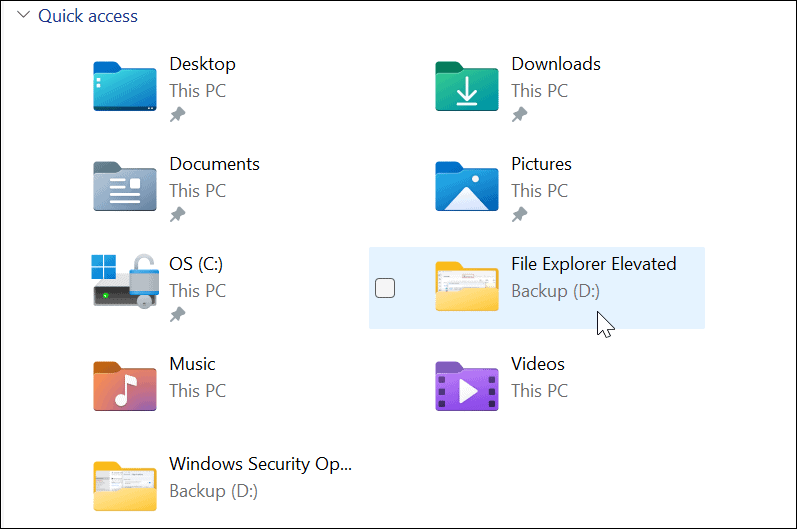
Apporter des modifications aux fichiers sur Windows 11
Il est important de souligner que l'Explorateur de fichiers peut exécuter plusieurs instances de lui-même même lorsque vous exécutez l'Explorateur de fichiers Windows 11 en tant qu'administrateur. Seule cette instance aura des droits élevés lorsque vous l'exécuterez avec des droits d'administrateur. D'autres instances sont déjà en cours d'exécution avec des privilèges standard.
Bien qu'il soit rare que vous ayez besoin d'exécuter l'explorateur de fichiers avec des droits d'administrateur, il est possible d'utiliser les étapes ci-dessus. Si vous le faites à partir d'un compte d'utilisateur standard, vous devrez entrer le nom d'utilisateur et le mot de passe de l'administrateur pour le compléter.
Même sans droits d'administrateur, l'explorateur de fichiers fonctionne très bien sur Windows 11, mais si L'explorateur de fichiers cesse de fonctionner, il devrait être assez facile de le dépanner. Il existe d'autres moyens de personnaliser l'explorateur de fichiers, tels que ouvrir l'explorateur de fichiers sur ce PC au lieu de l'accès rapide. Vous pourriez aussi être intéressé par personnalisation des options de l'explorateur de fichiers.
Comment trouver votre clé de produit Windows 11
Si vous avez besoin de transférer votre clé de produit Windows 11 ou si vous en avez simplement besoin pour effectuer une installation propre du système d'exploitation,...
Comment effacer le cache, les cookies et l'historique de navigation de Google Chrome
Chrome fait un excellent travail en stockant votre historique de navigation, votre cache et vos cookies pour optimiser les performances de votre navigateur en ligne. Voici comment...
Correspondance des prix en magasin: comment obtenir des prix en ligne lors de vos achats en magasin
Acheter en magasin ne signifie pas que vous devez payer des prix plus élevés. Grâce aux garanties d'égalisation des prix, vous pouvez obtenir des réductions en ligne lors de vos achats dans...
Comment offrir un abonnement Disney Plus avec une carte-cadeau numérique
Si vous avez apprécié Disney Plus et que vous souhaitez le partager avec d'autres, voici comment acheter un abonnement Disney + Gift pour...


