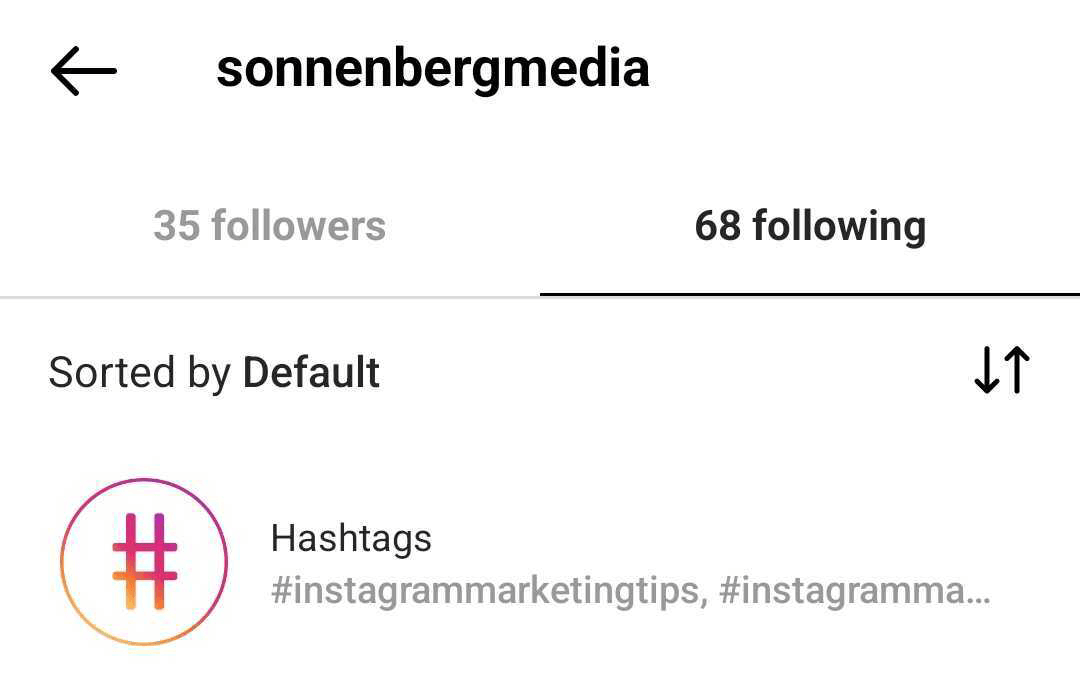Les utilisateurs de Windows connaissent la boîte de commande Exécuter depuis l'époque de Windows 95. Vous pouvez l'épingler dans la barre des tâches si vous n'aimez pas utiliser le combo de raccourcis clavier.
Les utilisateurs de Windows connaissent la boîte de commande Exécuter qui existe depuis l'époque de Windows 95. Il s'agit d'un simple utilitaire que vous pouvez utiliser pour les programmes et les fonctionnalités, mais surtout des outils administratifs. Il est beaucoup plus facile de taper: gpedit.msc pour ouvrir l'Éditeur de stratégie de groupe locale par rapport à la navigation via l'interface graphique.
Sous Windows 7, vous pouvez accéder à la commande Exécuter en passant par le menu Démarrer. Sous Windows 8, vous pouvez cliquer avec le bouton droit sur le bouton Démarrer et le trouver.
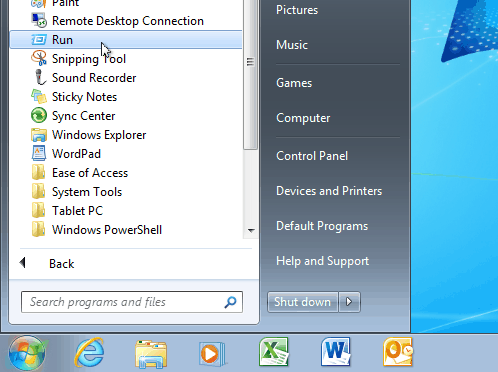
Bien sûr, le moyen le plus simple de lancer la commande Exécuter est le raccourci clavier Touche Windows + R dans Windows 7 ou Windows 8.
Si vous ouvrez souvent la boîte de dialogue Exécuter pendant la journée et préférez utiliser vos icônes plutôt que des raccourcis clavier, pourquoi ne pas épingler Exécuter dans la barre des tâches pour un accès plus facile?
Épingler Run to Taskbar dans Windows 7
Tout d'abord, cliquez avec le bouton droit sur une zone vide du bureau et accédez à Nouveau> Raccourci pour ouvrir l'assistant de création de raccourci.
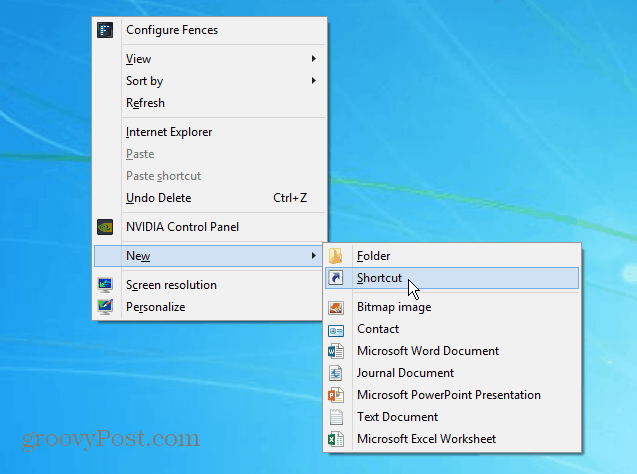
Maintenant pour la partie importante. Copiez et collez le chemin suivant dans le champ d'emplacement comme indiqué dans la capture d'écran ci-dessous:
Shell C: \ Windows \ explorer.exe {2559a1f3-21d7-11d4-bdaf-00c04f60b9f0}
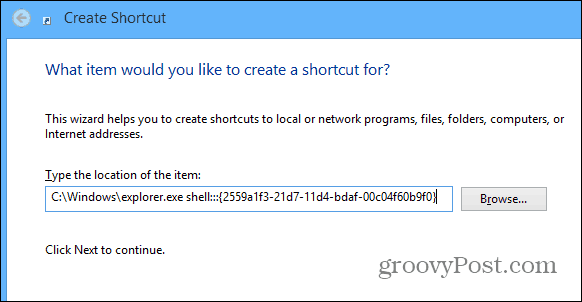
Nommez ensuite votre raccourci «Exécuter», cliquez sur Terminer et fermez l'assistant. Sur votre bureau, vous verrez le nouveau raccourci que vous avez créé - testez-le pour vous assurer qu'il fonctionne.
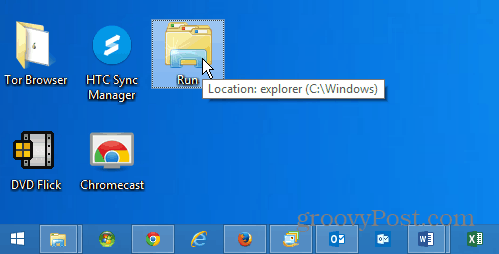
Vous voudrez probablement lui donner une icône différente. Pour ce faire, cliquez avec le bouton droit sur le raccourci et sélectionnez Propriétés. Appuyez ensuite sur l'onglet Raccourci et cliquez sur Changer d'icône. Il n'y aura pas une grande sélection d'icônes intégrées jusqu'à ce que vous copiez et collez le chemin suivant dans le champ supérieur et appuyez sur Entrée. Sélectionnez l'icône Exécuter et cliquez sur OK et fermez les propriétés de l'exécution.
% SystemRoot% \ System32 \ imageres.dll
Si vous souhaitez utiliser votre propre collection d'icônes, accédez simplement à l'emplacement des icônes au lieu du chemin ci-dessus. Lisez notre article ici pour en savoir plus sur l'utilisation d'icônes personnalisées.
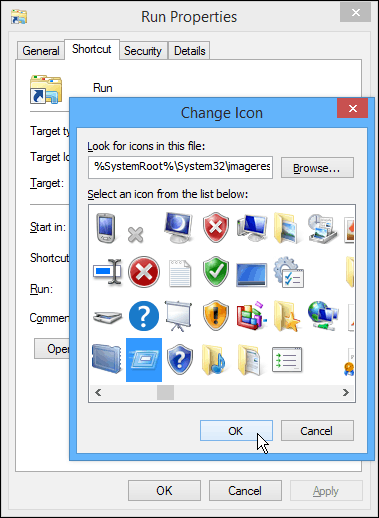
Voilà, vous avez l'icône Exécuter qui lance la boîte de dialogue Exécuter lorsque vous en avez besoin. Faites-le simplement glisser vers la barre des tâches comme si vous épingliez n'importe quelle icône et vous êtes prêt à partir.
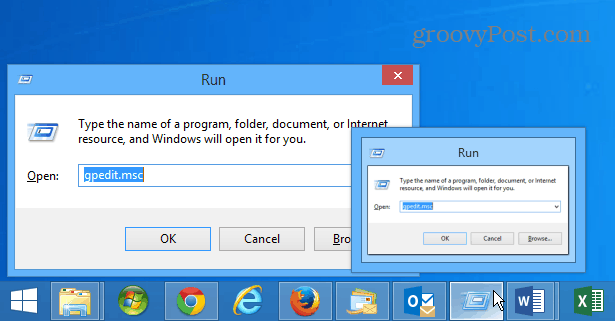
Épingler l'exécution à la barre des tâches Windows 8.1
Épingler l'icône de commande Exécuter dans la barre des tâches dans Windows 8.1 est beaucoup plus facile. Depuis l'écran de démarrage type: courir et lorsque les résultats apparaissent, cliquez avec le bouton droit sur la commande Exécuter, puis sur Épingler à la barre des tâches.
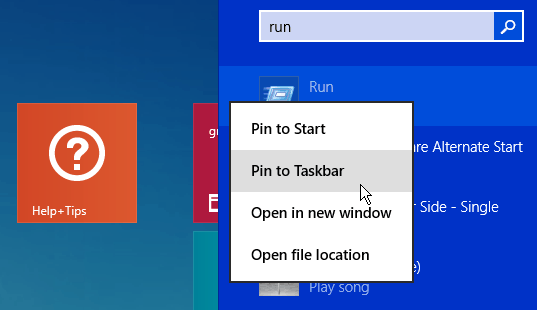
Ce qui est bien avec Windows 8.1, c'est qu'il est moins nécessaire de créer des raccourcis personnalisés juste pour épingler un élément dans la barre des tâches. Habituellement, si vous le recherchez, faites-lui un clic droit et épinglez-le, c'est tout ce qu'il faut.