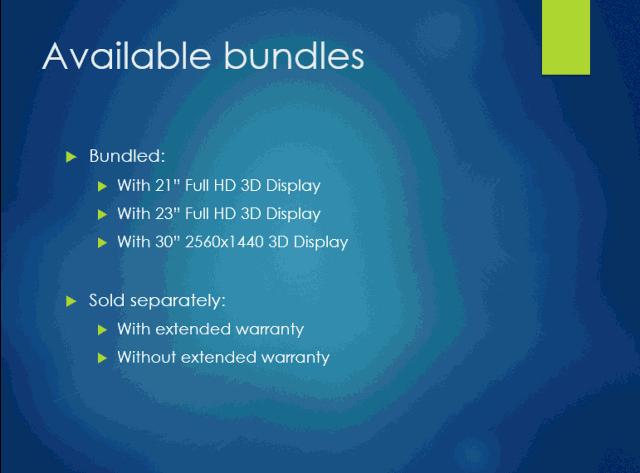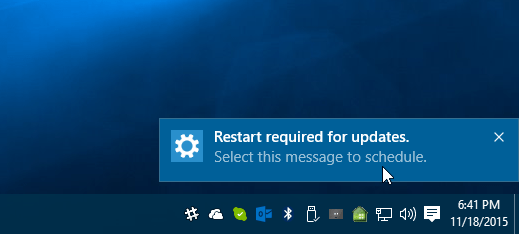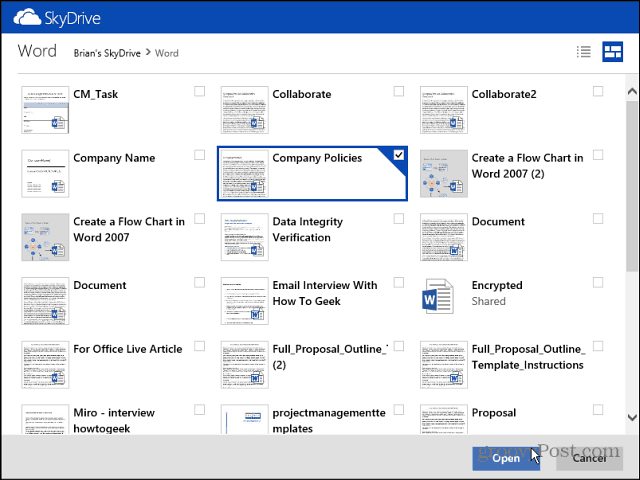Comment démarrer Windows 10 en mode sans échec
Microsoft Windows 10 / / March 17, 2020
Il y a des moments où vous devrez dépanner votre PC. Qu'il s'agisse d'un problème de stabilité ou de pilote, un bon point de départ est de démarrer en mode sans échec.
Il y a des moments où vous devrez dépanner votre PC. Qu'il s'agisse d'un problème de stabilité avec le système d'exploitation ou d'un problème avec un pilote, un bon point de départ est de démarrer en mode sans échec. Dans les versions précédentes de Windows, vous pouviez simplement redémarrer votre ordinateur tout en appuyant sur la touche F8 touche à plusieurs reprises.
Alors que cela fonctionnait à l'époque de XP, le système d'exploitation a évolué et le mode sans échec est un peu plus profond, et il existe plusieurs façons de le faire.
Mode sans échec via les options de démarrage avancées
Si vous rencontrez des problèmes pour démarrer Windows 10 ou si cela continue de vous écraser, le moyen le plus simple d'entrer en mode sans échec consiste à utiliser les options de démarrage avancées. Et c'est là que votre Lecteur de récupération USB Windows 10 est très pratique. Vous en avez créé un, non?
Ou tu peux maintenez la touche Maj enfoncée et cliquez en même temps sur Redémarrer.
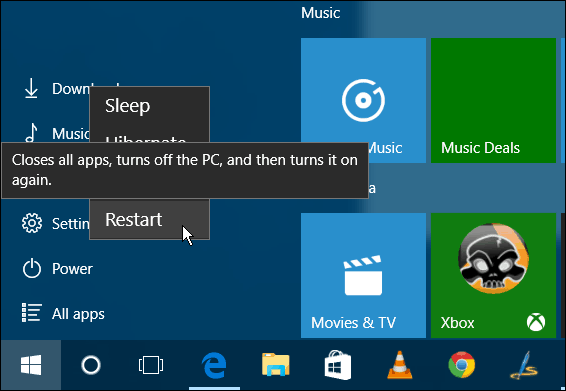
Quoi qu'il en soit, lorsque votre PC reviendra, vous verrez le menu Options avancées. Aller à Dépannage> Options avancées et sélectionnez Paramètres de démarrage.
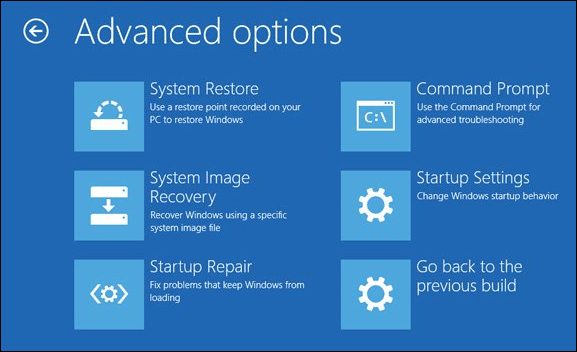
Sur l'écran suivant, sélectionnez le bouton Redémarrer.
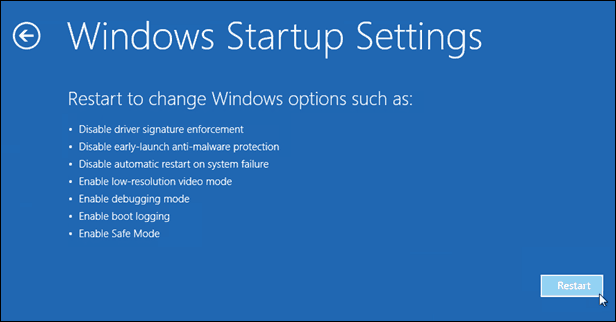
À son retour, vous verrez l'écran des options de démarrage avancées familières et pouvez choisir la version du mode sans échec que vous souhaitez, c'est-à-dire avec ou sans réseau.
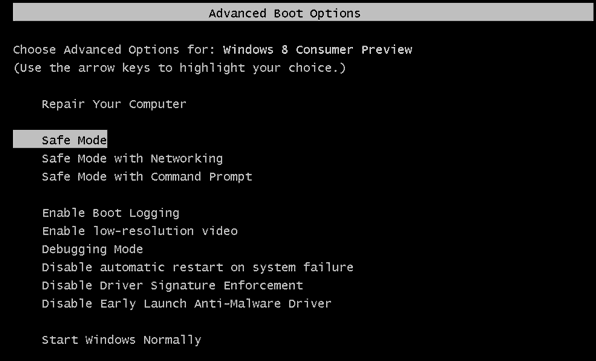
Démarrez en mode sans échec à l'intérieur de Windows 10
Si le problème que vous rencontrez vous permet toujours d'accéder au système d'exploitation, appuyez sur Touche Windows + R pour ouvrir la zone Exécuter ou dans le champ Rechercher type: msconfig et appuyez sur Entrée.
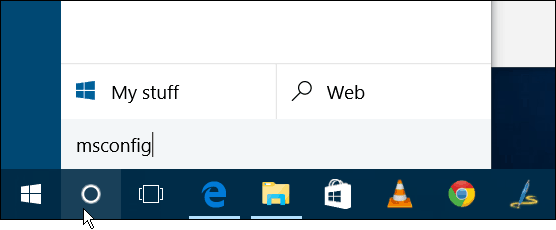
Ensuite, dans la fenêtre System Configuration, sélectionnez l'onglet Boot.
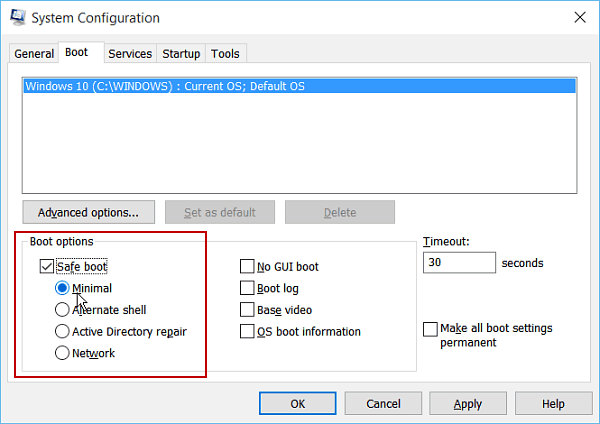
Sous Options de démarrage, cochez la case Démarrage securisé et l'une des quatre options expliquées ci-dessous:
- Minimal: Mode sans échec sans connexion réseau (généralement préférable pour les utilisateurs à domicile)
- Coque alternative: Mode sans échec avec l'invite de commande (option avancée pour les utilisateurs avancés)
- Réparation Active Directory: C'est pour restaurer un contrôleur de domaine de serveur (les utilisateurs à domicile n'ont pas à se soucier de celui-ci)
- Réseau: Mode sans échec avec une connexion réseau (vous permet d'accéder à Internet et à d'autres appareils sur votre réseau)
Redémarrez votre ordinateur et il passe automatiquement en mode sans échec - pas besoin d'appuyer sur une touche.
Ensuite, en mode sans échec, vous pouvez utiliser les utilitaires d'administration du menu d'accès rapide masqué pour le dépannage.
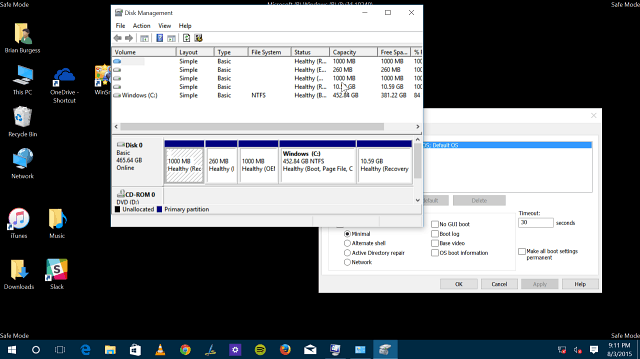
Assurez-vous qu'une fois que vous avez terminé avec le mode sans échec, revenez dans Configuration système et décochez Démarrage securisé. Sinon, vous démarrerez en mode sans échec à chaque redémarrage.
Notez que vous pouvez utiliser ces options pour démarrer Windows 8.1 en mode sans échec, aussi.