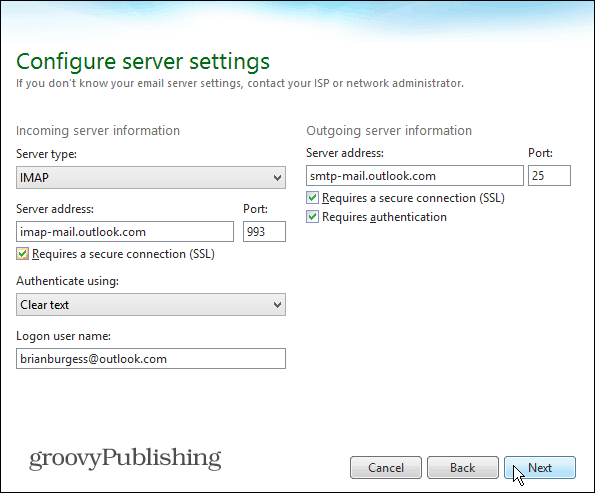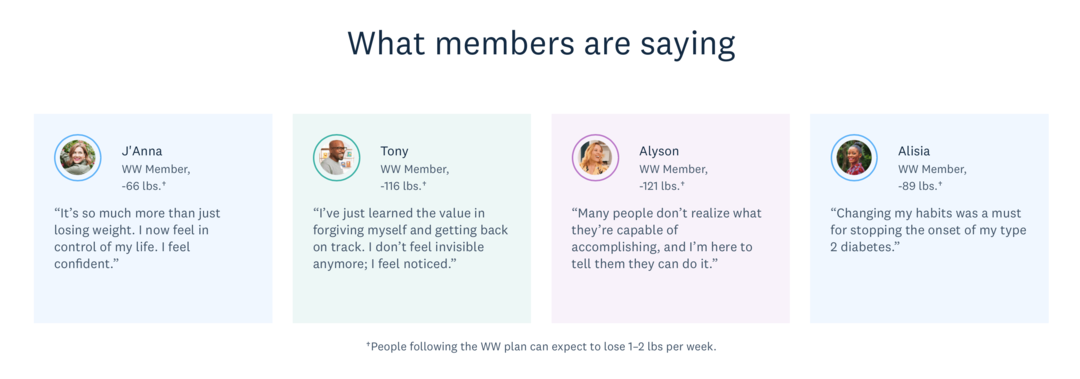Comment configurer IMAP Outlook.com dans Thunderbird
Microsoft Outlook.Com Thunderbird / / March 19, 2020
Microsoft a récemment ajouté la prise en charge IMAP pour Outlook.com, le service de messagerie Web de l'entreprise. Voici comment l'utiliser avec Thunderbird et les bons paramètres
Microsoft a récemment ajouté la prise en charge IMAP pour Outlook.com, le service de messagerie Web de l'entreprise. Tout en utilisant Exchange Active Sync (EAS) est une technologie préférable, IMAP se synchronise avec les clients de bureau de messagerie tiers tels que Thunderbird ou l'application Mail d'Apple sous OS X. De plus, si vous disposez d'un téléphone multifonction, IMAP est largement pris en charge.
Pourquoi utiliser IMAP?
Comme l'écrit Steve Kafla sur le Blog Outlook:
Même si nous pensons que EAS est le protocole le plus robuste pour se connecter à votre messagerie, avec une synchronisation en temps quasi réel, et une efficacité supérieure de la batterie et du réseau, il existe encore certains appareils et applications qui n'ont pas effectué la mise à niveau vers EAS. En tant qu'ancien protocole, IMAP est largement pris en charge sur les téléphones et autres clients de messagerie tels que ceux sur Mac. Nous avons entendu vos commentaires haut et fort que c'était important.
Configurer Outlook.com dans Mozilla Thunderbird pour Windows
A noté ci-dessus, Thunderbird de Mozilla le client de messagerie ne prend pas en charge EAS, mais il le fait pour IMAP et sa configuration est facile. Voici un aperçu de sa configuration, et le processus est similaire dans d'autres clients de bureau. Une note intéressante est que, contrairement à configuration de Gmail pour IMAP, vous n'avez pas à vous soucier de configurer quoi que ce soit sur le site Web avant de l'utiliser.
Lancez Thunderbird et accédez à Fichier> Nouveau> Compte de messagerie existant.
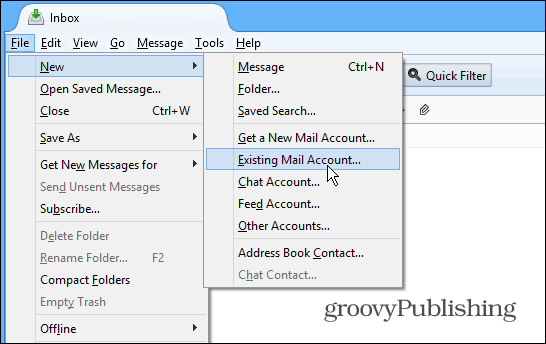
Saisissez ensuite votre nom, votre adresse e-mail et votre mot de passe. Cliquez sur Continuer.
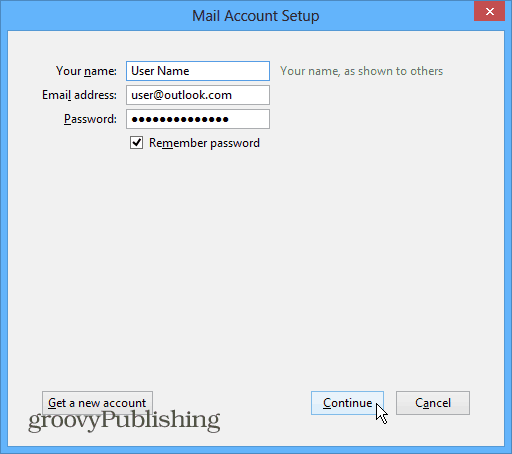
Sélectionnez ensuite IMAP puis le bouton Manual Config.
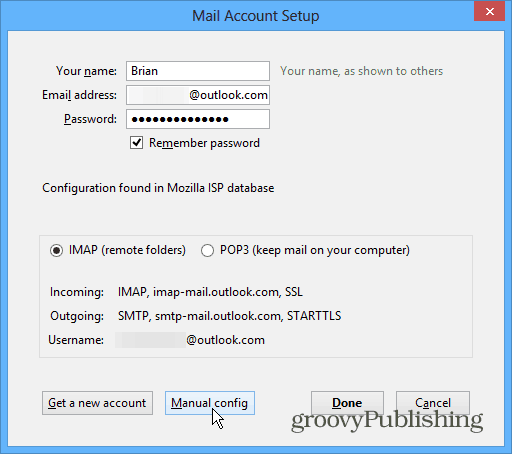
Vous devez maintenant vérifier que les paramètres suivants sont corrects:
- Serveur: imap-mail.outlook.com
Port du serveur: 993
Cryptage: SSL
SMTP sortant:
- Serveur: smtp-mail.outlook.com
Port du serveur: 587
Cryptage: TLS
La plupart des paramètres IMAP doivent déjà être définis correctement, mais certainement revérifiez. Modifiez également les champs Authentification sur Mot de passe normal. Après avoir entré les paramètres corrects, votre écran devrait ressembler à ceci:
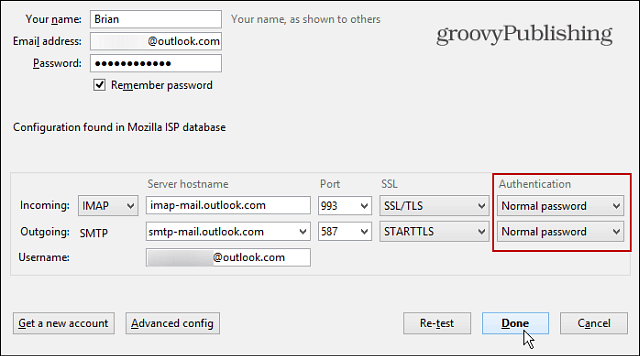
Cliquez sur Terminé et attendez que tout se synchronise et vous devriez être prêt à partir.
Paramètres IMAP
Vous souhaiterez peut-être copier les paramètres IMAP ci-dessus ou mettre cet article en signet pour y revenir lors de la configuration d'IMAP sur d'autres clients de bureau. Par exemple, si vous souhaitez utiliser IMAP pour Windows Live Mail, vous devez entrer ces paramètres, comme dans l'exemple ci-dessous.