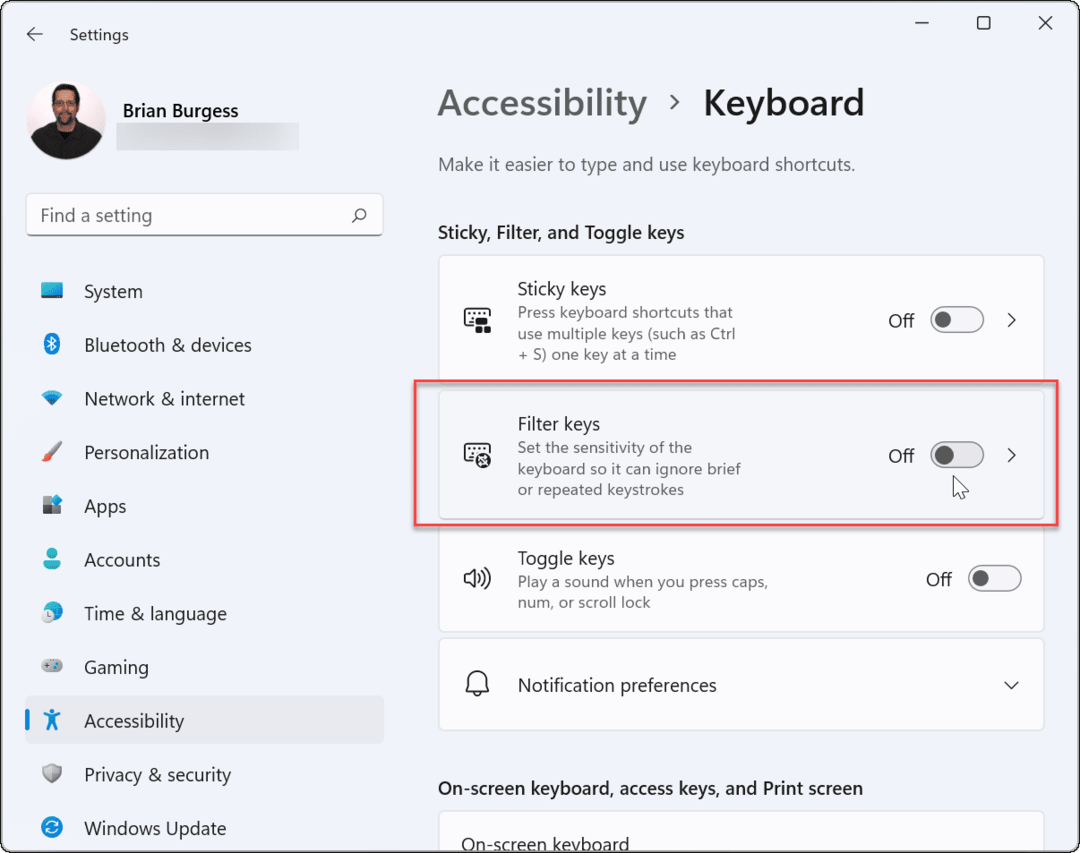Publié

Si vous préférez écouter de la musique ou des podcasts plutôt que l'audio du jeu, vous pouvez gérer Spotify à partir de la superposition Game Bar sous Windows. Voici comment.
Votre PC Windows est excellent pour les sessions de jeu, mais vous souhaiterez peut-être activer Spotify sous activité de jeu si vous jouez à des jeux. La bonne nouvelle est que vous pouvez activer et utiliser le Barre de jeu Xbox pour contrôler Spotify.
La Game Bar vous permet de contrôler Spotify tout en écoutant de la musique ou des podcasts du service au lieu de la musique du jeu. En utilisant Alt+Tab sortir d'un jeu pour contrôler la musique est fastidieux et ennuyeux.
Le widget Spotify sur la Xbox Game Bar vous permet de contrôler la lecture et de sélectionner différentes chansons et listes de lecture pendant que vous jouez. Le widget fonctionne également lorsque la musique locale joue sur Spotify.
Ainsi, pour faciliter les choses, nous allons vous montrer comment utiliser le widget Spotify sur la barre de jeu pour superposer Spotify sur l'écran de votre jeu afin de contrôler la lecture sans quitter votre session de jeu.
Activer Spotify sous Activité de jeu
Il est important de noter que vous devez avoir le Application de bureau Spotify (depuis le Microsoft Store ou le site Spotify) installé sur votre PC pour que cela fonctionne. Par exemple, vous ne pouvez pas le contrôler lorsque vous écoutez Spotify sur le Web. De plus, nous utilisons Windows 11 dans cet exemple, mais les étapes devraient fonctionner sous Windows 10.
Pour contrôler Spotify depuis la Xbox Game Bar
- Démarrez votre jeu (même en mode plein écran).
- appuie sur le Touche Windows + G raccourci clavier pour ouvrir la Xbox Game Bar, qui sera superposée au jeu.
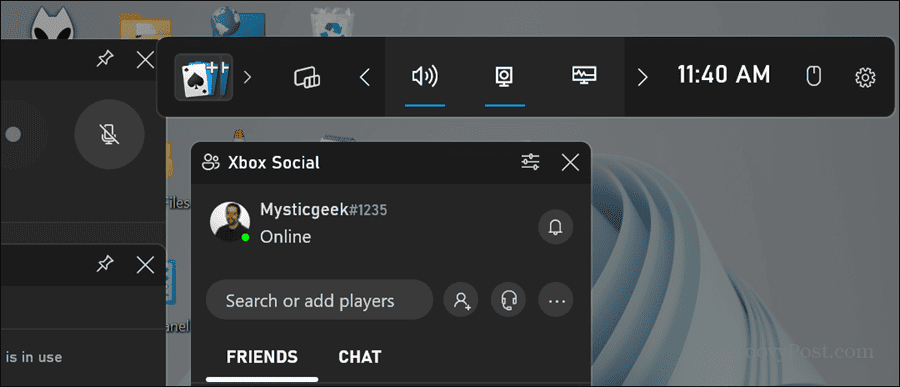
- Clique le Widgets bouton sur la barre.
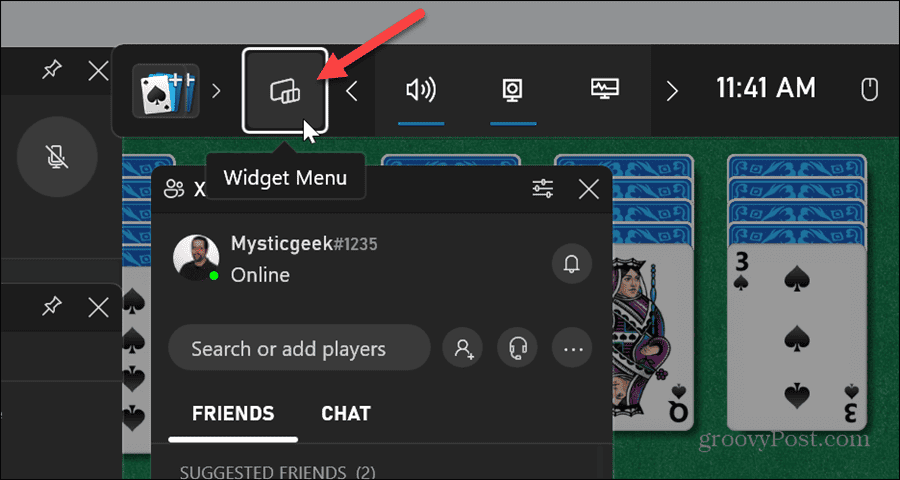
- Cliquez sur Spotify dans la liste du menu Widgets.
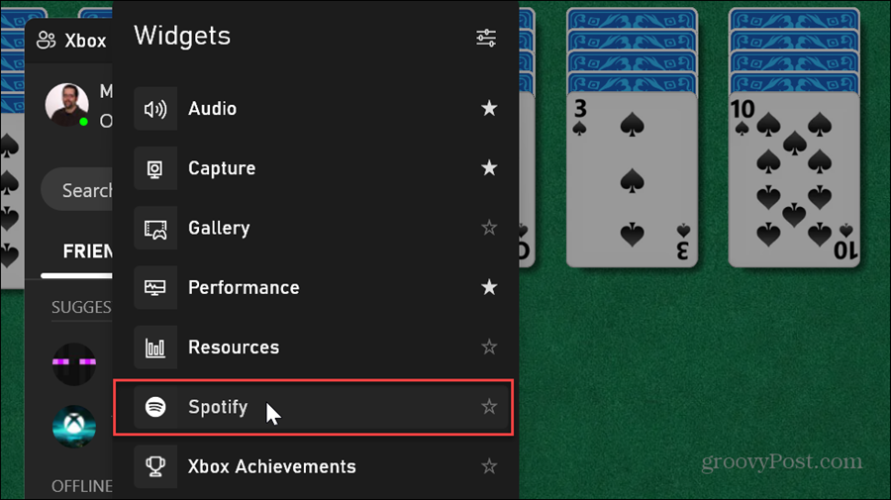
- Si vous n'avez pas encore lancé Spotify, cliquez sur le bouton Commence à écouter bouton.
Note: Si c'est la première fois que vous ouvrez Spotify, vous serez invité à vous connecter et à le lier à la barre de jeu.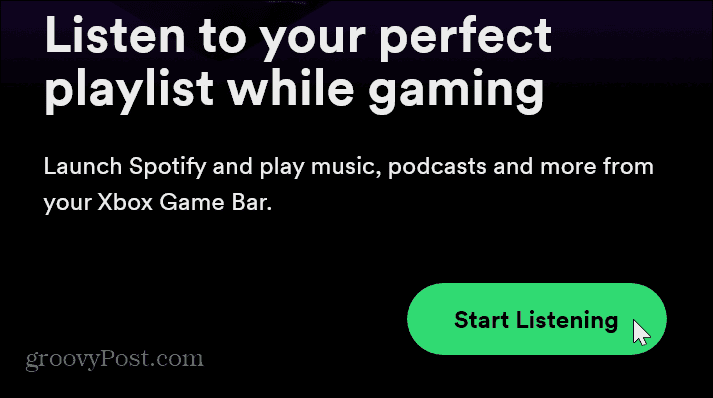
- Désormais, vous pouvez contrôler la lecture de Spotify pendant que vous jouez à partir du widget. Il vous permet de sauter des pistes, de lire ou de mettre en pause, d'activer la lecture aléatoire, les chansons préférées et de changer d'appareil d'écoute.
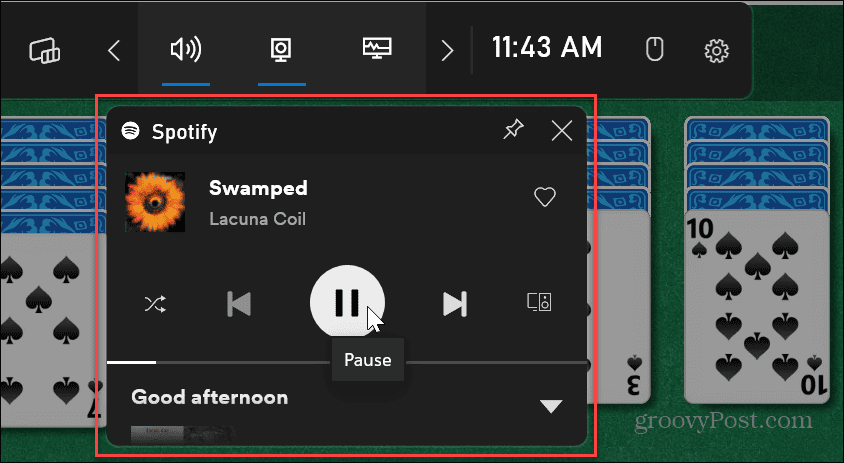
- En outre, vous pouvez déplacer le widget Spotify n'importe où sur l'écran qui vous convient le mieux. Une fois que vous avez déplacé le widget, il restera là où vous l'avez placé la prochaine fois que vous ouvrirez la Xbox Game Bar.
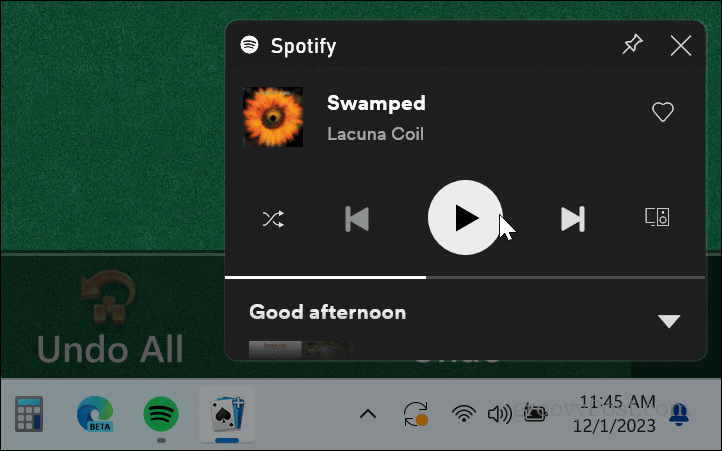
- Si vous souhaitez plus d'options de Spotify, comme modifier les listes de lecture, cliquez sur la flèche vers le bas pour développer le widget.
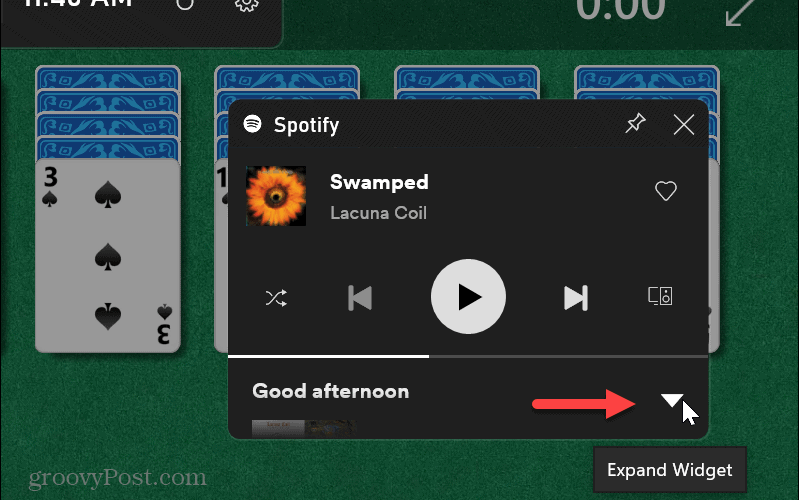
- Lorsque le widget est développé, vous pouvez sélectionner un autre Liste de lecture Spotify ou cliquez sur le bouton pour ouvrir l'application de bureau Spotify sur votre PC. L'ouverture de Spotify placera l'application sur votre jeu, vous souhaiterez donc probablement d'abord mettre le jeu en pause.
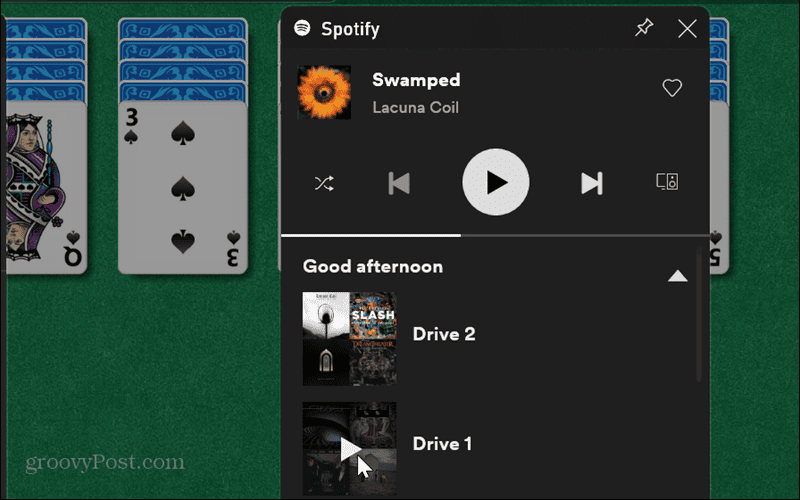
- Clique le Bouton Flèche vers le haut (Réduire le widget) pour ramener le widget Spotify à sa taille d'origine.
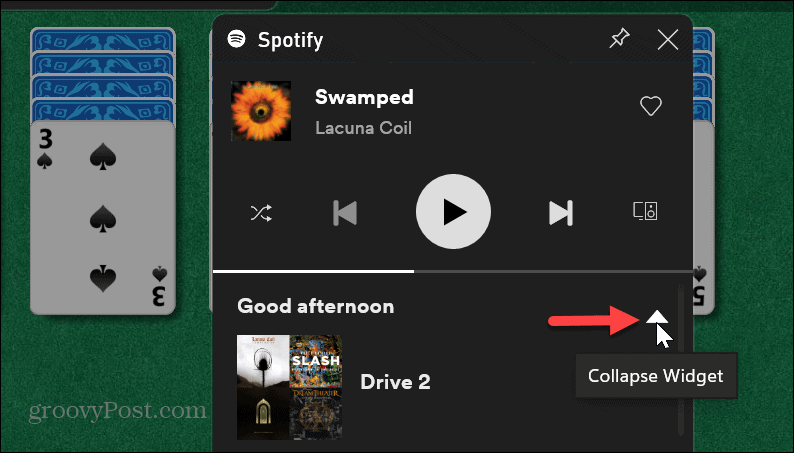
- Pour fermer la barre de jeu, cliquez n'importe où sur l'écran ou appuyez sur le bouton Échap touche de votre clavier.
Utiliser Spotify pendant une activité de jeu sous Windows
C'est tout ce qu'on peut en dire. Désormais, chaque fois que vous profitez d'une session de jeu en plein écran et écoutez Spotify, vous pouvez le contrôler depuis la Xbox Game Bar en suivant les étapes ci-dessus.
Notez que le widget est quelque peu limité. Par exemple, vous ne pouvez pas rechercher de la musique ou gérer les listes de lecture Spotify. Cependant, il inclut le bouton permettant de lancer Spotify sur votre bureau si vous avez besoin de plus de fonctionnalités. Le widget sert principalement à choisir des chansons et des listes de lecture et à contrôler la lecture.
Cet article a-t-il été utile?
Génial, partagez-le :
PartagerTweeterRedditLinkedInE-mailMerci!
Merci d'avoir pris contact avec nous.
Merci d'avoir pris contact avec nous.