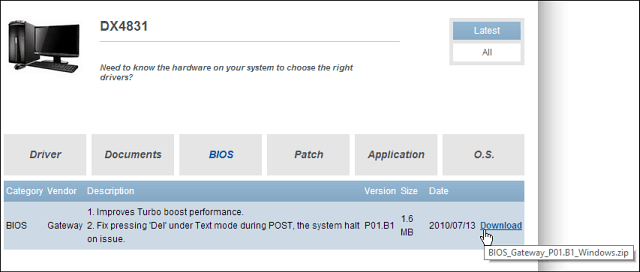Comment prendre une capture d'écran défilante sous Windows 11
Microsoft Windows 11 Héros / / December 02, 2023

Publié

Vous savez probablement comment prendre une capture d'écran sous Windows, mais parfois vous aurez peut-être besoin de plus de contenu et souhaiterez prendre une capture d'écran défilante sous Windows 11.
Les captures d'écran sont essentielles dans plusieurs scénarios informatiques. Par exemple, vous pouvez recueillir des détails sur un problème, créer des infographies et obtenir une preuve de paiement. Mais parfois, vous devrez peut-être prendre une capture d’écran défilante sous Windows 11.
Vous pouvez prendre un capture d'écran sur Windows 11 en utilisant un utilitaire intégré comme l'outil Snipping ou le Barre de jeu Xbox. Vous pouvez également utiliser un utilitaire tiers comme SnagIt de TechSmith ou une option open source comme Coup de vert.
Mais parfois, vous devrez peut-être prendre une photo de plusieurs pages d'un document ou d'une page Web, ce que l'on appelle des captures d'écran défilantes. Vous pouvez utiliser des utilitaires de navigateur intégrés, des extensions ou des applications tierces, comme prendre des captures d'écran régulières.
Ces options vous permettent de prendre une capture d'écran pendant le défilement, de prendre une capture d'écran avancée et de modifier ou d'encadrer une capture d'écran sous Windows 11. Dans ce guide, nous expliquerons comment prendre des captures d'écran défilantes à l'aide d'outils de navigateur, d'extensions ou d'applications qui vous permettent de les prendre.
Prendre une capture d'écran défilante sur Windows 11 depuis Edge
Microsoft Edge est le navigateur par défaut sur Windows 11 et il inclut une fonction qui vous permet de prendre des captures d'écran défilantes de plusieurs pages Web.
- Lancez le navigateur Microsoft Edge sur le bureau et visitez le site dont vous avez besoin pour capturer la page entière.
- Clique le bouton à trois points dans le coin supérieur droit et sélectionnez Capture Web du menu. Alternativement, vous pouvez utiliser le Ctrl+Maj+S raccourci clavier.
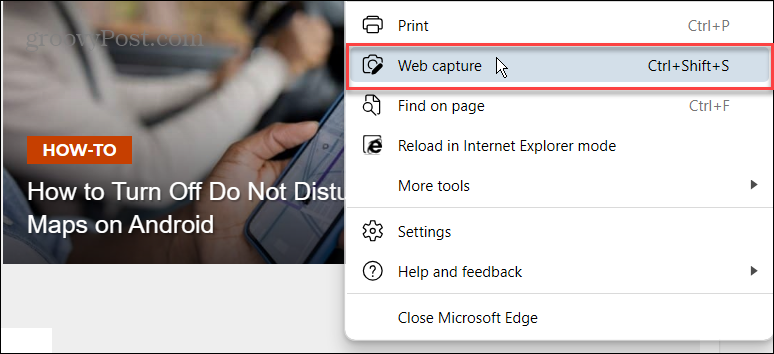
- Clique le Capturer la page entière option dans le menu qui apparaît en haut de l’écran.
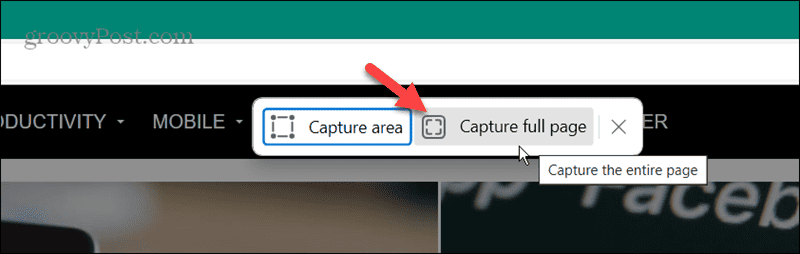
- Une fois la photo prise, vous pouvez faire défiler vers le bas et afficher tout le contenu de la page. Vous pouvez aussi annoter le plan si besoin. Vous pouvez également utiliser les boutons dans le coin supérieur droit pour partager la photo, la copier dans le presse-papiers ou enregistrer la photo défilante.
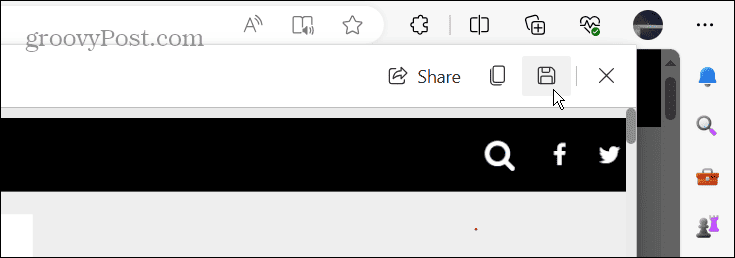
Prendre une capture d'écran défilante dans Firefox
Firefox est un autre navigateur doté d'un outil intégré permettant de prendre des captures d'écran avec défilement. Contrairement à la navigation dans le système de menus dans Edge, Firefox propose une manière plus simple de le faire.
- Ouvrez Firefox sur le bureau et accédez à la page sur laquelle vous souhaitez prendre la capture d'écran défilante.
- Faites un clic droit directement sur la page et sélectionnez le Prendre une capture d'écran option dans le menu qui apparaît.
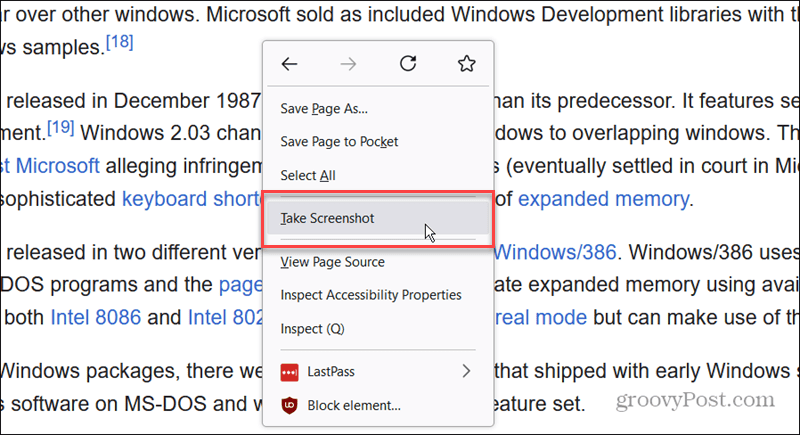
- Clique le Enregistrer la page entière option dans le coin supérieur droit de l’écran lorsque le menu apparaît.
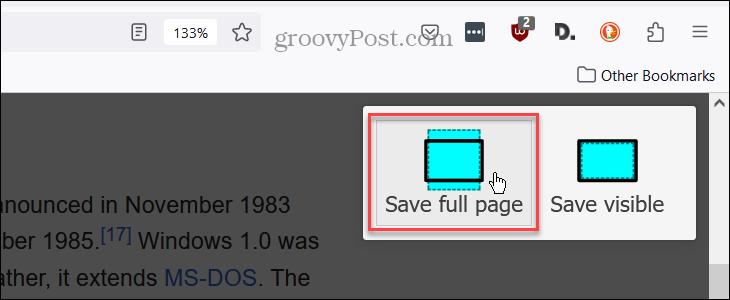
- Une fois la photo défilante prise, vous faites défiler vers le bas, affichez tout le contenu et utilisez les outils dans le coin supérieur droit pour copier la photo, la télécharger ou l'annuler.
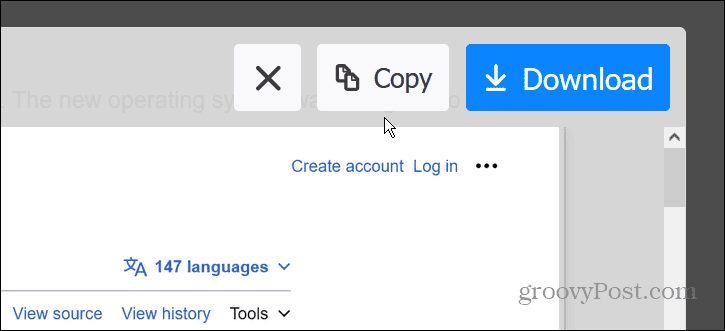
Utiliser une extension de capture d'écran défilante
Actuellement, Google Chrome ne dispose pas d'outil intégré pour prendre des captures d'écran avec défilement. Cependant, vous pouvez utiliser une extension pour faire le travail. Bien sûr, si vous utilisez un autre navigateur basé sur Chromium comme Edge, vous pouvez également utiliser une extension si vous préférez des fonctionnalités supplémentaires.
Par exemple, vous souhaiterez peut-être utiliser le Extension GoFullPage ou essayez le Outil de capture d'écran avec défilement et capture d'écran extension. Chacun a ses avantages et ses inconvénients; vous voudrez peut-être essayer les deux et voir lequel vous préférez.
Ils fonctionnent tous deux de la même manière et vous permettent d’obtenir des vues défilantes d’une page Web. Par exemple, sur Chrome, nous utilisons le Outil de capture d'écran avec défilement et capture d'écran extension. Ouvrez l'extension et sélectionnez le Page entière ou utilisez le raccourci clavier correspondant.
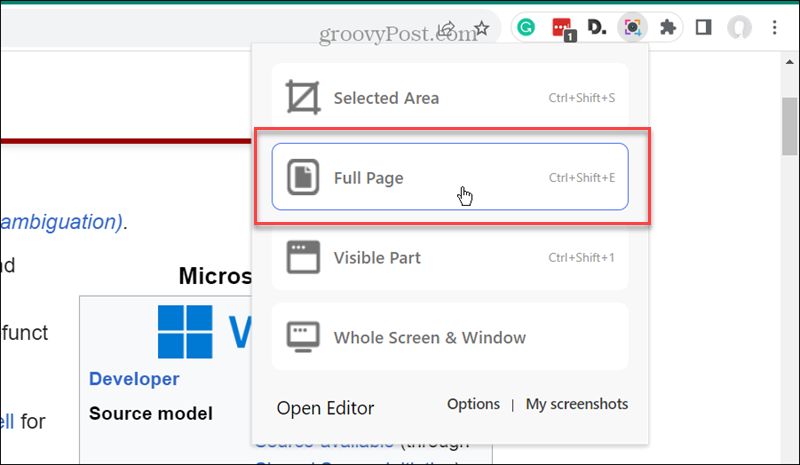
Une fois la photo de défilement prise, cette extension fournit des fonctionnalités d'édition supplémentaires que l'on ne trouve pas dans les outils de capture d'écran de défilement intégrés aux autres navigateurs.
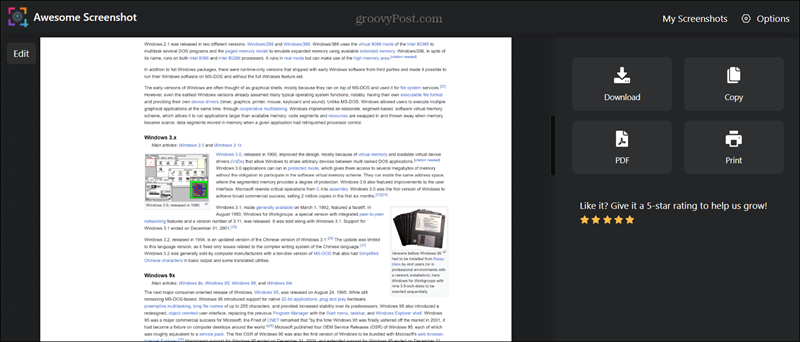
Utilisez l'application tierce pour faire défiler les captures d'écran
Bien que les applications de capture d’écran ne manquent pas, toutes n’offrent pas de fonctionnalités de prise de vue avec défilement. Celui sur lequel vous pouvez compter pour faire le travail est PartagerX, téléchargeable sur le site Boutique Microsoft.
- Une fois installé PartagerX, il s'exécutera en arrière-plan et vous pourrez le lancer depuis la barre des tâches.
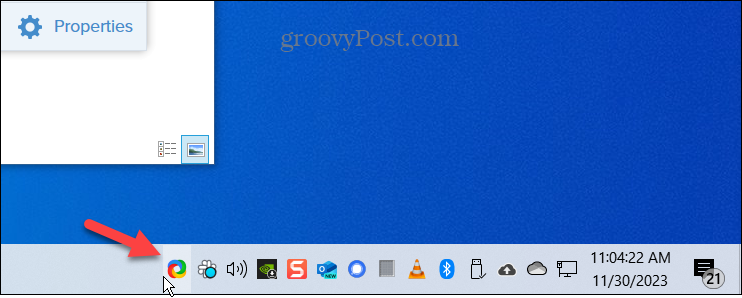
- Pour une capture d'écran avec défilement facile, cliquez avec le bouton droit sur l'icône Icône ShareX sur la barre des tâches.
- Sélectionner Capturer > Capture par défilement dans le menu qui apparaît.
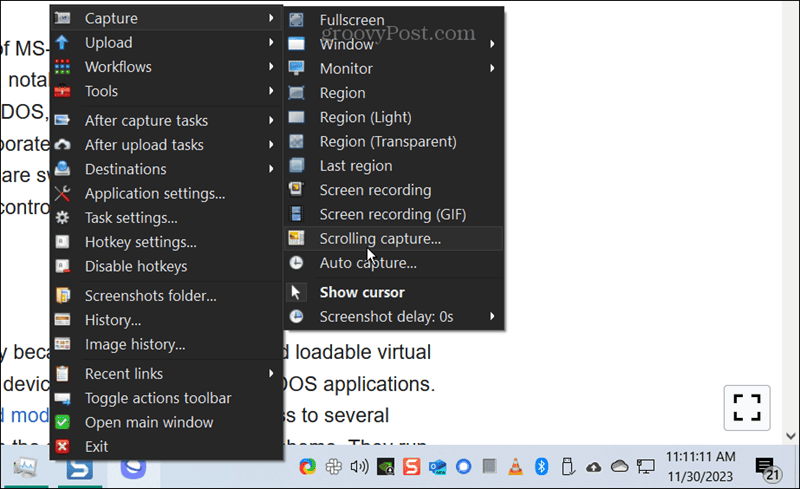
- Un symbole d'axe apparaîtra; cliquez sur la page Web ou le document dont vous souhaitez prendre la capture d'écran défilante.
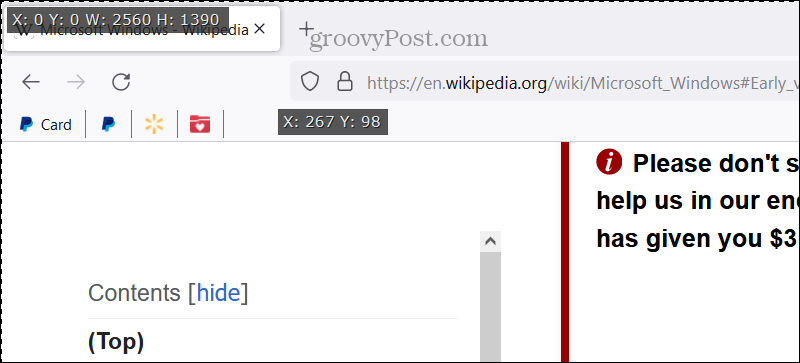
- Lorsque la prise de vue s'ouvre, vous pouvez apporter des modifications à la sortie.
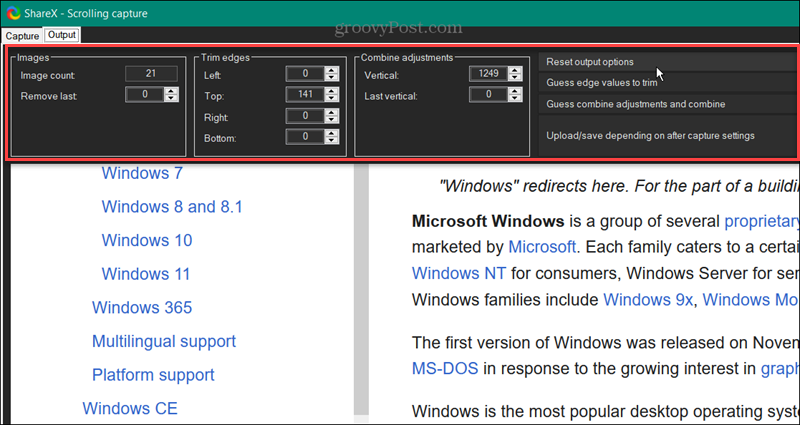
- Cliquez sur Télécharger/enregistrer en fonction des paramètres après la capture, et la photo sera enregistrée dans votre emplacement de sauvegarde par défaut.
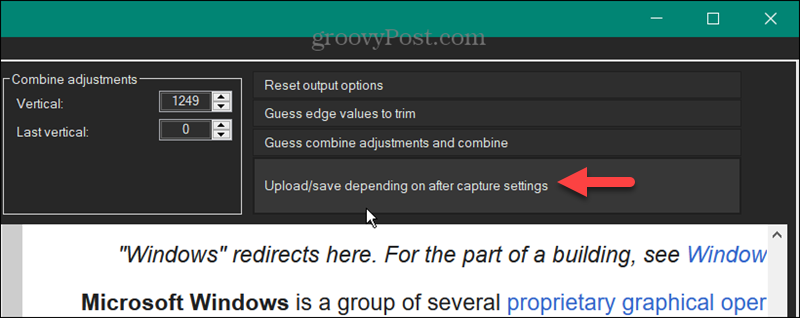
Prendre des captures d'écran défilantes sous Windows 11
Si vous avez besoin d'obtenir une capture d'écran d'une page Web entière ou d'un long document, vous pouvez prendre une capture d'écran défilante sur Windows 11 en suivant les étapes ci-dessus. Pour les navigateurs Web, Google Chrome est le seul à ne pas disposer d'un outil intégré, mais l'installation d'une extension pour effectuer le travail est simple.
Vous souhaiterez peut-être utiliser une extension si l’outil intégré au navigateur ne dispose pas de suffisamment de fonctionnalités. Bien entendu, vous pouvez également utiliser des applications tierces comme ShareX, qui est gratuite dans le Microsoft Store. Il est important de noter que ces étapes fonctionneront également sous Windows 10.
Cet article a-t-il été utile?
Génial, partagez-le :
PartagerTweeterRedditLinkedInE-mailMerci!
Merci d'avoir pris contact avec nous.
Merci d'avoir pris contact avec nous.