Comment tester Drive Mobile Phone Android sur votre ordinateur
Mobile Google Androïde / / March 18, 2020
 Si vous envisagez d'acheter un smartphone Android, vous avez peut-être déjà testé Android dans une boutique de téléphonie mobile. Mais peu importe combien vous voulez tester Android, ce serait assez stupide de rester au magasin toute la journée, hein?
Si vous envisagez d'acheter un smartphone Android, vous avez peut-être déjà testé Android dans une boutique de téléphonie mobile. Mais peu importe combien vous voulez tester Android, ce serait assez stupide de rester au magasin toute la journée, hein?
Eh bien, nous avons une solution pour vous - aujourd'hui, nous allons vous montrer comment tester gratuitement Android sur votre ordinateur.
Étape 1 - Téléchargez le SDK Android (Kit de développement logiciel)
La première étape consiste à télécharger l'émulateur. Pour ce faire, cliquez simplement sur iciet choisissez le type de système d'exploitation sur lequel vous vous trouvez. Décompressez le contenu où vous le souhaitez. Juste pour souligner, même si à l'origine pour les développeurs, le SDK Android peut être utilisé à des fins de test.
Étape 2 - Configuration du téléchargement de l'émulateur
Démarrez le fichier .exe nommé Configuration du SDK. Étant donné que c'est la première fois que vous démarrez l'application, il se peut que vous ne puissiez pas commencer le téléchargement immédiatement. La solution est d’aller au
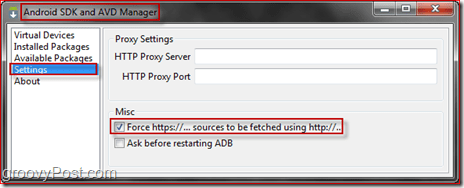
Ensuite, votre téléchargement devrait commencer. Vous pouvez tout télécharger, mais sachez que tout télécharger peut prendre du temps, surtout si votre connexion Internet est lente. Pour une configuration plus rapide, rejetez tout ce dont vous n'avez pas besoin dans la liste des packages. Une fois que vous avez choisi le téléchargement, procédez à la Installer bouton. Votre téléchargement devrait être en route.
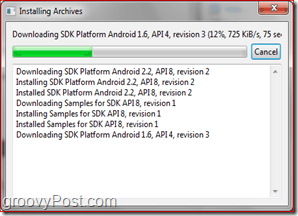
Étape 3 - Création de votre appareil Droid virtuel
Il est temps de construire votre Droid! Allez au Périphériques virtuels panneau et Cliquez surNouveau. À partir de là, vous pouvez tout choisir pour votre appareil Android! Vous pouvez lui donner un nom, sélectionner la version d'Android que vous souhaitez exécuter, la taille de votre carte SD et la résolution. Après avoir fini, Cliquez surCréez AVD.
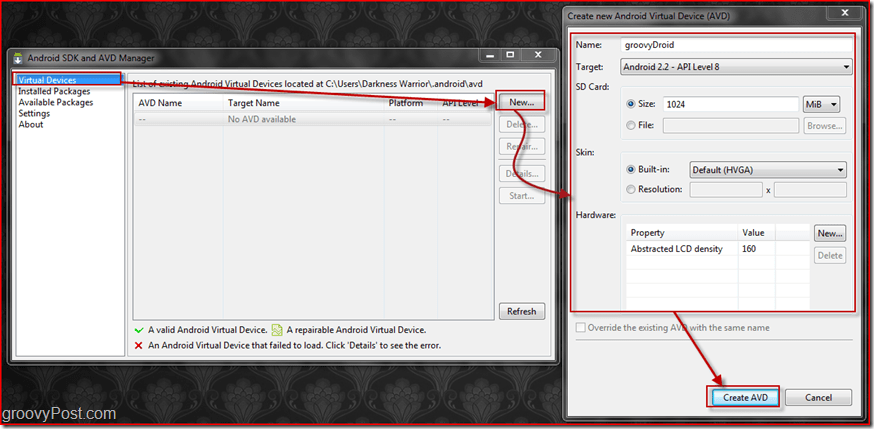
Étape 4 - Démarrer et utiliser votre Android virtuel pour la première fois
Une fois que vous avez fini de créer un Droid virtuel, vous pouvez le démarrer. Aller à Périphériques virtuels, sélectionnez votre Android et appuyez sur Début. À partir de là, vous pourrez choisir si vous souhaitez ou non mettre à l'échelle l'affichage à sa taille réelle. Pour de meilleurs résultats, nous vous recommandons d'activer cette fonction sur.

Une fois que vous appuyez sur le lancement, quelques fenêtres devraient apparaître, conduisant finalement à une fenêtre plus grande. Il faut dire Android, et le chargement peut prendre un certain temps, car c'est la première fois que vous configurez votre appareil Android. Une fois le chargement terminé, votre écran devrait ressembler à ceci:
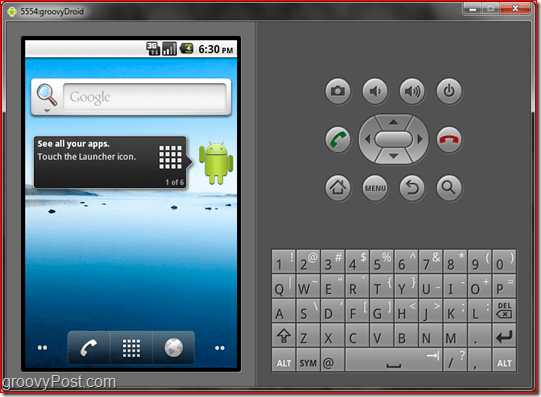
Étape 5 - Création d'un raccourci pour lancer directement votre Droid
Maintenant que votre Droid est entièrement configuré, vous souhaiterez peut-être avoir un raccourci qui le lancera directement. Pour ce faire, vous devez d'abord créer un raccourci vers l'application SDK. Traîne l'application SDK sur le bureau avec le Bouton droit de la souris bouton. Un menu apparaîtra. De là, vous devez SélectionnerCréez des raccourcis ici.
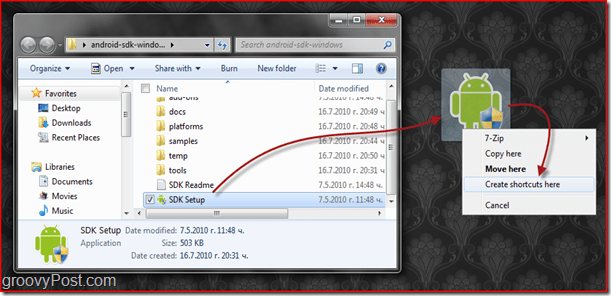
Une fois que vous avez créé votre raccourci, Clic-droit dessus et SélectionnerPropriétés. Dans la fenêtre Propriétés, recherchez le Cible boîte et ajoutez simplement @NameOfYourDroidHere à la fin de l'emplacement.

Fini! Maintenant vous pouvez tester Android tout ce que tu veux! J'ai constaté que certaines actions peuvent sembler lentes sur l'émulateur, mais cela est normal car un PC ne peut pas simuler parfaitement l'environnement Android. Nous espérons que cette astuce vous aidera à décider si vous souhaitez acheter un téléphone mobile Android!



