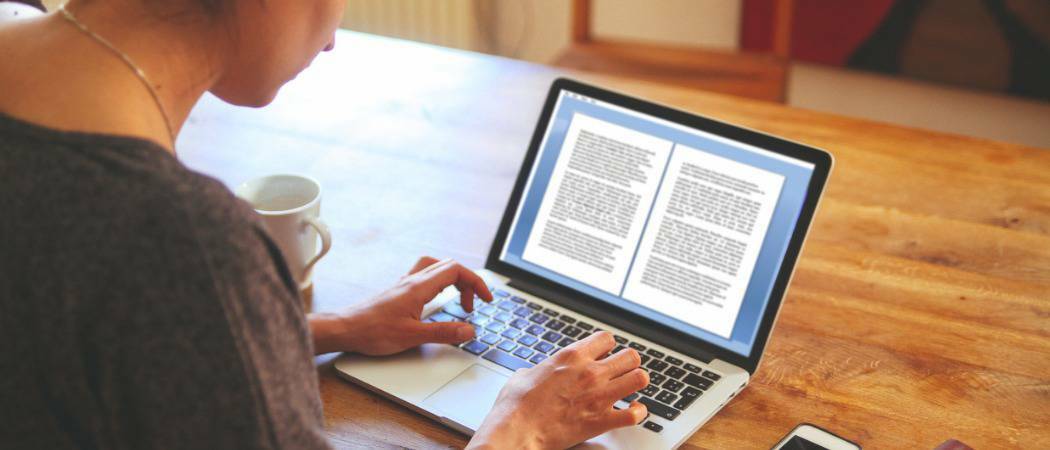Comment réparer l’erreur Excel de mémoire insuffisante
Microsoft Excel Héros / / November 08, 2023

Publié
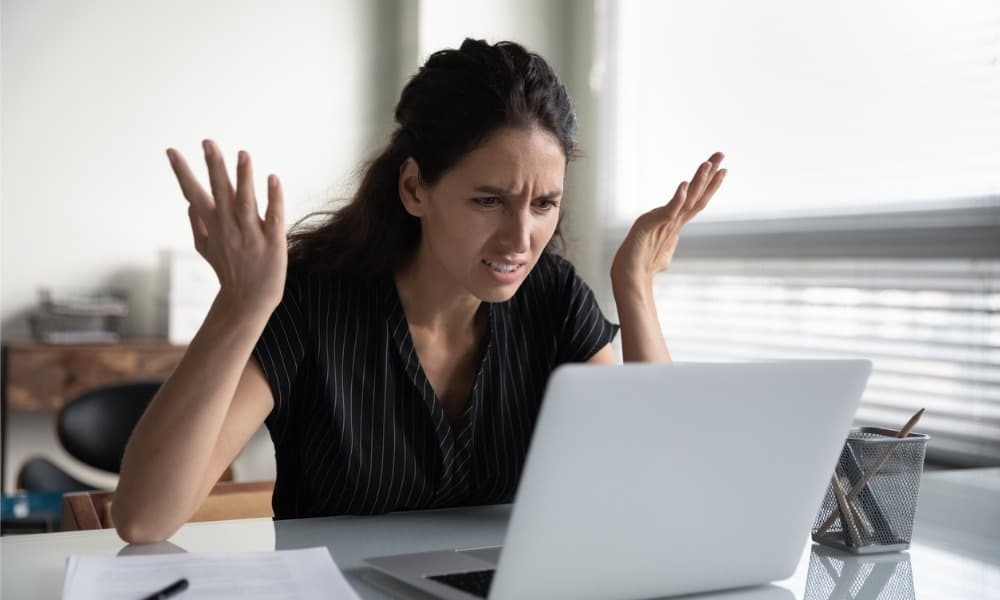
Recevez-vous des avertissements concernant un manque de mémoire dans Excel? Voici quelques étapes pour essayer de corriger l’erreur Excel de mémoire insuffisante.
Quiconque a déjà utilisé Excel a essayé de trouver la fin de la feuille de calcul au moins une fois. Si vous êtes curieux, la taille maximale d'une feuille de calcul Excel est de 1 048 576 lignes par 16 384 colonnes. Cela représente plus de 17 milliards de cellules individuelles. Comme vous pouvez l'imaginer, si vous les remplissez tous de données, votre ordinateur pourrait commencer à avoir des difficultés. Cependant, même avec des feuilles de calcul Excel beaucoup plus petites, Excel peut vous avertir que sa mémoire est insuffisante. Si tel est le cas, voici comment corriger l’erreur Excel de mémoire insuffisante.
Travailler avec des ensembles de données plus petits
L’une des causes courantes du manque de mémoire dans Excel est le travail avec des ensembles de données extrêmement volumineux. Si vous avez beaucoup de données dans votre feuille de calcul, cela peut devenir trop lourd à gérer pour Excel sans s'arrêter.
Essayez de diviser les gros fichiers Excel en fichiers plus petits afin qu'ils aient une taille plus gérable. Vous pouvez toujours créer Liens externes aux autres fichiers afin que vous puissiez toujours accéder aux données dont vous avez besoin, sans que tout soit stocké dans un seul document.
Utiliser le calcul manuel
Si votre feuille de calcul contient des formules, celles-ci seront recalculées par défaut à chaque fois que vous apporterez une modification. Dans le même temps, recalculer toutes ces formules à chaque fois que vous modifiez quelque chose peut entraîner un manque de mémoire sur votre ordinateur. Si cela se produit, des tâches apparemment simples telles que copier et coller des données d'un endroit à un autre peuvent ralentir Excel, voire manquer complètement de mémoire.
Cependant, vous pouvez désactiver calcul automatique dans Excel afin que vous puissiez apporter des modifications sans que toutes vos formules consomment constamment de la mémoire en recalculant inutilement. Vous pouvez ensuite le réactiver ou utiliser le calcul manuel une fois que vous avez fini de déplacer les éléments.
Comment désactiver le calcul automatique dans Excel
Une fois le calcul automatique désactivé, vous pouvez utiliser le Calculer maintenant dans Excel pour que les formules soient recalculées lorsque vous le souhaitez, plutôt que automatiquement.
- Clique le Formules menu.
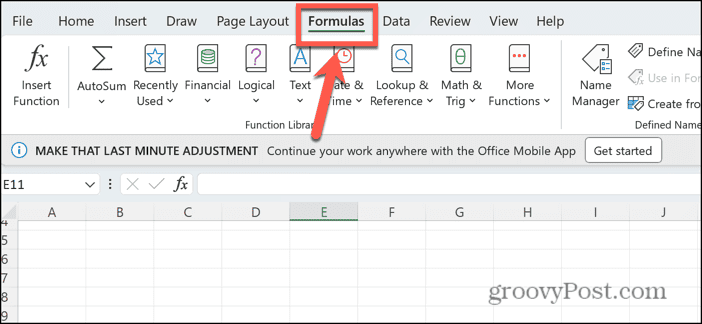
- Dans le ruban, cliquez sur l'icône Options de calcul bouton.
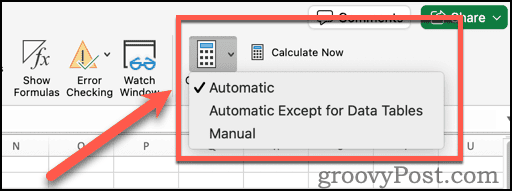
- Sélectionner Manuel.
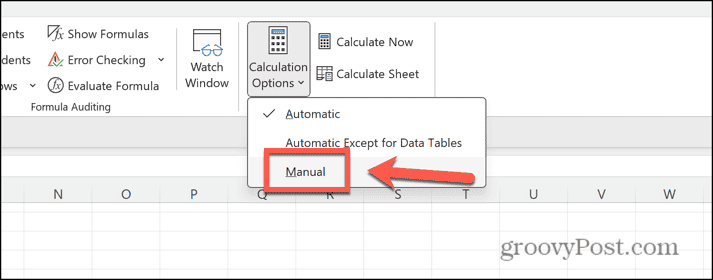
- Vos formules cesseront de se calculer automatiquement.
- Pour mettre à jour les résultats de vos formules, cliquez sur le Calculer maintenant bouton dans le Formules ruban.
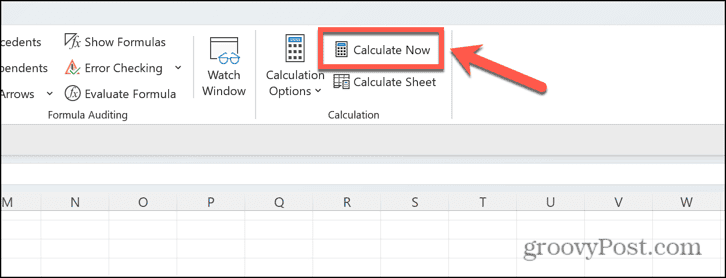
Fermez d'autres applications pour résoudre une erreur Excel de mémoire insuffisante
Une autre raison pour laquelle Excel manque de mémoire est qu’elle est monopolisée par d’autres processus ou applications. Essayez de fermer les applications que vous n'utilisez pas pour libérer de la mémoire supplémentaire. Cela peut fournir à Excel la mémoire supplémentaire dont il a besoin.
Comment fermer des applications sous Windows
Vous pouvez trouver chaque application ouverte et les fermer une par une. Cependant, vous pouvez fermer rapidement les applications en cours d'exécution à l'aide du Gestionnaire des tâches. Vous devez vous assurer que vous avez enregistré tout travail dans les applications que vous fermez avant de les fermer.
- Cliquez avec le bouton droit sur Commencer et sélectionnez Gestionnaire des tâches.
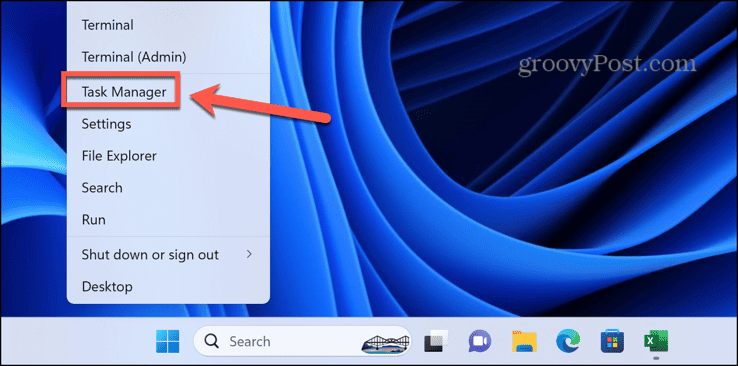
- Vous pouvez également utiliser le raccourci Ctrl+Maj+Échap.
- Dans le Processus , cliquez avec le bouton droit sur une application que vous souhaitez fermer et sélectionnez Tâche finale.
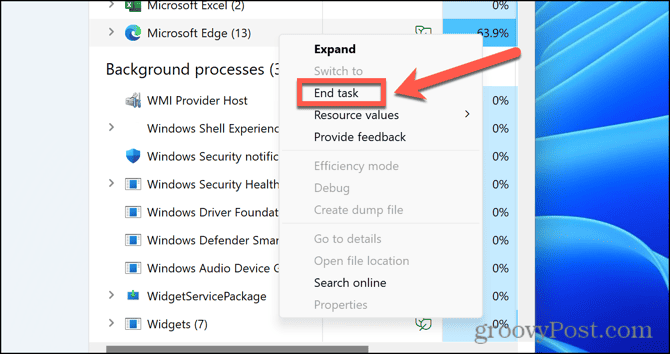
- Répétez l’opération pour toutes les autres applications ou processus en arrière-plan que vous souhaitez fermer.
Comment fermer des applications sur Mac
Vous pouvez fermer des applications sur Mac en cliquant avec le bouton droit sur n'importe quelle application ouverte dans le Dock et en sélectionnant Quitter. Alternativement, vous pouvez forcer l’arrêt des applications en cours d’exécution, mais vous devez d’abord vous assurer que vous enregistrez toutes les données.
- Clique le Pomme logo dans la barre de menu.
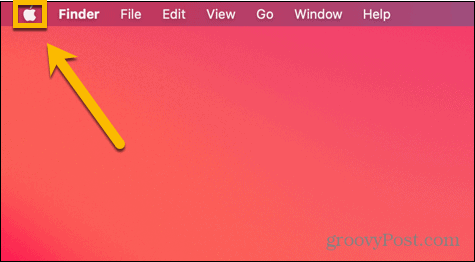
- Sélectionner Forcer à quitter.
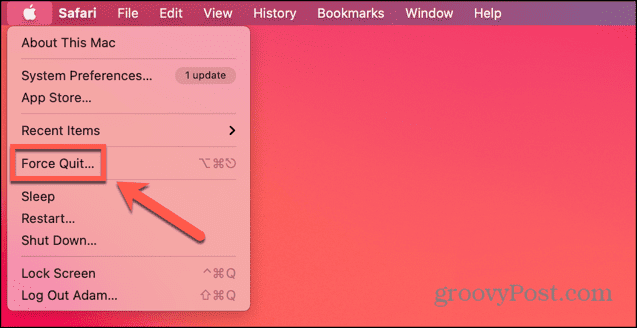
- Vous pouvez également utiliser le raccourci Cmd+Option+Échap.
- Sélectionnez une application que vous souhaitez quitter et cliquez sur le bouton Forcer à quitter bouton.
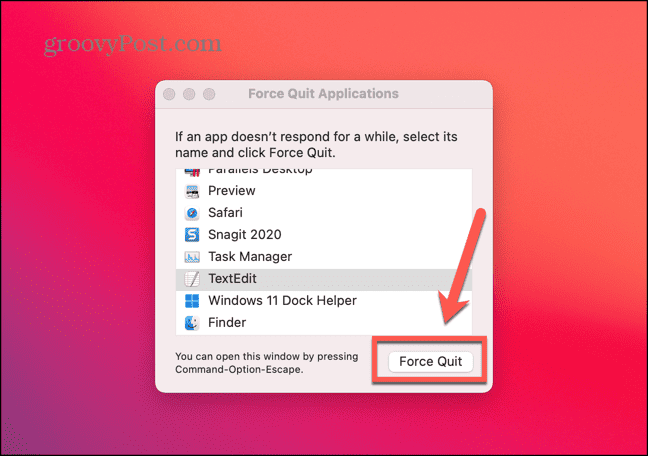
- Répétez l’opération pour toutes les autres applications que vous souhaitez quitter.
Ouvrez Excel en mode sans échec
Si vous utilisez Compléments Excel, ceux-ci peuvent utiliser de la mémoire et provoquer une erreur de mémoire Excel insuffisante. Un moyen rapide de voir si les modules complémentaires sont à l'origine de votre problème consiste à exécuter Excel en mode sans échec. Cela désactive tous les modules complémentaires. Si l'exécution d'Excel en mode sans échec fonctionne sans aucun problème de mémoire, vos compléments peuvent être à l'origine de vos problèmes et vous pouvez choisir de les désactiver à l'aide de la méthode décrite dans la section suivante. Notez qu'il n'est possible d'ouvrir Excel qu'en mode sans échec sous Windows. Si vous utilisez un Mac, vous devrez désactiver manuellement vos compléments en suivant les instructions de la section suivante.
Comment ouvrir Excel en mode sans échec
Vous pouvez rapidement exécuter Excel en mode sans échec à l’aide d’une touche de modification. Cette méthode ne fonctionne que sous Windows.
- Dans l’Explorateur de fichiers, sélectionnez, mais n’ouvrez pas, le fichier Excel que vous souhaitez ouvrir ou l’application Excel.
- Maintenez le Ctrl touche et appuyez sur Entrer.
- Vous verrez une boîte de dialogue vous demandant de confirmer que vous souhaitez démarrer Excel en mode sans échec.
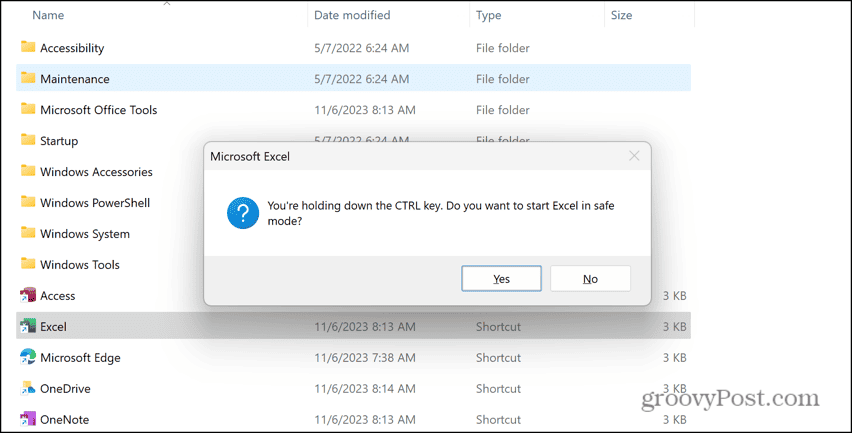
- Cliquez sur Oui et Excel se lancera en mode sans échec.
Désactiver les compléments
Lorsque vous exécutez Excel en mode sans échec, vous constaterez peut-être que le problème est causé par un ou plusieurs de vos compléments. Si vous désactivez ces compléments, vous constaterez peut-être que l’erreur de mémoire insuffisante disparaît.
Comment désactiver les compléments Excel
Vous pouvez désactiver les modules complémentaires directement dans Excel. Si vous disposez de plusieurs compléments, essayez de tous les désactiver, puis de les activer un par un pour voir si vous trouvez le complément à l'origine de vos problèmes de mémoire Excel.
- Clique le Déposer menu.
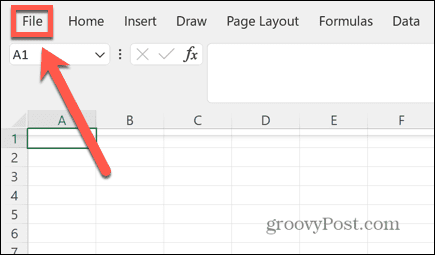
- Sélectionner Possibilités tout en bas du menu de gauche.
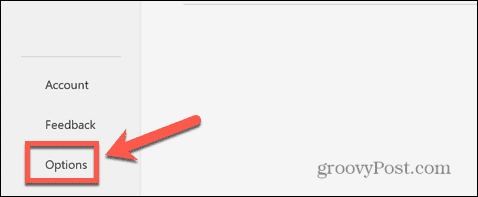
- Cliquez sur Compléments.
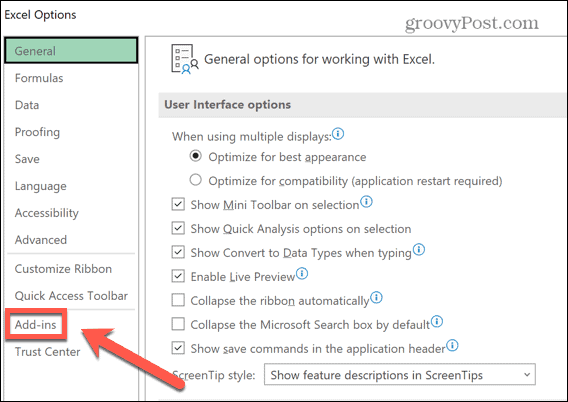
- Vous verrez tous les compléments actifs dans la fenêtre principale.
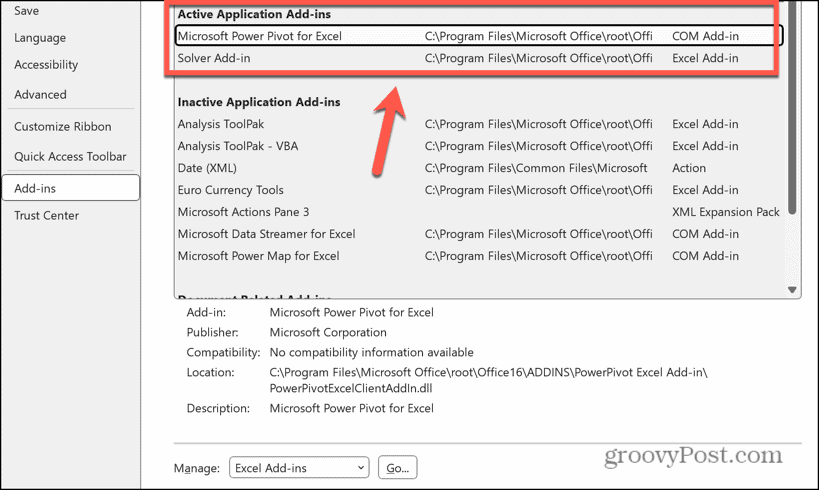
- Clique le Gérer et sélectionnez le type de complément que vous souhaitez désactiver, tel que Compléments Excel ou Compléments COM.
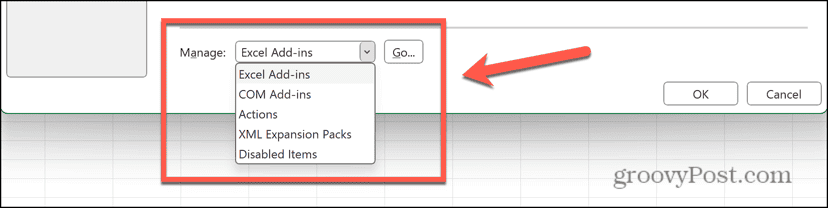
- Décochez tous les compléments actifs et cliquez sur D'ACCORD.
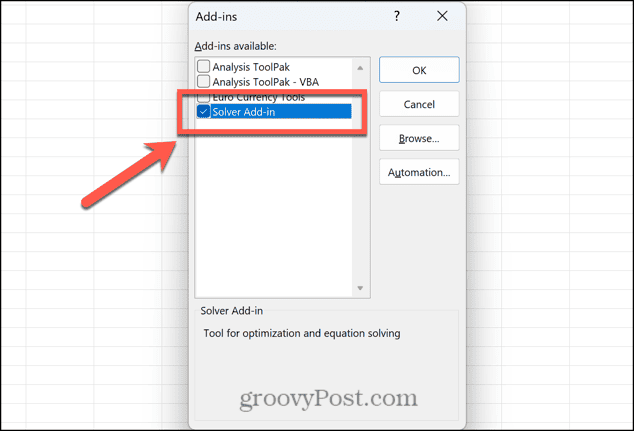
- Répétez l’opération pour tous les autres compléments actifs.
Utilisez la version 64 bits d'Excel
Si vous utilisez la version 32 bits d'Excel, il existe une limite maximale de 2 Go d'utilisation de RAM. L'utilisation de la version 64 bits supprime cette limite, ce qui peut résoudre vos problèmes de mémoire Excel. Vous aurez besoin d’un ordinateur doté d’un processeur compatible 64 bits, donc si vous utilisez une machine plus ancienne, cela n’est peut-être pas une option.
Si vous utilisez la version 32 bits d'Excel, vous devrez désinstaller Excel avant d'installer la version 64 bits. La méthode d'installation de la version 64 bits diffère selon la version d'Excel, Office ou Microsoft 365 que vous utilisez. Reportez-vous au site Web de Microsoft pour plus de détails sur la façon d'installer la version 64 bits de l'application que vous souhaitez utiliser.
Mettez à niveau votre RAM
Si vous utilisez Excel 64 bits mais que vous rencontrez toujours des problèmes de mémoire Excel, il se peut que votre ordinateur ne dispose tout simplement pas de suffisamment de mémoire. Tous les ordinateurs ne vous permettent pas de mettre à niveau la quantité de RAM que vous avez installée, mais si vous le pouvez, alors ajouter plus de RAM sur votre ordinateur réduira non seulement le risque de problèmes de mémoire Excel, mais rendra également votre ordinateur beaucoup plus rapide, en particulier pour les tâches plus intensives.
Résoudre les problèmes d'Excel
Excel est un outil puissant doté de fonctionnalités impressionnantes, mais il y a une limite à ce qu’il peut gérer. Si vous avez trop de données dans votre feuille de calcul, vous finirez par manquer de mémoire. Cependant, si vous obtenez une erreur Excel de mémoire insuffisante, même sur une feuille de calcul de taille modeste, nous espérons que l'un des correctifs ci-dessus résoudra le problème. Si vous trouvez d'autres correctifs utiles, veuillez nous en informer dans les commentaires ci-dessous.
L’avantage des problèmes Excel est que d’autres personnes ont généralement rencontré les mêmes problèmes et ont trouvé des moyens de les résoudre. Si quelque chose ne va pas avec Excel, vous pourrez probablement faire quelque chose. Par exemple, si vous constatez que votre les touches fléchées ne fonctionnent pas dans Excel, il n’y a pas lieu de paniquer; le correctif est généralement assez simple.
Cet article a-t-il été utile?
Génial, partagez-le :
PartagerTweeterRedditLinkedInE-mailMerci!
Merci d'avoir pris contact avec nous.
Merci d'avoir pris contact avec nous.