Comment protéger des parties d'un document Word contre la modification
Microsoft Office Microsoft Word Mot / / January 25, 2021
Dernière mise à jour le
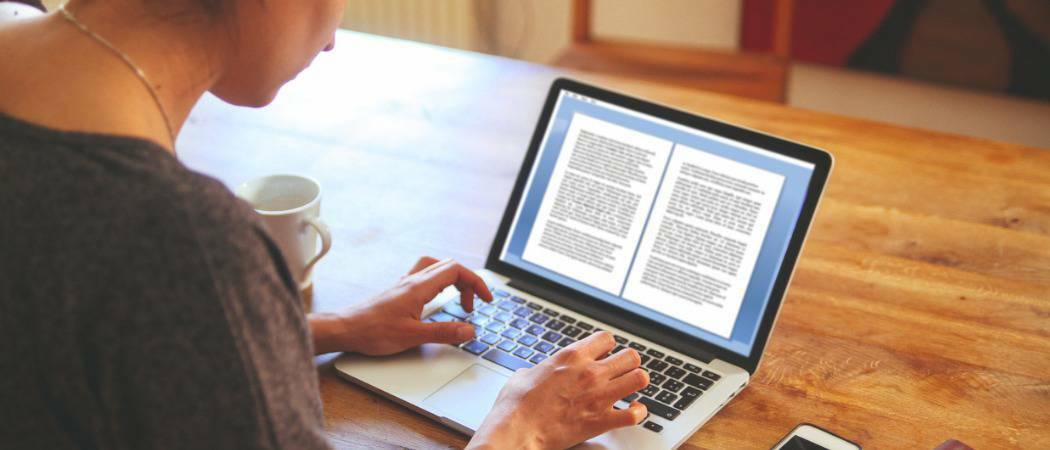
Sauf si vous enregistrez un document Word en lecture seule, toute personne disposant d'une copie du fichier peut le modifier. Il est également assez facile de contourner la protection en lecture seule sur un fichier dans la plupart des cas. Cela rend plus difficile la protection d'un document contre les modifications inutiles, sauf si vous décidez de changer de format et enregistrez-le au format PDF.
Cependant, cela limite toute modification apportée au document dans son ensemble. Heureusement, Microsoft Word inclut des contrôles supplémentaires qui vous permettent de protéger des parties d'un document Word contre la modification.
Vous pouvez restreindre les modifications en limitant les options de mise en forme disponibles ou en restreignant les zones pouvant être modifiées. Si vous faites partie d'un Domaine Windows, vous pouvez également utiliser le service de gestion des droits (RMS) pour restreindre l'édition de documents, en fonction de votre compte d'utilisateur. Pour protéger certaines parties d'un document Word de la modification, voici ce que vous devez faire.
Restreindre la modification de documents Word en fonction du style de formatage
Si vous souhaitez autoriser les modifications de votre document Word, mais restreindre le type de mise en forme qui peut être utilisé (par exemple, pour conserver un style défini), vous pouvez le faire en utilisant le Restreindre la modification menu.
Pour y accéder, ouvrez votre document Word. Dans la barre de ruban, appuyez sur Révision> Restreindre la modification. Un panneau de menu sur la droite apparaîtra.
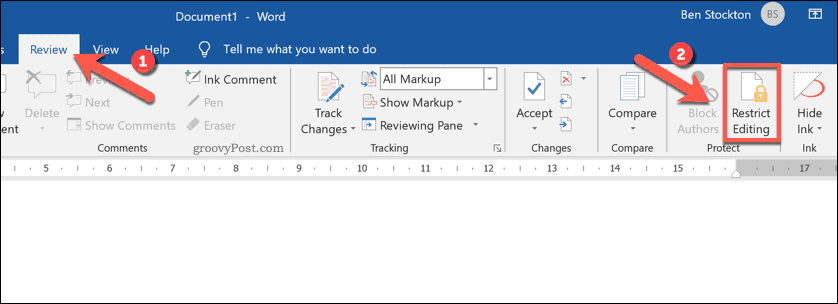
Pour limiter l'utilisation de certains styles de mise en forme, sélectionnez le Limiter la mise en forme à une sélection de styles case à cocher, puis appuyez sur Réglages option ci-dessous.
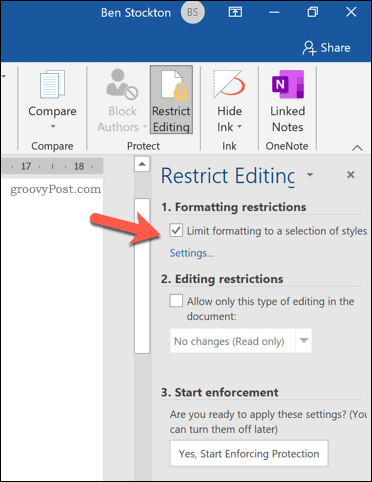
Dans le menu, sélectionnez les styles que vous souhaitez autoriser sur votre document. Si vous souhaitez utiliser l'option minimale recommandée par Word (avec uniquement les styles de base disponibles), appuyez sur Minimum recommandé. Sinon, appuyez sur Aucun ou Tout pour sélectionner ou décocher tous les éléments.
Une fois que vous êtes satisfait des options de mise en forme sélectionnées, appuyez sur D'accord pour enregistrer les paramètres.
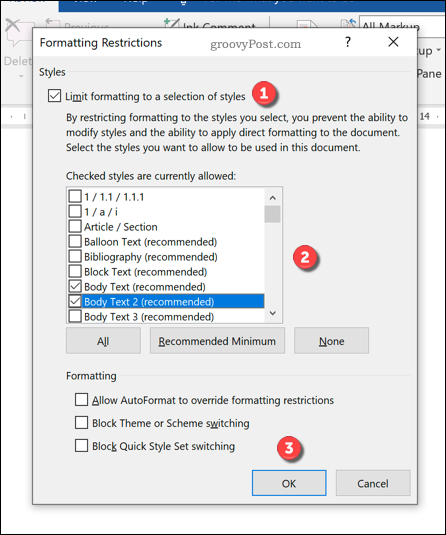
Les paramètres de mise en forme s'appliqueront une fois que vous aurez appliqué la modification. Pour ce faire, appuyez sur la touche Oui, commencez à appliquer la protection option.
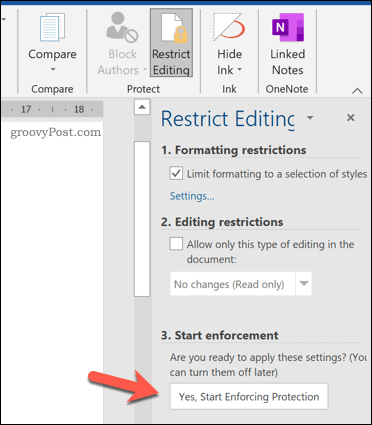
dans le Commencer à appliquer la protection, fournissez un mot de passe de contrôle. Cela empêchera les utilisateurs sans mot de passe de désactiver la protection. Cependant, comme le le document n'est pas chiffré, ces restrictions peuvent être contournées avec une certaine facilité.
Sinon, sélectionnez Authentification d'utilisateur, seuls les utilisateurs autorisés sur un domaine Windows étant autorisés à supprimer le mot de passe. Le document sera chiffré, mais ce choix est limité aux utilisateurs professionnels ou éducatifs utilisant le service de gestion des droits (RMS).
presse D'accord pour sauvegarder votre choix.
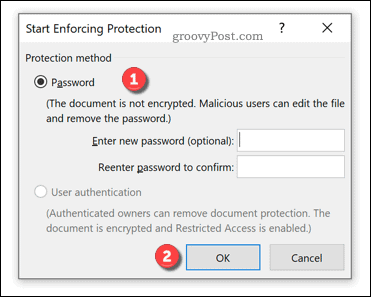
Une fois enregistrées, seules les options de mise en forme que vous avez sélectionnées seront disponibles dans votre document. Vous ne pourrez pas utiliser d'autres options de mise en forme sans désactiver l'application et ramener votre document à la normale.
Restreindre la modification de documents Word par sélection
Si vous souhaitez limiter les modifications apportées à votre document à certaines zones (par exemple, des paragraphes simples ou des lignes), vous pouvez également le faire en utilisant le Restreindre la modification menu.
Commencez par ouvrir votre document et appuyez sur Révision> Restreindre la modification. Dans le panneau de menu sur la droite, cliquez sur l'icône Autoriser uniquement ce type de modification dans le document case à cocher, puis cochez la case Aucun changement (lecture seule) option.
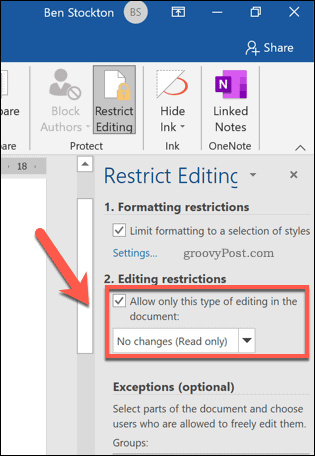
Cela empêchera les zones qui ne sont pas couvertes par des exceptions d'être modifiées. Pour ajouter une exception, sélectionnez une zone de votre document (d'un seul mot à un paragraphe ou une page entière), puis appuyez sur la touche Toutes les personnes case à cocher, répertoriée sous la Exceptions (facultatif) Catégorie.
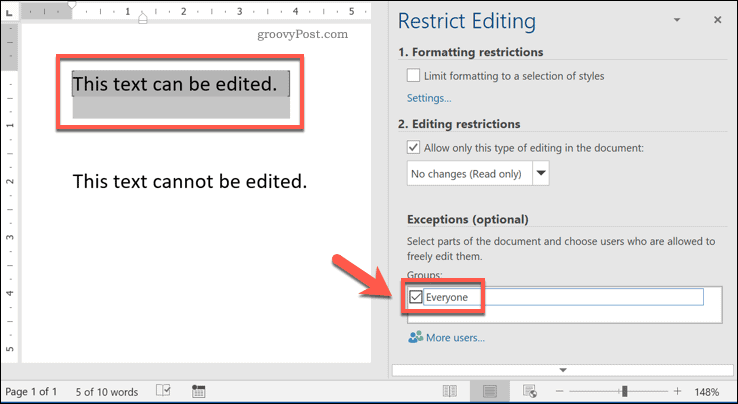
Cela permettra à toutes les personnes ayant accès au fichier de modifier cette section de votre document. Si vous souhaitez plutôt ajouter des restrictions plus strictes (par exemple, pour n'autoriser que des utilisateurs individuels à modifier une section), sélectionnez le contenu, puis appuyez sur le bouton Plus d'utilisateurs option.
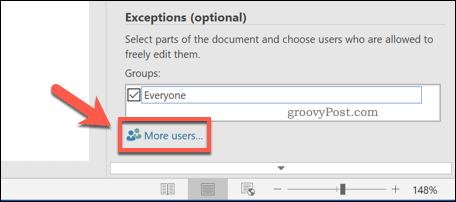
Dans le pop-up Ajouter des utilisateurs menu, ajoutez les noms d'utilisateur des utilisateurs Windows locaux ou des comptes d'utilisateurs sur un domaine Windows. presse D'accord pour sauvegarder vos choix.
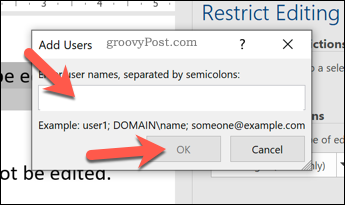
Avec le contenu sélectionné, cochez la case à côté de leur nom d'utilisateur, visible dans le Personnes section. Seul cet utilisateur pourra apporter des modifications. Assurez-vous que Toutes les personnes la case à cocher est désactivée si vous souhaitez que ce soit le cas.
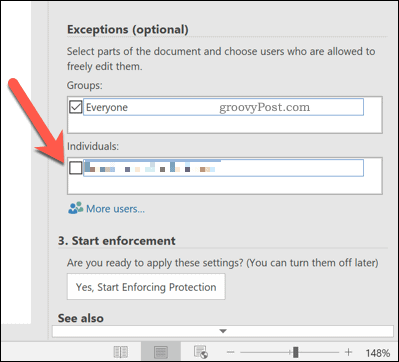
Pour confirmer les restrictions, appuyez sur le Oui, commencez à appliquer la protection bouton.
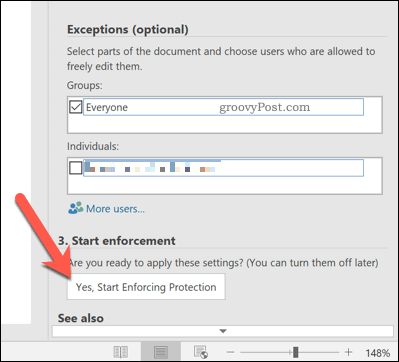
dans le Commencer à appliquer la protection boîte, indiquez un mot de passe de contrôle ou choisissez Authentification d'utilisateur pour donner le contrôle aux utilisateurs de domaine autorisés à la place. presse D'accord sauver.
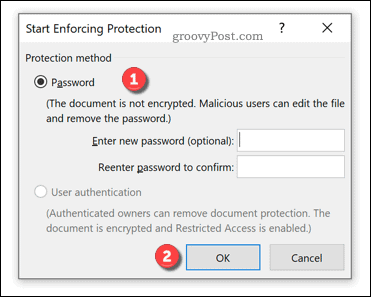
Une fois enregistrées, seules les zones du document que vous avez sélectionnées prendront en charge les modifications (surlignées en gris dans votre document). Sauf indication contraire, seuls les utilisateurs ayant accès au fichier pourront apporter des modifications à ces sections.
Utilisation du service RMS (Rights Management Service) pour limiter les modifications apportées aux documents Word
le Service de gestion des droits (RMS) sous Windows permet d'empêcher les utilisateurs non autorisés de visualiser, de modifier ou d'imprimer certains documents. Ce type de protection n'est disponible que pour les utilisateurs d'un domaine Windows, tels que les utilisateurs universitaires ou professionnels.
Vous devrez parler à l'administrateur réseau pour confirmer que RMS est activé sur votre réseau. Vous aurez également besoin d'un accès utilisateur suffisant pour restreindre l'édition de documents de cette manière.
Si vous êtes sur un domaine Windows avec prise en charge et accès RMS, ouvrez votre document Word. Dans la barre de ruban, appuyez sur Fichier> Info.
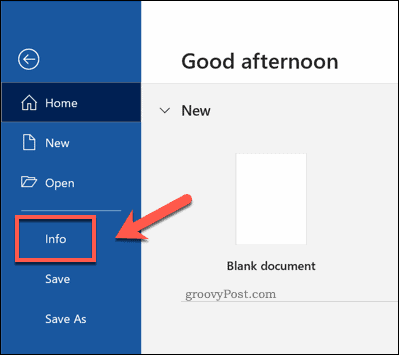
Dans le menu, appuyez sur Protéger le document> Restreindre l'accès> Accès restreint et activez le Restreindre l'autorisation à ce document la case à cocher est activée. Sinon, appuyez sur Connectez-vous aux serveurs Rights Management et obtenez des modèles pour vous connecter à un serveur d'authentification approprié sur votre domaine.
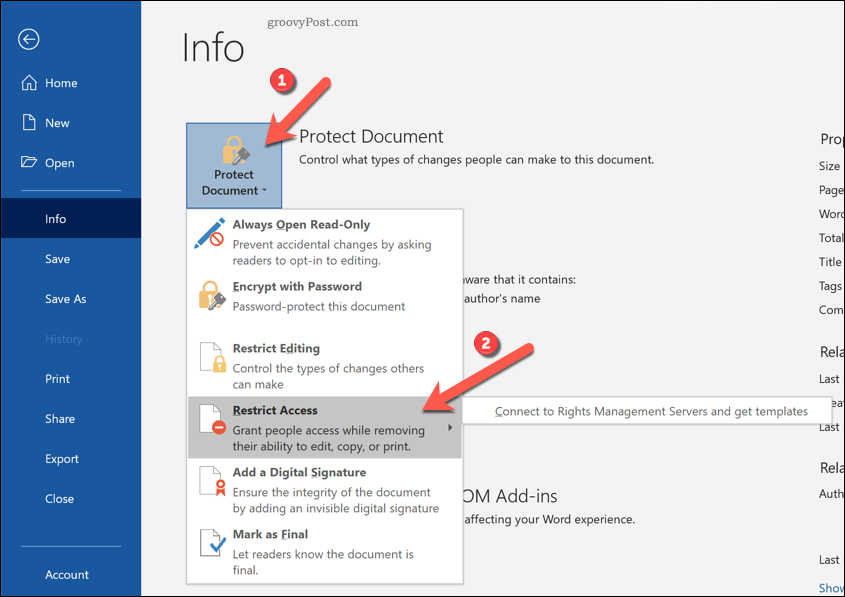
Lorsque vous y êtes invité, ajoutez les adresses e-mail des autres utilisateurs pour leur donner un accès approprié à votre document. Cela donne à ces utilisateurs l'accès au fichier, en sélectionnant Lis ou Changement pour leur donner un accès en lecture ou en écriture. presse D'accordpour enregistrer les modifications.
Une fois défini, seuls ces utilisateurs auront accès pour afficher ou modifier le document. L'accès est également limité aux utilisateurs de domaine autorisés uniquement.
Protéger les documents Office
En protégeant certaines parties d'un document Word de la modification, vous pouvez développer des types de documents plus variés. Par exemple, en limitant certaines sections des modifications, vous pouvez transformer un document Word en un formulaire remplissable que les utilisateurs peuvent remplir et retourner. D'autres documents Office peuvent être protégés de la même manière, avec la possibilité de chiffrer les blocs-notes OneNote et protéger les pages et sections individuelles.
Si vous exportez votre document Word vers un autre format, vous pouvez toujours protéger le fichier des modifications. Si vous décidez de ajouter des mots de passe aux fichiers PDF, par exemple, vous pouvez limiter l'accès au fichier en le protégeant des vues inutiles.
