Comment désactiver Copilot sur Windows 11
Microsoft Windows 11 Héros / / November 06, 2023

Publié
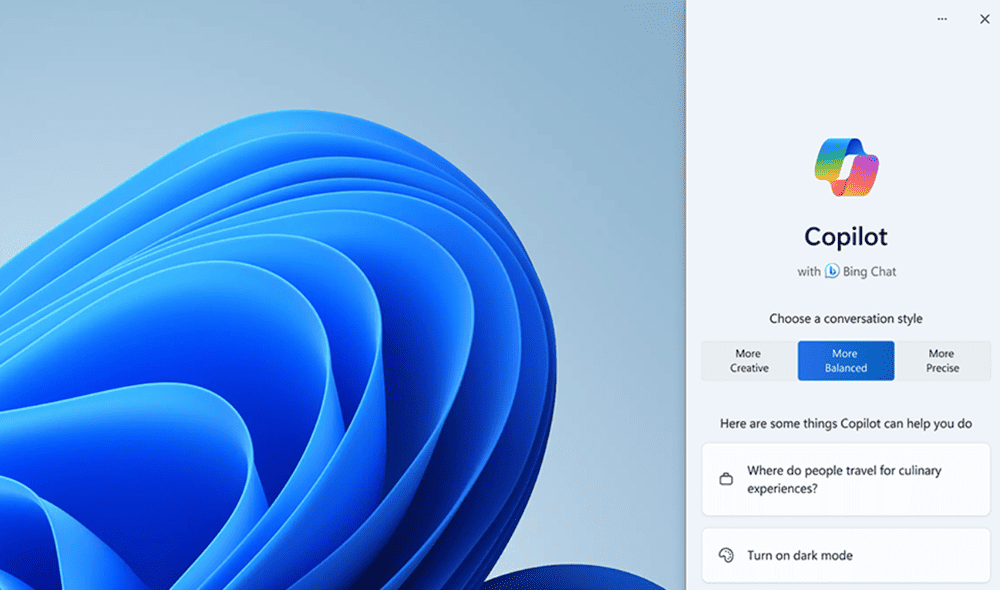
Windows Copilot est l'outil d'IA générative de Microsoft sur Windows 11. Cependant, si vous n’êtes pas fan, vous pouvez désactiver Copilot sur Windows 11.
L'une des nouvelles fonctionnalités ajoutées à Windows 11 est son application d'IA générative, Windows Copilot. Comme d’autres « fonctionnalités » telles que conseils et suggestions, vous souhaiterez peut-être désactiver Copilot sur Windows 11 et vous en débarrasser.
Vous pouvez effectuer différentes tâches avec Windows Copilot. Néanmoins, si vous n’appréciez pas l’ajout du composant d’IA générative à votre système d’exploitation (OS) de bureau, il existe différentes manières de l’éliminer.
Si vous souhaitez l'utiliser occasionnellement, vous pouvez supprimer le Copilot icône de la barre des tâches pour avoir une interface plus simple. Ou, si vous ne le souhaitez pas du tout, vous pouvez le désactiver entièrement via la stratégie de groupe ou le registre.
Ainsi, dans ce guide, nous expliquerons ce qu'est Windows Copilot et toutes les méthodes pour le désactiver et vous en débarrasser. De plus, si vous souhaitez l’essayer plus tard, nous vous expliquerons comment le réactiver.
Qu’est-ce que Windows Copilot ?
Donc qu'est-ce Copilote Windows? Il s’agit de l’outil d’IA générative de Microsoft que vous pouvez utiliser pour effectuer différentes tâches sous Windows 11. Par exemple, vous pouvez lui demander de créer des images, d'interroger des questions, de lire de la musique et d'activer les applications et paramètres Windows. Bien entendu, vous pouvez également l’utiliser pour rédiger en résumant du contenu sur le web (ce que nous n’utilisons pas ici).
Copilot est construit sur ChatGPT la technologie du fabricant OpenAI. Malheureusement, la tentative de l’entreprise d’en faire une fonctionnalité intéressante échoue. Cela ressemble plus à un module complémentaire ou au bouton Bing Chat d'Edge dans le système d'exploitation. Et beaucoup de choses que vous obtiendriez de ChatGPT ne sont pas excellentes, comme créer des feuilles de calcul ou écrire du code correctement.
Si vous êtes curieux de savoir certaines des choses que vous pouvez faire avec Copilot, regardez la vidéo suivante de Microsoft :
Supprimer Copilot de la barre des tâches de Windows 11
Vous saurez que vous avez Copilot sur votre système lorsque la nouvelle icône apparaîtra dans la barre des tâches. Si vous avez ajouté de nombreux éléments à la barre des tâches, vous n'apprécierez peut-être pas que l'icône Windows Copilot prenne de la place.
Ainsi, si vous ne souhaitez pas désactiver Copilot afin de pouvoir l'utiliser plus tard, il est possible de supprimer l'icône de la barre des tâches.
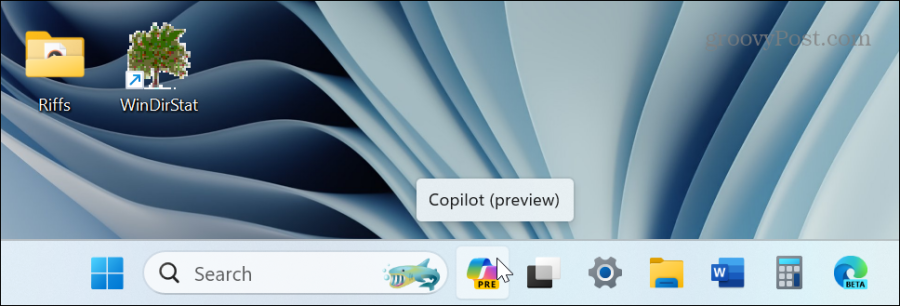
Windows Copilot sur Windows 11 apparaît sous la forme d'une nouvelle icône dans la barre des tâches à droite de la zone de recherche.
Pour supprimer Copilot de la barre des tâches sous Windows 11
- appuie sur le Clé Windows pour lancer le Le menu Démarrer et sélectionnez Paramètres. Vous pouvez également utiliser le raccourci clavier Touche Windows + I pour le lancer directement.
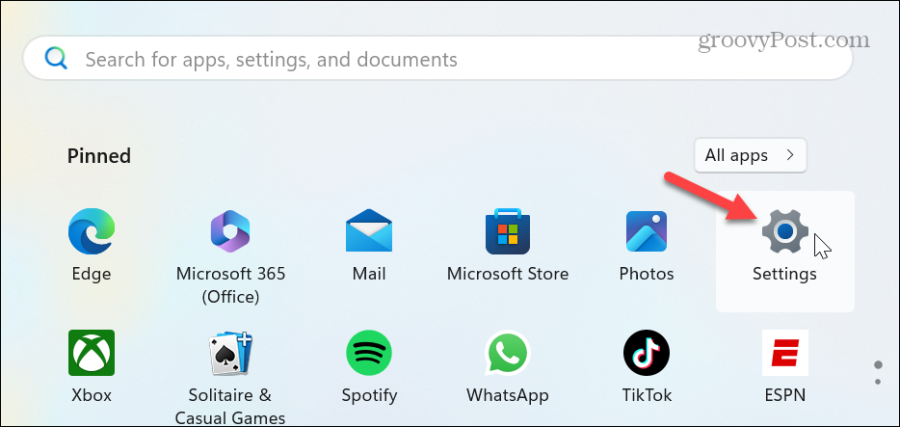
- Sélectionner Personnalisation dans le panneau de gauche et cliquez sur le bouton Barre des tâches option à droite.
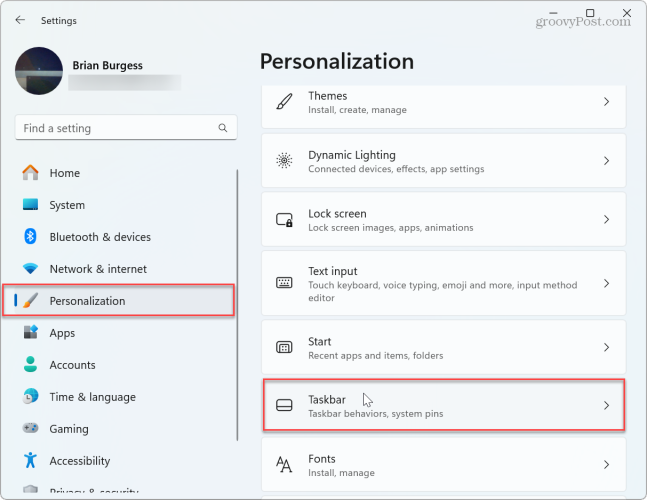
- Désactivez le Copilote (aperçu) basculez et fermez les paramètres.
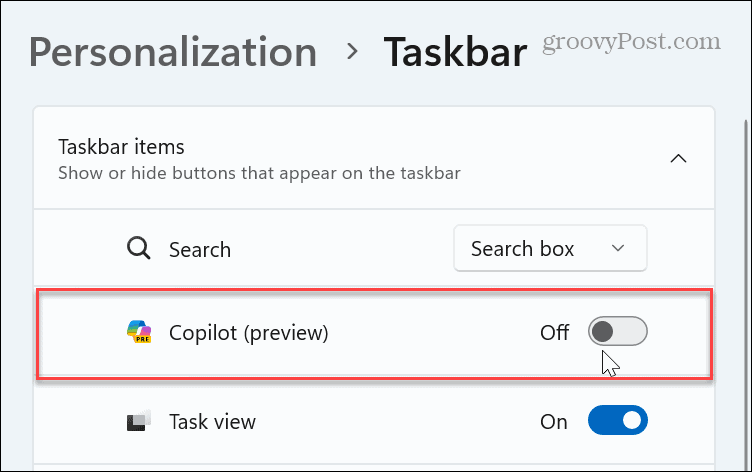
- C'est ça. Une fois que vous avez suivi les étapes, l'icône Copilot n'apparaîtra plus dans la barre des tâches.
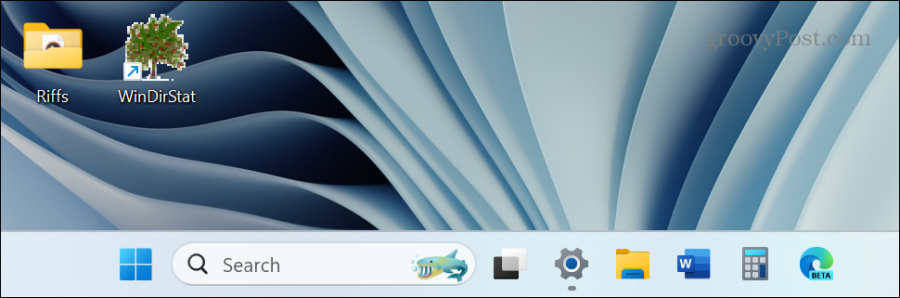
Notez que lorsque vous masquez l'icône de la barre des tâches Copilot, celle-ci s'exécutera toujours en arrière-plan. Pour désactiver le service, vous devez utiliser l'une des options ci-dessous pour le désactiver complètement.
Désactiver Windows Copilot via la stratégie de groupe
Si vous envisagez sérieusement de ne pas utiliser Copilot ou de permettre à quelqu'un d'autre de l'utiliser, vous pouvez le désactiver via Éditeur de stratégie de groupe sur les éditions Windows 11 Professionnel, Entreprise et Éducation.
- appuie sur le Touche Windows + R pour lancer le Boîte de dialogue Exécuter.
- Taper gpedit.msc et cliquez D'ACCORD ou appuyez sur Entrer.
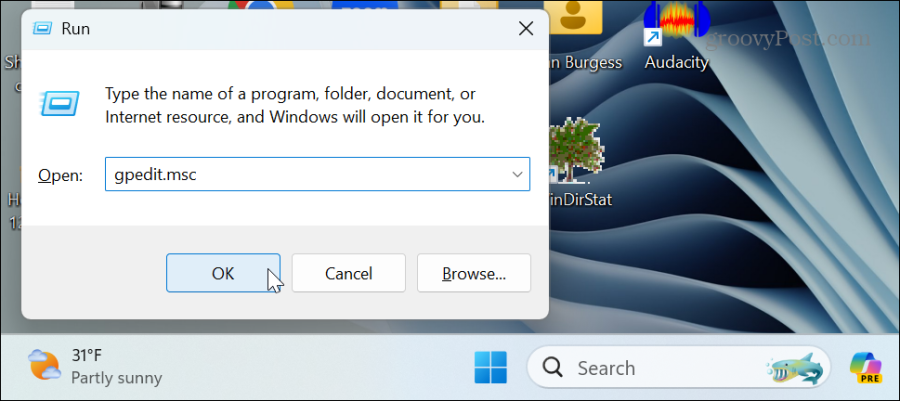
- Lorsque l'éditeur de stratégie de groupe s'ouvre, accédez au chemin suivant :
User Configuration > Administrative Templates > Windows Components > Windows Copilot
- Double-cliquez sur le Désactiver la stratégie Windows Copilot dans le volet de droite.
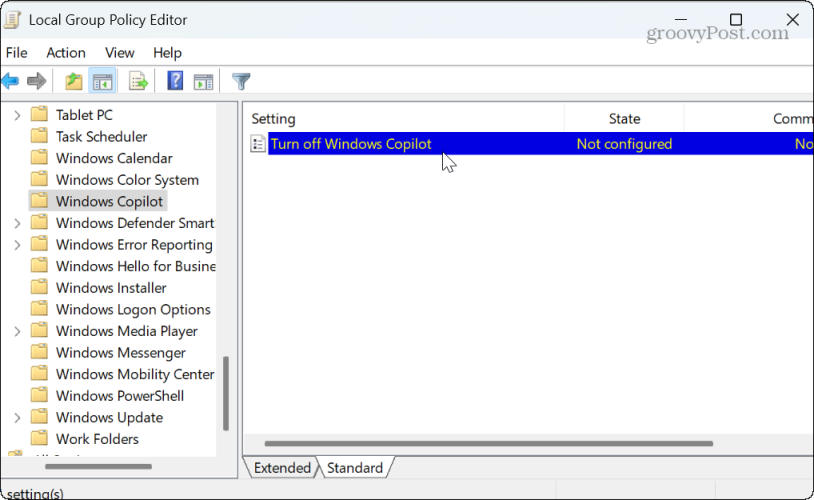
- Sélectionnez le Activé option dans la fenêtre d’édition de la politique et cliquez sur Appliquer et D'ACCORD pour enregistrer la modification.
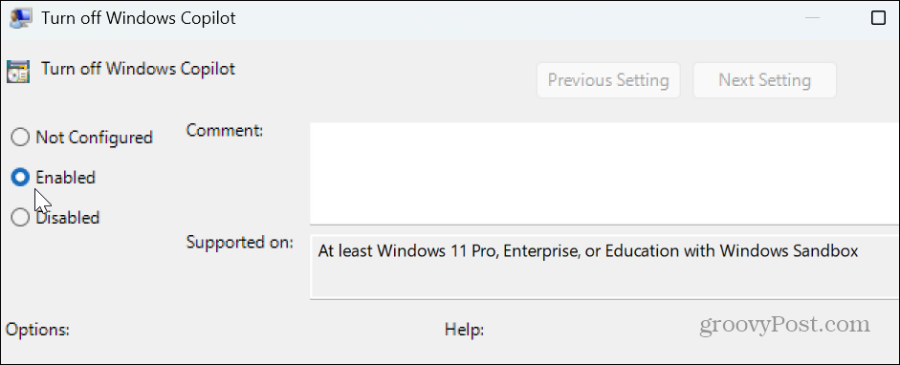
Une fois que vous avez suivi les étapes, Windows Copilot est désactivé et l'icône sera supprimée de la barre des tâches. Ce n’est pas seulement caché. Le composant Windows Copilot est entièrement désactivé – il ne s’exécute pas en arrière-plan et n’est pas accessible.
Si vous souhaitez l'utiliser à l'avenir, revenez à la politique indiquée ci-dessus et définissez-la sur Pas configuré.
Désactivez Windows Copilot via l'éditeur de registre
Si vous exécutez une version familiale de Windows 11, la stratégie de groupe n'est pas disponible. Ainsi, si vous souhaitez toujours désactiver Copilot, vous pouvez le faire à partir de l'éditeur de registre en suivant les étapes suivantes.
Important: Supprimer une mauvaise clé ou saisir une valeur incorrecte dans le registre peut rendre votre système instable. Avant de continuer, assurez-vous sauvegarder le registre et créer un Point de restauration pour récupérer votre PC en cas de problème.
Pour désactiver Windows Copilot à partir du registre
- appuie sur le Touche Windows + R pour lancer la boîte de dialogue Exécuter.
- Taper regedit et cliquez D'ACCORD ou appuyez sur Entrer.
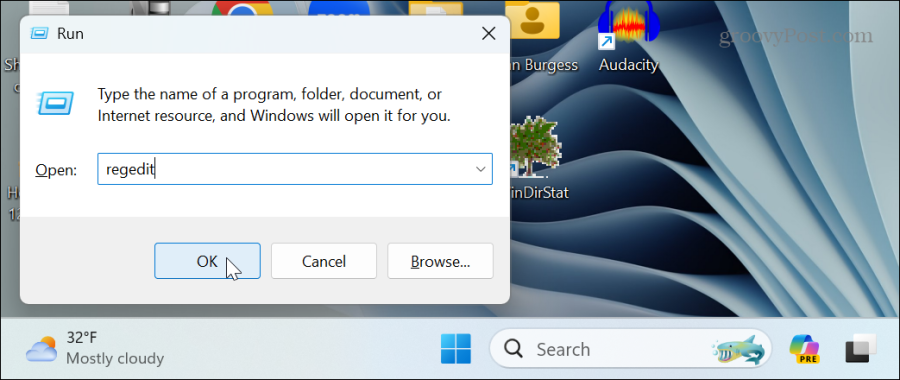
- Quand le Éditeur de registre s'ouvre, accédez au chemin suivant :
HKEY_CURRENT_USER\Software\Policies\Microsoft\Windows
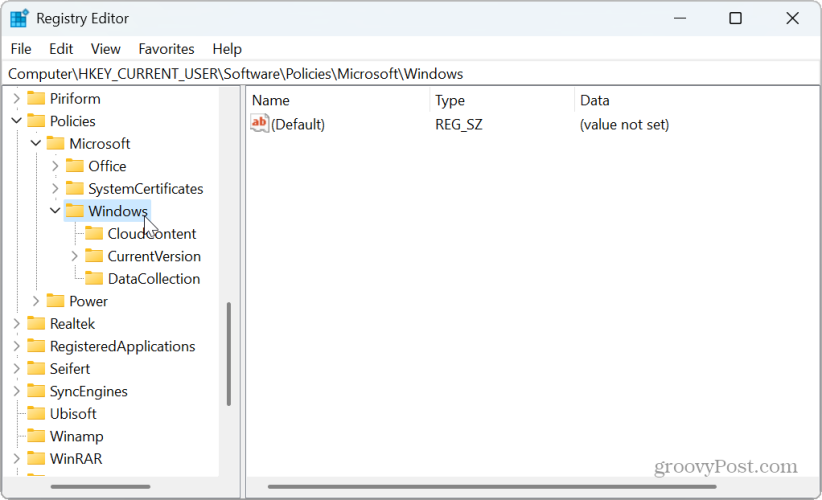
- Cliquez avec le bouton droit sur Clé Windows et sélectionnez Nouveau > Clé.
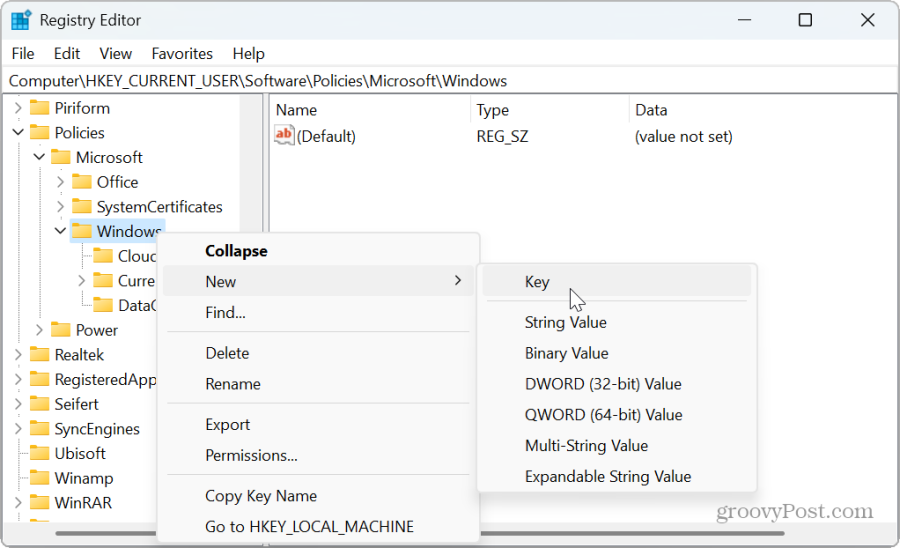
- Nommez la nouvelle clé comme WindowsCopilot.
- Cliquez avec le bouton droit sur WindowsCopilot touche et sélectionnez Nouveau > Valeur DWORD (32 bits).
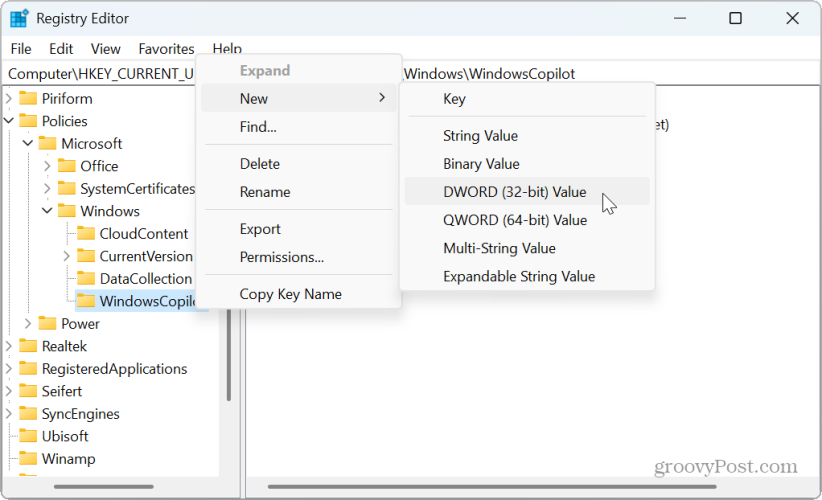
- Nommez la nouvelle valeur comme DésactiverWindowsCopilot, donnez-lui une valeur de 1, et cliquez D'ACCORD.
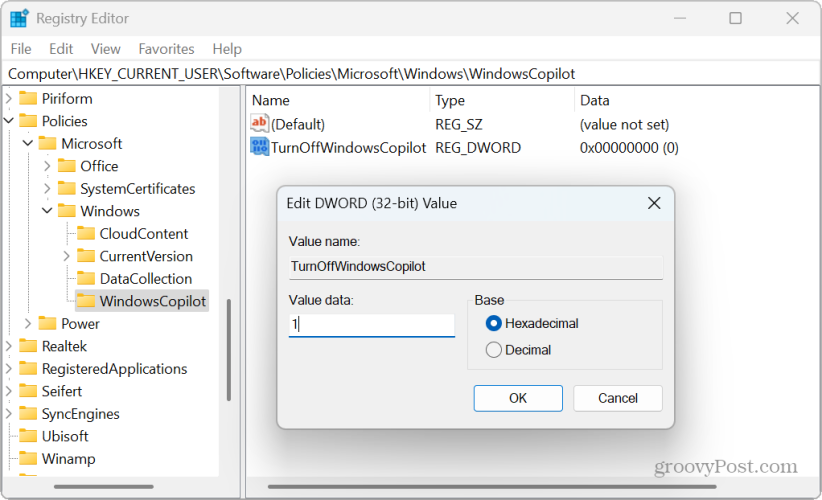
- Fermez l'éditeur de registre et redémarrez Windows 11.
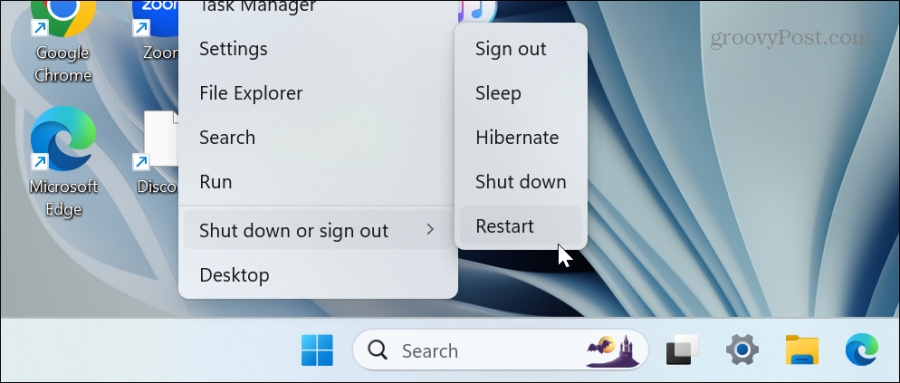
- Après le redémarrage, connectez-vous à votre PC Windows 11, et vous verrez que Windows Copilot a été désactivé. Une icône de la barre des tâches Copilot n'apparaîtra plus et le service ne fonctionnera pas en arrière-plan. De plus, vous ne trouverez plus d'option Copilot dans la section Personnalisation des paramètres de la barre des tâches.
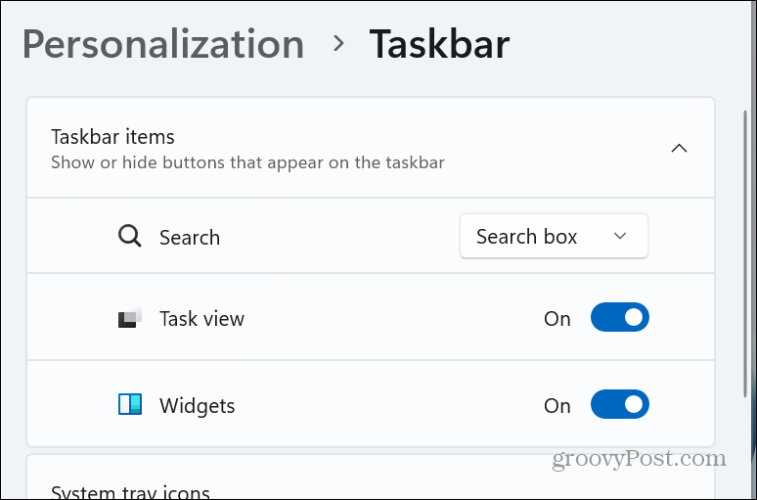
- Si vous souhaitez réactiver Windows Copilot à l'avenir, accédez à la page DésactiverWindowsCopilot valeur que vous avez créée et saisie 0 dans le champ Données de la valeur. Redémarrez votre PC et Copilot sera activé et disponible pour une utilisation à nouveau.
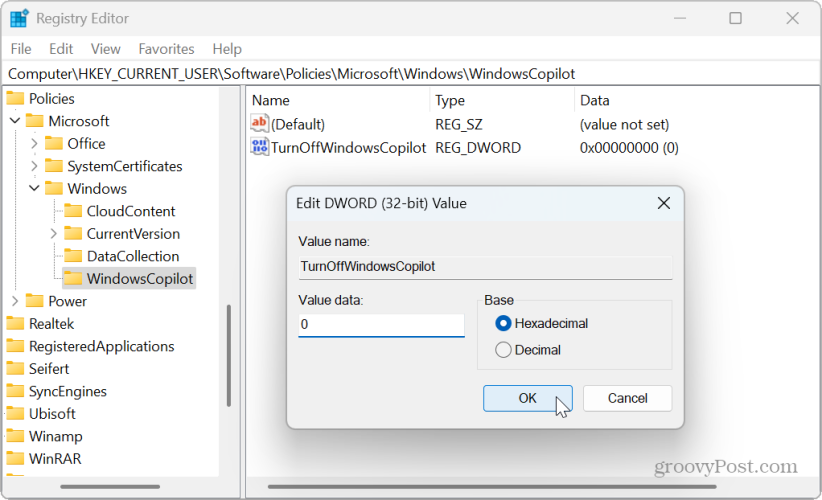
Désactiver Copilot sur Windows 11
Si l’utilisation du composant d’IA générative de Microsoft sur Windows 11 ne vous intéresse pas, vous pouvez le désactiver en toute sécurité à l’aide des options ci-dessus. Et si vous souhaitez l'utiliser plus tard, sa réactivation se fait en quelques clics.
Il convient également de noter que vous souhaiterez peut-être également supprimer le bouton de discussion Bing AI de Microsoft Edge. Il s’agit d’une autre fonctionnalité d’IA que Microsoft essaie de proposer aux utilisateurs. Cependant, il est fastidieux de faire apparaître la boîte Chat AI en passant simplement votre pointeur sur le bouton.
Quoi qu'il en soit, si la technologie IA ne vous intéresse pas et préférez une expérience Windows classique, il est simple de désactiver Copilot sur Windows 11 en suivant les instructions ci-dessus.
Cet article a-t-il été utile?
Génial, partagez-le :
PartagerTweeterRedditLinkedInE-mailMerci!
Merci d'avoir pris contact avec nous.
Merci d'avoir pris contact avec nous.


