Comment empêcher votre PC Windows 11 de dormir
Microsoft Windows 11 Héros / / October 31, 2023

Publié

Le mode veille permet d'économiser la batterie, mais si votre ordinateur portable est branché la plupart du temps, vous pouvez empêcher votre PC Windows 11 de dormir.
Vous pouvez utiliser le mode veille sous Windows pour gérer quand votre PC se met en veille. Cependant, que se passe-t-il si vous souhaitez empêcher complètement votre PC Windows 11 de dormir? Par exemple, si vous avez un ordinateur portable toujours branché, vous n’en aurez peut-être pas besoin pour dormir.
Permettre à votre PC de se mettre en veille après un laps de temps défini permet d'économiser la batterie. Mais si votre ordinateur portable est branché au mur la plupart du temps, vous ne voudrez peut-être pas qu'il se mette en veille.
Le mode veille aide économiser la batterie, ce qui est utile lorsque vous travaillez à plusieurs endroits tout au long de la journée. Vous n’aurez pas besoin de l’alimentation électrique de l’ordinateur portable lorsque vous vous déplacerez entre les pièces.
Mais si vous n’en avez pas besoin, nous vous montrerons comment empêcher votre PC Windows 11 de se mettre en veille dans ce guide. Nous couvrirons trois options différentes. Vous pouvez effectuer les ajustements nécessaires dans Paramètres, utiliser la stratégie de groupe ou utiliser le logiciel gratuit et puissant Jouets électriques utilitaire.
Empêchez votre PC Windows 11 de dormir
Tout d’abord, voyons comment empêcher votre PC de dormir via les paramètres d’alimentation sous Windows 11.
- appuie sur le Clé Windows pour ouvrir le Le menu Démarrer et cliquez Paramètres. Vous pouvez également appuyer sur Touche Windows + I pour l'ouvrir directement.
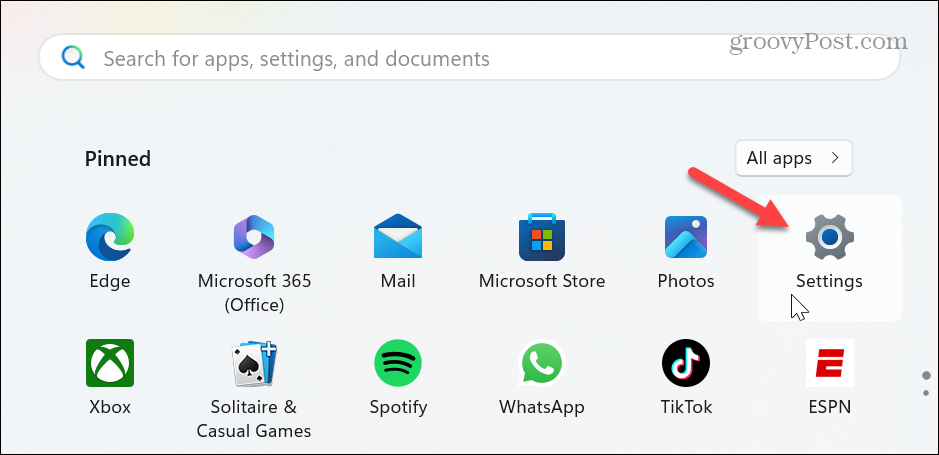
- Une fois les paramètres ouverts, sélectionnez Système dans la colonne de gauche et cliquez sur le Alimentation et batterie option à droite.
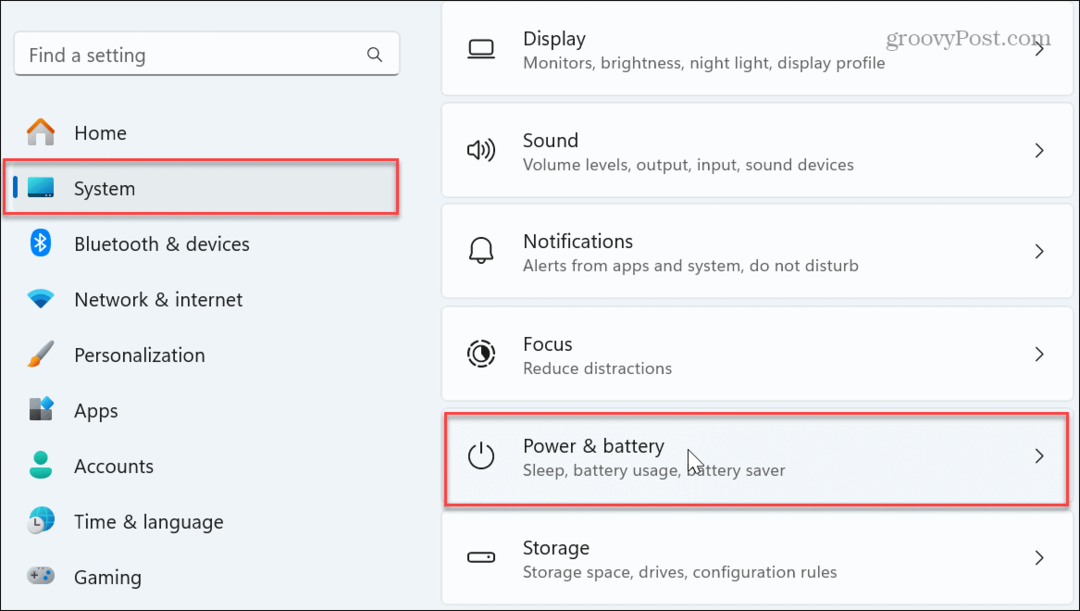
- Faites défiler la colonne de droite et cliquez Délais d'attente pour l'écran, la mise en veille et la mise en veille prolongée pour développer le menu.
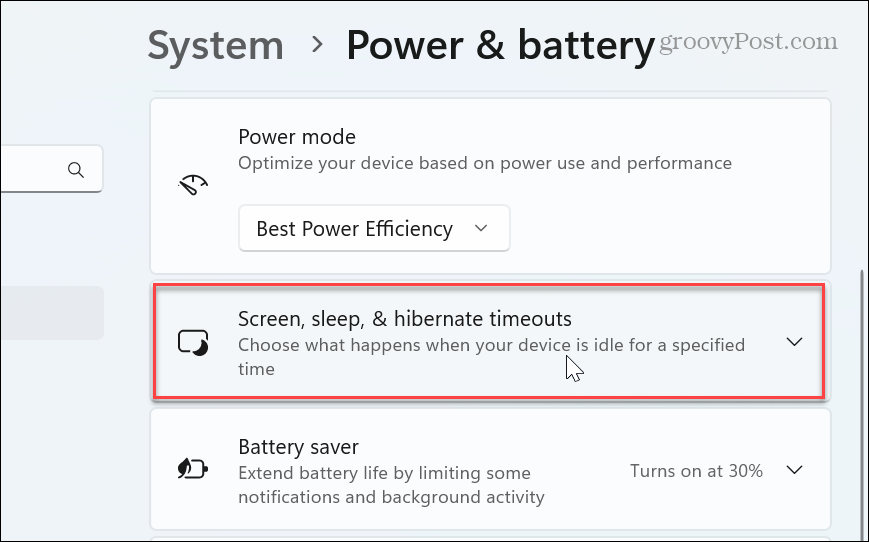
- Met le Mettre mon appareil en veille après options pour Jamais dans les menus déroulants du Branché et Sur la batterie sections.
Note: N'oubliez pas que lorsque vous définissez le Sur la batterie possibilité de Jamais, il continuera à fonctionner jusqu'à ce que la batterie soit épuisée.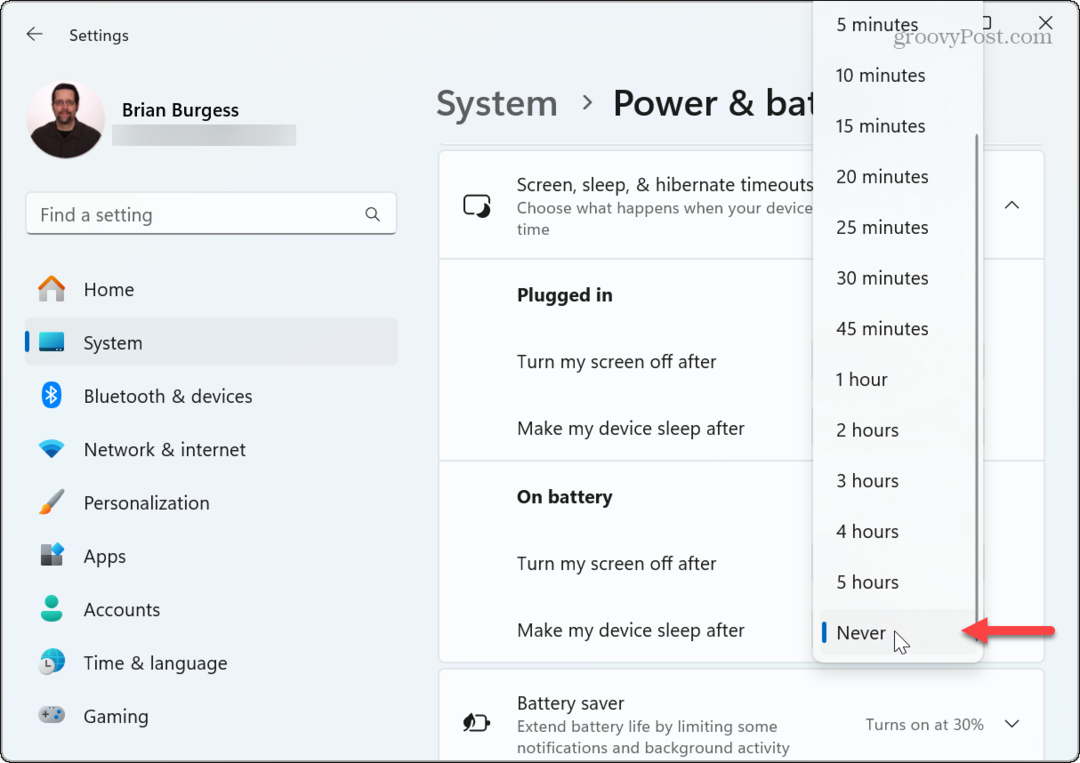
Désormais, votre PC restera allumé jusqu'à ce que vous éteignez-le ou redémarrez-le. De plus, dans cette section, vous souhaiterez peut-être choisir l'heure à laquelle l'écran s'éteint une fois le PC inactif.
C'est une bonne idée de régler votre écran pour qu'il s'éteigne après une inactivité afin de préserver sa qualité dans le temps. Cela empêche également les autres de voir ce qui se passe sur votre écran lorsque vous êtes absent.
Utilisez l'éditeur de stratégie de groupe pour empêcher le PC de dormir
Si vous exécutez les éditions Windows 11 Professionnel ou Entreprise, vous pouvez empêcher votre PC de se mettre en veille à l'aide de l'éditeur de stratégie de groupe local.
- Presse Touche Windows + R pour lancer le Boîte de dialogue Exécuter.
- Taper gpedit.msc et cliquez D'ACCORD ou appuyez sur Entrer.
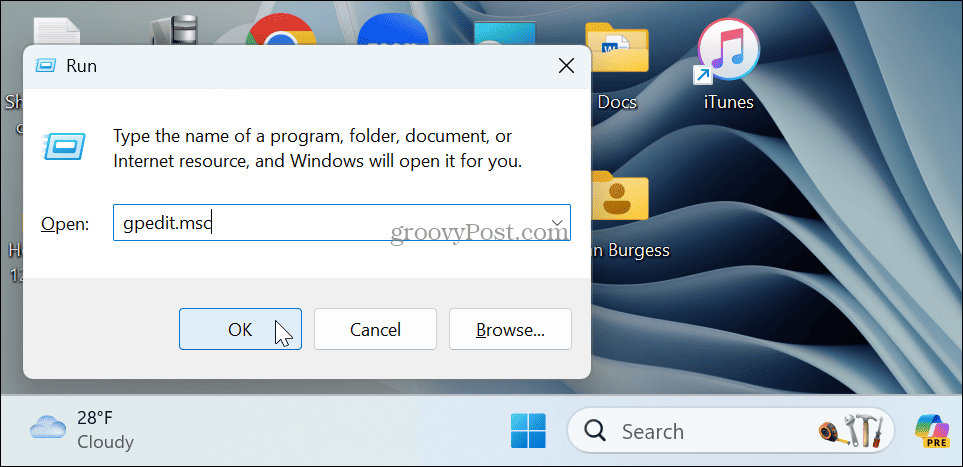
- Une fois l'éditeur de stratégie de groupe local ouvert, accédez au chemin suivant :
Computer Configuration \Administrative Templates\System\Power Management\Sleep Settings
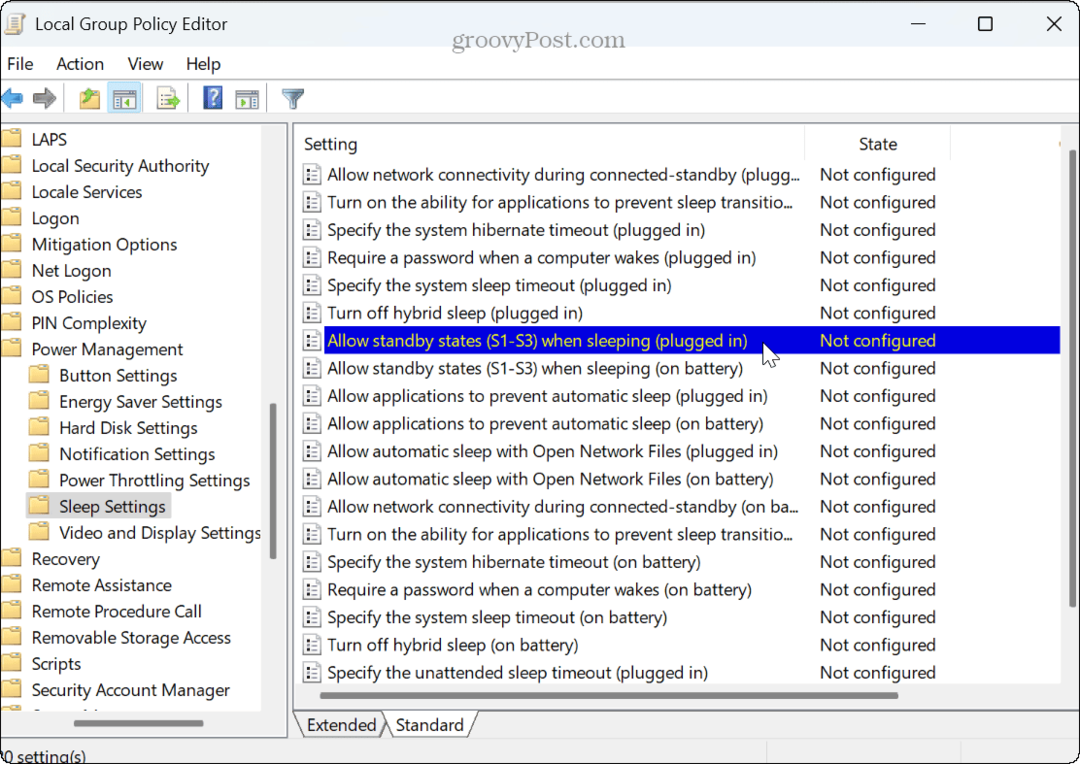
- Double-cliquez sur le Autoriser les états de veille (S1-S3) en mode veille (branché) et Autoriser les états de veille (S1-S3) en mode veille (sur batterie) politiques et les définir pour Activé.
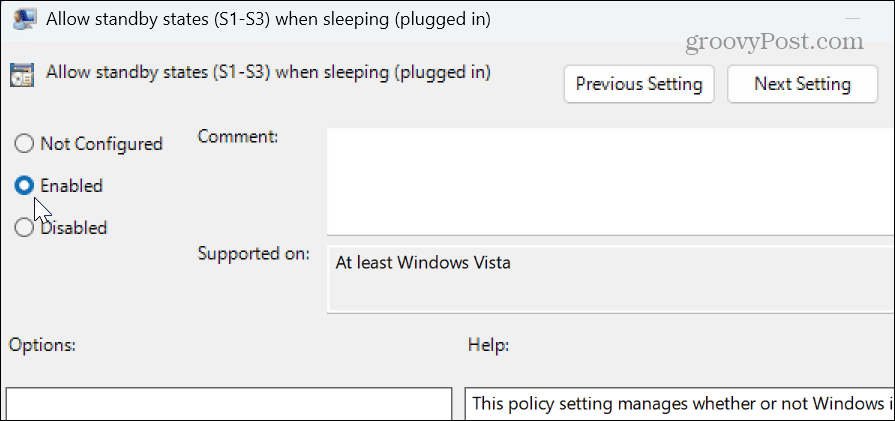
- Après avoir sélectionné l'option Activé, cliquez sur Appliquer et D'ACCORD pour enregistrer le changement de politique.
Une fois les étapes terminées, votre PC ne se mettra plus en veille tout seul. Pour rétablir les paramètres, vous devez revenir en arrière, définir les stratégies sur non configurées et enregistrer les modifications.
Empêchez votre PC Windows 11 de dormir via PowerToys
Sur les éditions Home et Pro, vous pouvez installer le Jouets électriques et utilisez le module Awake pour empêcher votre PC de se mettre en veille en suivant les étapes suivantes.
- Télécharger Jouets électriques du Boutique Microsoft si vous ne l'avez pas déjà.
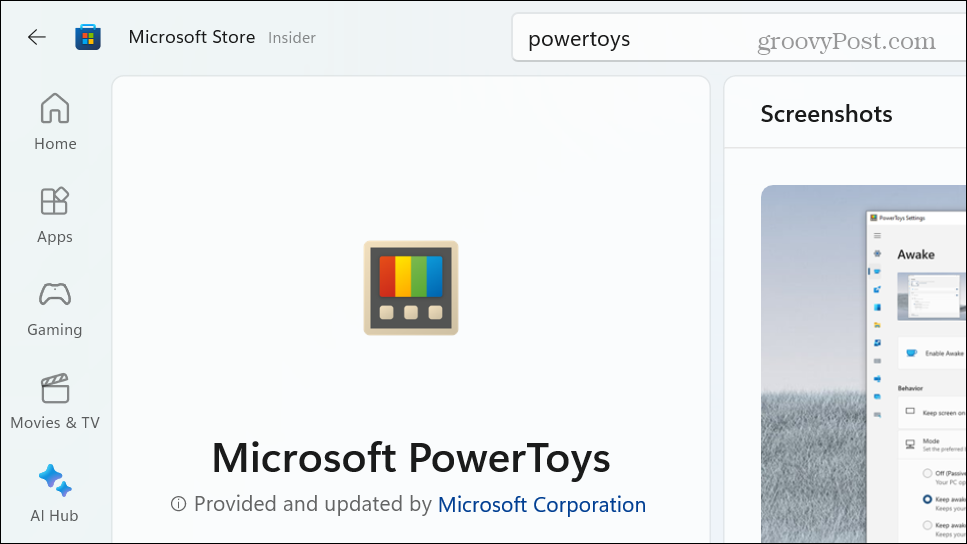
- Une fois installé, cliquez sur le Éveillé module (icône de tasse à café) à partir du menu à débordement sur la barre des tâches.
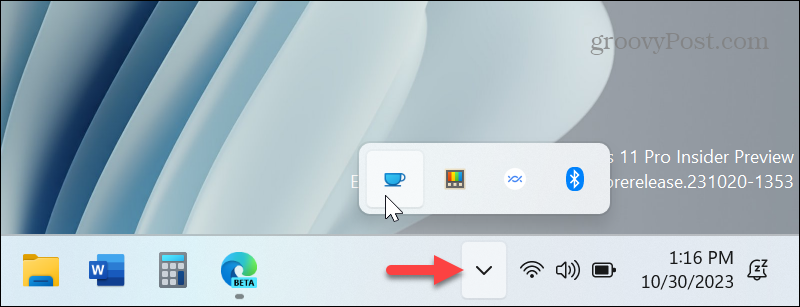
- Sélectionnez le Rester éveillé indéfiniment option dans le menu qui apparaît.
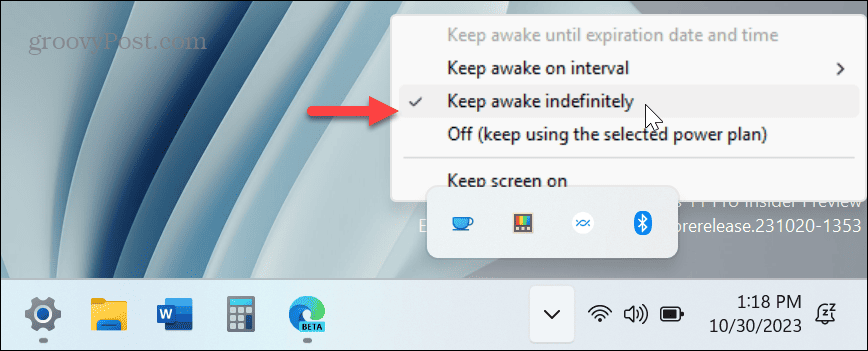
C'est ça. Désormais, votre PC ne se mettra pas en veille jusqu'à ce que vous décochiez l'option ou que vous la modifiiez sur un paramètre différent. Par exemple, vous pouvez le modifier sur l'option Désactivé pour qu'il suive les paramètres que vous avez configurés dans le plan d'alimentation.
Cette option facilite le basculement lorsque votre système passe en mode veille. Au lieu de aller dans les paramètres et les options de navigation, l'utilisation de l'outil Awake ne prend que quelques clics.
Empêcher votre PC Windows 11 de dormir
Il existe différentes raisons pour lesquelles vous voudriez empêcher votre PC de dormir. C’est notamment parce qu’il est généralement branché. Sortir votre PC du mode veille peut prendre plusieurs instants dont vous n'avez peut-être pas besoin. Au lieu de cela, vous souhaitez vous connecter et faire avancer les choses sous Windows 11.
Vous ne voudrez peut-être pas non plus que votre PC se mette en veille lorsque vous testez de nouvelles applications, jouez ou regardez des vidéos. Et s’il est quand même branché, il n’y a aucun avantage à économiser la batterie. De plus, si vous souhaitez empêcher votre PC de dormir la plupart du temps mais modifier les paramètres dans d'autres situations, utiliser le module Awake dans PowerToys est votre meilleure option.
Cet article a-t-il été utile?
Génial, partagez-le :
PartagerTweeterRedditLinkedInE-mailMerci!
Merci d'avoir pris contact avec nous.
Merci d'avoir pris contact avec nous.



