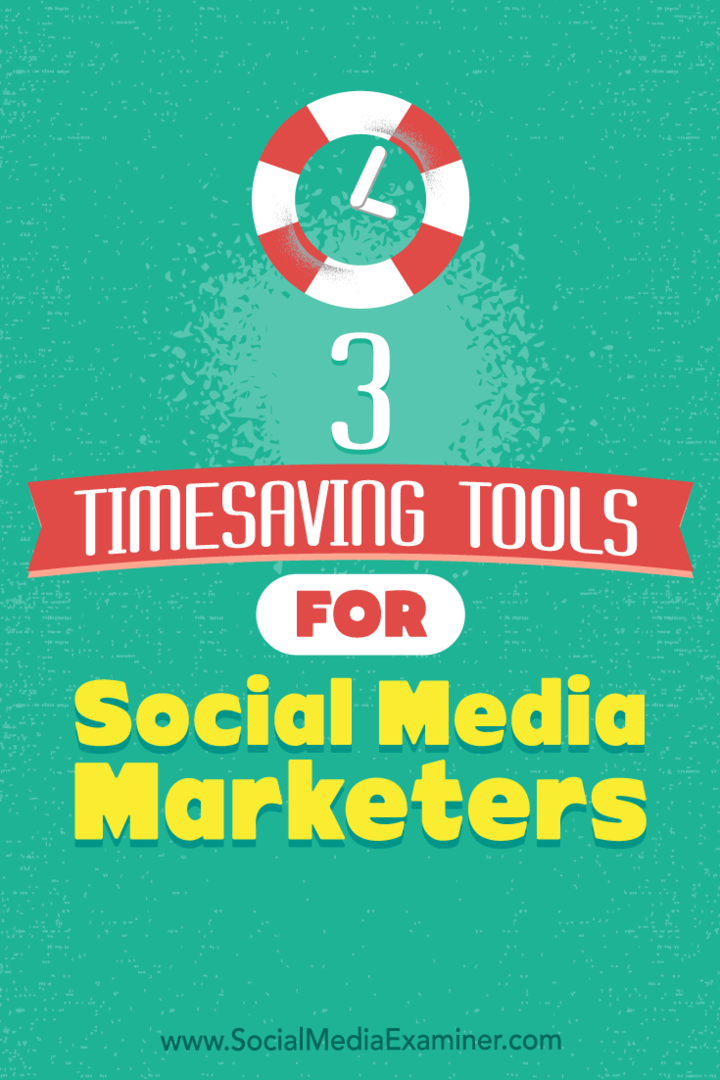Comment réparer la vérification orthographique de Google Docs qui ne fonctionne pas
Google Docs Héros / / October 27, 2023

Publié
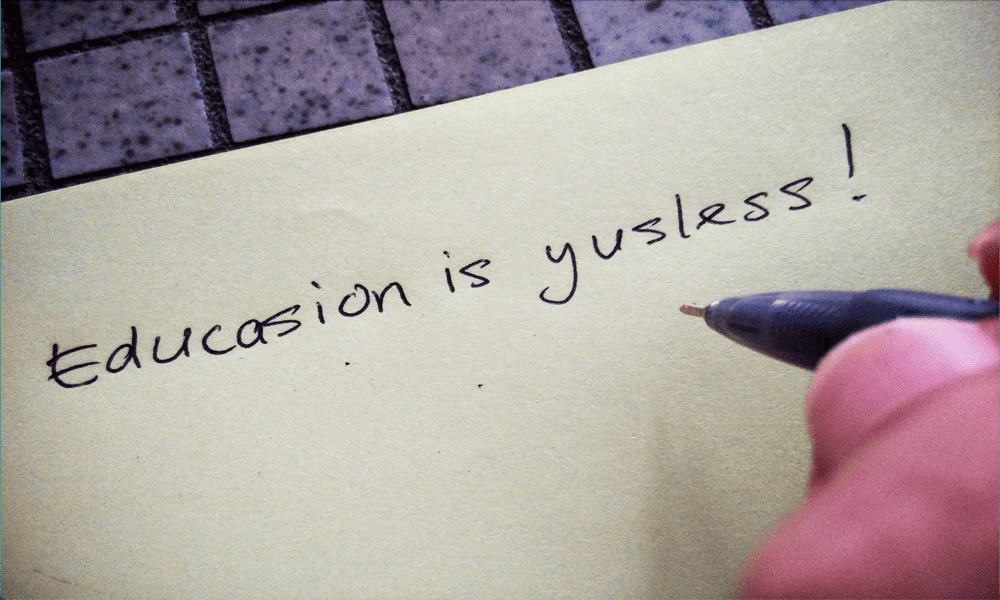
Pas de vérification orthographique dans Google Docs? Voici ce qu'il faut essayer si vous rencontrez des problèmes avec la vérification orthographique de Google Docs qui ne fonctionne pas.
L’idée que la vérification orthographique de Google Docs ne fonctionne pas vous donne-t-elle des frissons dans le dos? Si vous êtes comme moi, il y a certains mots qu’il est tout simplement impossible de taper correctement. Peu importe combien de fois j’essaie de taper correctement « Instagram », cela finit toujours par s’appeler « Instagram ». Cela peut être particulièrement embarrassant si je suis rendre le document public pour que d'autres puissent le lire ou le modifier. Heureusement, la vérification orthographique me soutient. Si je fais des fautes de frappe, Google Docs les soulignera utilement pour que je puisse indiquer exactement où j'ai été complètement idiot. Parfois, cependant, ces lignes bleues utiles n’apparaissent tout simplement pas. La bonne nouvelle est que vous devriez pouvoir le réparer. Voici quelques solutions à essayer si vous rencontrez des problèmes avec la vérification orthographique de Google Docs qui ne fonctionne pas.
Assurez-vous que la vérification orthographique de Google Docs est activée
La première chose à vérifier est si la vérification orthographique est activée dans Google Docs. Si la vérification orthographique n’est pas activée, vous ne verrez aucune suggestion orthographique dans votre texte.
Comment activer la vérification orthographique de Google Docs
Vous pouvez rapidement activer la vérification orthographique dans Google Docs via le Outils menu.
- Ouvrez votre document et cliquez sur le Outils menu.
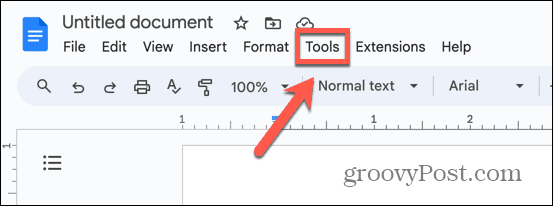
- Sélectionner Épellation et grammaire.
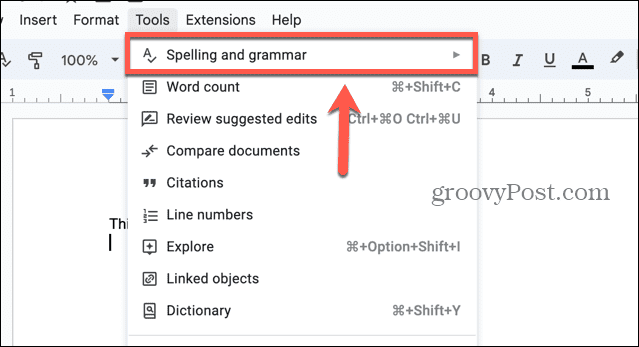
-
Afficher les suggestions orthographiques devrait être vérifié.
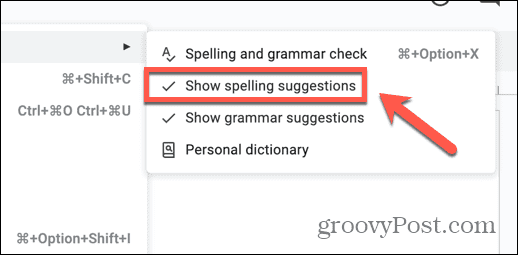
- Si ce n'est pas coché, cliquez sur Afficher les suggestions orthographiques pour activer la vérification orthographique.
- Vous pouvez également activer les suggestions de grammaire en cochant Afficher les suggestions de grammaire.
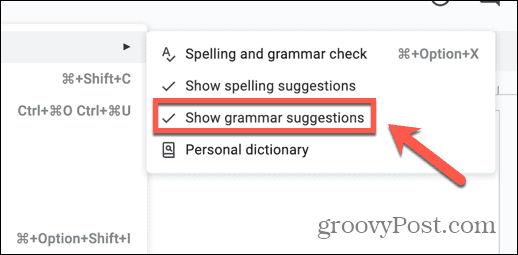
Définir la langue du document
Google Docs doit savoir dans quelle langue vous travaillez afin qu'il puisse fournir les suggestions orthographiques correctes. La définition de la langue du document peut résoudre vos problèmes liés au dysfonctionnement de la vérification orthographique de Google Docs ou résoudre les problèmes liés aux suggestions orthographiques incorrectes.
Comment définir la langue du document dans Google Docs
Vous pouvez définir la langue du document via le Déposer menu dans Google Docs.
- Ouvrez votre document et cliquez sur le Déposer menu.
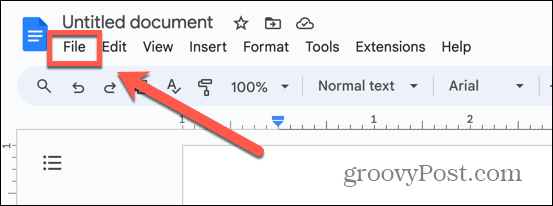
- Sélectionner Langue.
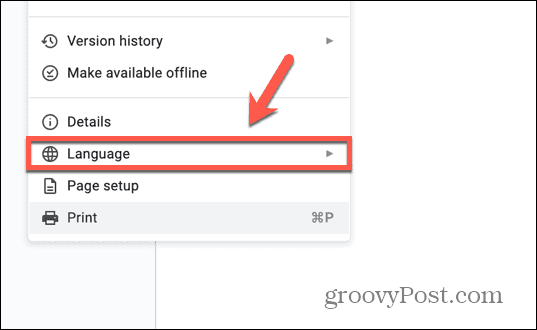
- Choisissez la langue appropriée dans la liste.
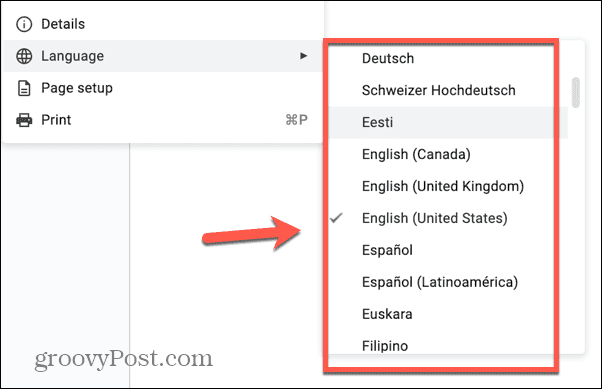
Essayez un autre navigateur
Un moyen rapide et simple de déterminer si vos problèmes de vérification orthographique de Google Docs sont causés par votre navigateur consiste à ouvrir votre document dans un autre navigateur. Si la vérification orthographique de Google Docs fonctionne comme prévu lorsque vous utilisez un autre navigateur, vous savez que le problème doit être causé par le navigateur que vous utilisiez initialement. Si tel est le cas, vous pouvez soit continuer à travailler dans votre nouveau navigateur, soit essayer l'une des options suivantes répertoriées ci-dessous pour essayer de résoudre le problème avec votre navigateur d'origine.
Désactiver la vérification orthographique améliorée
Certains navigateurs, tels que Google Chrome, proposent une option de vérification orthographique améliorée qui envoie vos données vers le cloud pour être vérifiées. La désactivation de cette fonctionnalité peut résoudre vos problèmes liés au dysfonctionnement de la vérification orthographique de Google Docs.
Comment désactiver la vérification orthographique améliorée dans Chrome
Vous pouvez désactiver la vérification orthographique améliorée dans Chrome via les paramètres de Chrome.
- Dans Chrome, cliquez sur le Trois points icône à l’extrémité droite de la barre d’outils.
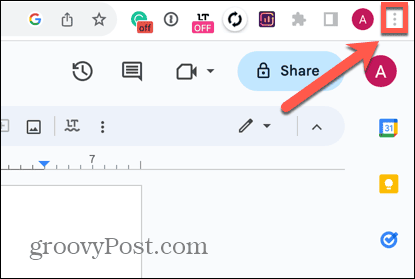
- Sélectionner Paramètres.
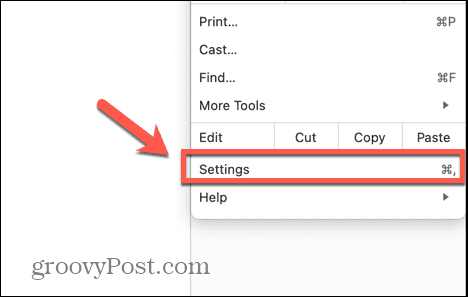
- Dans le menu de gauche, sélectionnez Langues.
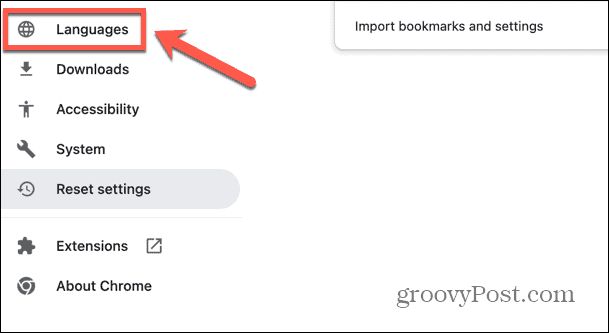
- Sous le Vérification orthographique section, assurez-vous que Vérification orthographique de base est sélectionné.
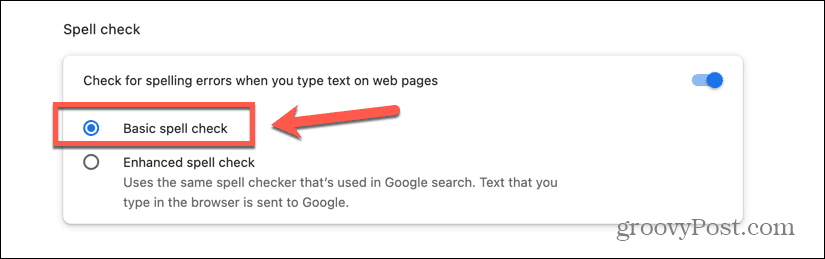
- Vous pouvez également désactiver complètement la vérification orthographique de Chrome en désactivant l’interrupteur à bascule.
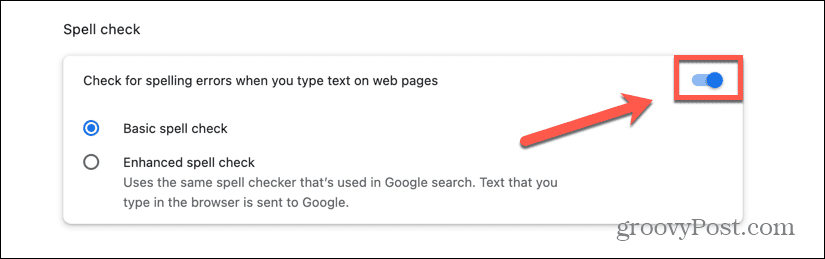
Mettez à jour votre navigateur
Si votre navigateur est obsolète, cela peut entraîner des problèmes de vérification orthographique dans Google Docs. Mettre à jour votre navigateur la dernière version peut résoudre le problème. Les méthodes seront différentes selon les navigateurs; Vous trouverez ci-dessous les étapes de mise à jour de Chrome.
Comment mettre à jour Chrome
Vous pouvez mettre à jour Chrome ou vérifier que vous exécutez la version la plus récente via les paramètres du navigateur.
- Clique le Trois points icône en haut à droite de l’écran.
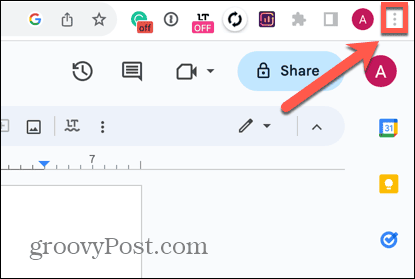
- Sélectionner Paramètres.
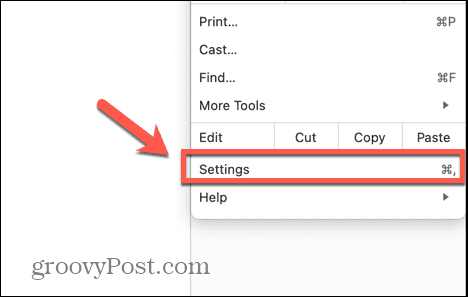
- Au bas du menu de gauche, cliquez sur À propos de Chrome.
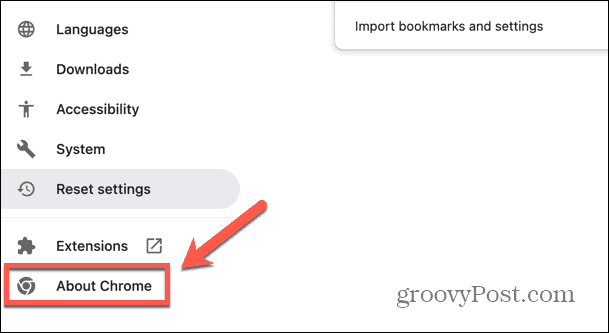
- Chrome recherchera les mises à jour.
- Si Chrome trouve des mises à jour, il les appliquera automatiquement.
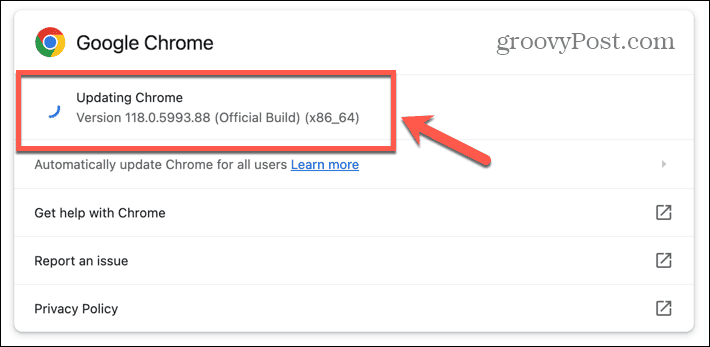
- Une fois la mise à jour de Chrome terminée, cliquez sur Relance pour démarrer la dernière version.
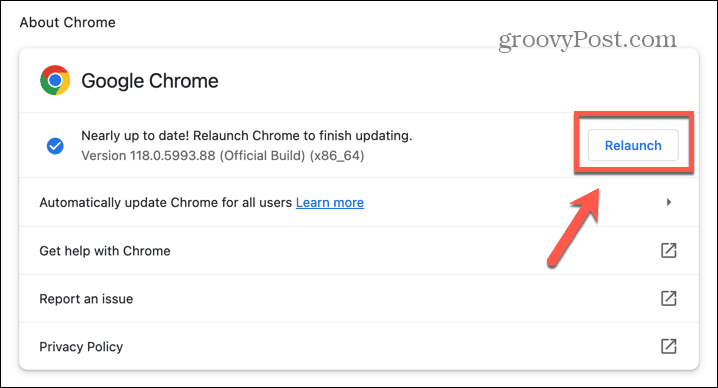
Désactiver les extensions de navigateur
De nombreux navigateurs proposent des extensions de navigateur utiles, comme les vérificateurs de grammaire, qui peut interférer avec la vérification orthographique dans Google Docs. En désactivant toutes les extensions de votre navigateur, puis en les réactivant une par une, vous pourrez peut-être trouver l'extension à l'origine du dysfonctionnement de la vérification orthographique de Google Doc. La méthode de désactivation des extensions diffère d'un navigateur à l'autre; voici comment procéder dans Chrome.
Comment désactiver les extensions de navigateur dans Chrome
Vous pouvez rapidement désactiver les extensions de navigateur dans Chrome via le Rallonges outil.
- Clique le Rallonges icône dans la barre d'outils.
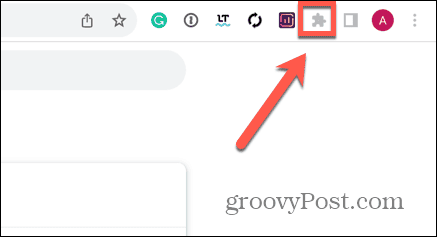
- Sélectionner Gérer les extensions.
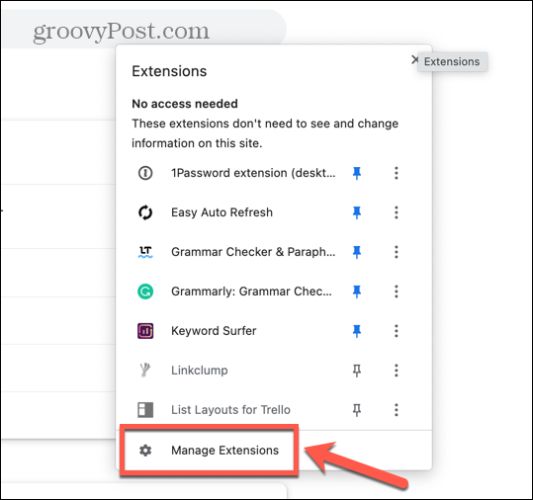
- Éteignez toutes les extensions à l’aide de leurs interrupteurs à bascule.
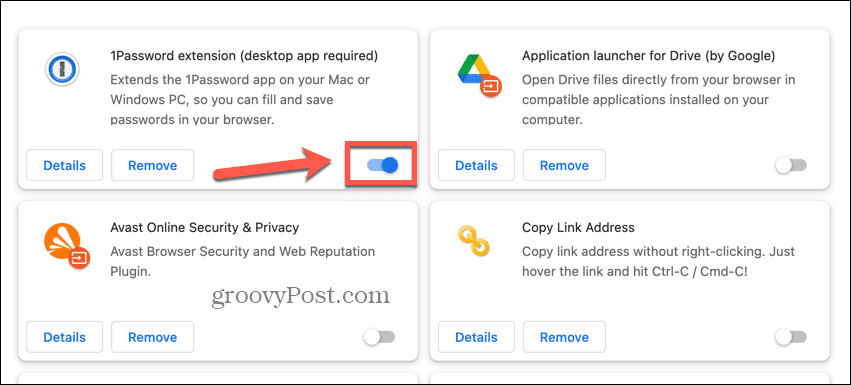
- Vérifiez votre document pour voir si la vérification orthographique fonctionne désormais.
- Si tel est le cas, réactivez une extension et vérifiez à nouveau.
- Finalement, vous devriez constater que l’extension à l’origine du dysfonctionnement de la vérification orthographique de Google Docs.
- Vous pouvez maintenant laisser cette extension désactivée et réactiver les autres.
Effacer le cache du navigateur et les cookies
Un moyen courant de résoudre les problèmes dans un navigateur consiste à vider le cache du navigateur et les cookies. Ces fichiers stockés peuvent être à l'origine de problèmes liés à la vérification orthographique de Google Docs. Effacer le cache et les cookies peut s'avérer utile, même si vous devez savoir que cela aura certains effets sur votre navigation, comme la déconnexion des sites Web.
Comment vider le cache du navigateur et les cookies dans Chrome
Vous pouvez vider le cache et les cookies dans Chrome via le Plus d'outils choix.
- Clique le Trois points icône.
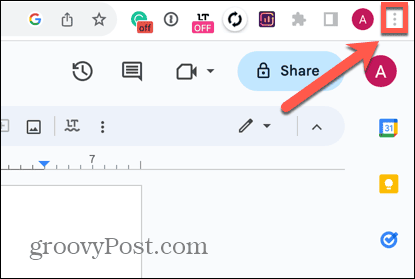
- Sélectionner Plus d'outils.
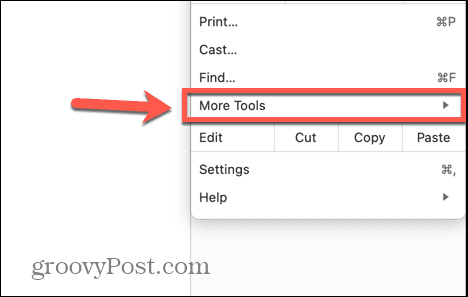
- Cliquez sur Effacer les données de navigation.
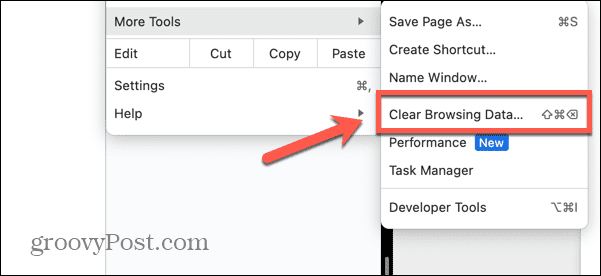
- Sélectionner Tout le temps dans le Intervalle de temps.
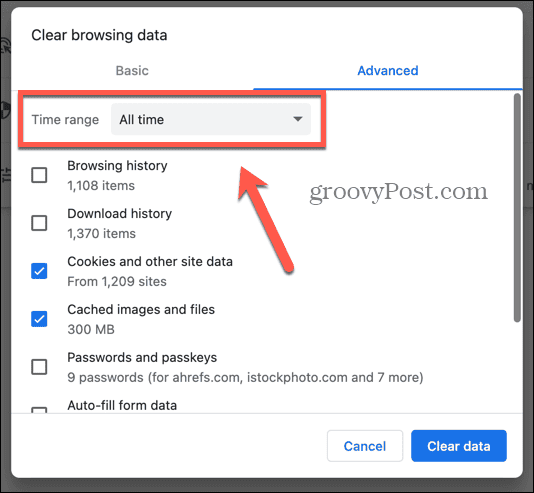
- Vérifier Cookies et autres données du site et Images et fichiers mis en cache seulement.
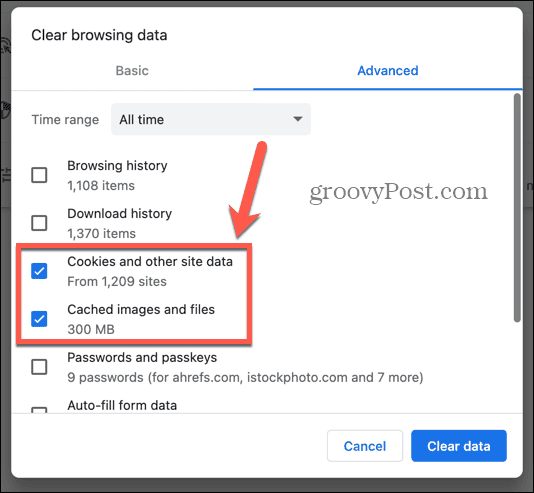
- Cliquez sur Effacer les données.
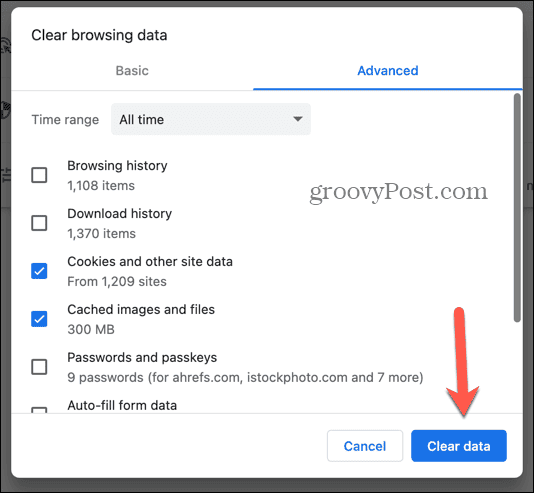
Réinitialiser les paramètres de votre navigateur
Si aucun des correctifs ci-dessus destinés au navigateur ne fonctionne, en dernier recours, vous pouvez essayer de réinitialiser votre navigateur aux paramètres par défaut. Cela peut supprimer le problème qui entraînait le mauvais fonctionnement de la vérification orthographique de Google Docs.
Comment réinitialiser les paramètres de votre navigateur dans Chrome
Vous pouvez réinitialiser les paramètres du navigateur dans Chrome via le Paramètres.
- Clique le Trois points icône en haut à droite de la fenêtre Chrome.
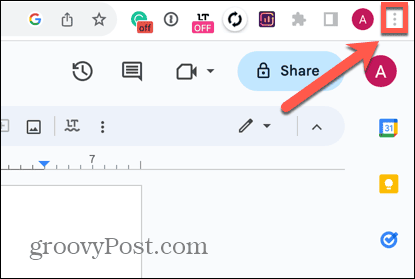
- Sélectionner Paramètres.
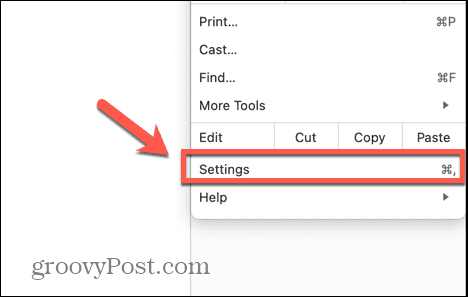
- Dans le menu de gauche, sélectionnez Réinitialiser les options.
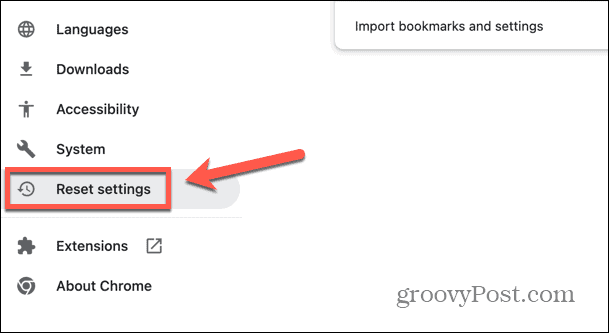
- Cliquez sur Restaurer les paramètres à leurs valeurs par défaut d'origine.
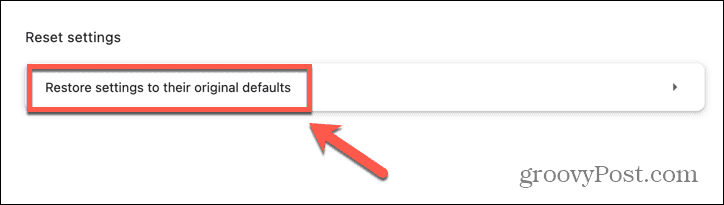
- Confirmez votre décision en cliquant Réinitialiser les options.
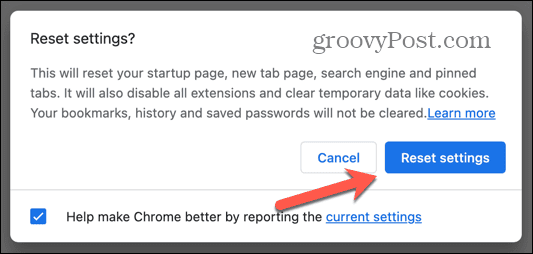
Copiez votre document sans formatage
Si vous constatez que ce problème ne vient pas de votre navigateur, le problème peut résider dans le texte lui-même. Si vous avez copié du texte provenant d'autres sources dans votre document Google Docs, le formatage de ce texte peut être à l'origine du dysfonctionnement de la vérification orthographique de Google Docs. Vous pouvez essayer de copier le texte non formaté dans un nouveau document pour voir si cela résout le problème.
Comment copier votre document sans formatage dans Google Docs
Vous pouvez utiliser un raccourci clavier pour coller rapidement votre texte dans un nouveau document en supprimant la mise en forme. Espérons que la vérification orthographique devrait alors fonctionner sur ce texte non formaté.
- Sélectionnez tout le texte de votre document Google Docs.
- Presse Ctrl+C sous Windows ou Commande + C sur Mac pour copier le texte.
- Ouvrez un nouveau document Google Docs. Un moyen rapide de le faire est de taper nouveau dans la barre d'adresse.
- Cliquez quelque part dans votre nouveau document et appuyez sur Ctrl + Maj + V sous Windows ou Cmd + Maj + V sur Mac.
- Votre texte ne devrait plus avoir de mise en forme.
Faites fonctionner Google Docs correctement
Si vous rencontrez des problèmes avec la vérification orthographique de Google Docs qui ne fonctionne pas, j'espère que l'un des correctifs ci-dessus vous a aidé. Si vous trouvez d'autres méthodes qui fonctionnent, veuillez nous le faire savoir dans les commentaires ci-dessous afin que nous puissions les ajouter à la liste.
Google Docs est génial lorsqu'il fonctionne, mais lorsque les choses tournent mal, comme la vérification orthographique qui ne fonctionne pas, cela peut être frustrant. Une autre frustration courante survient lorsque l'indentation dans Google Docs va partout et que votre document semble complètement en désordre. Heureusement, il existe des moyens de corriger l'indentation dans Google Docs, aussi.