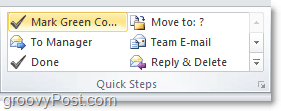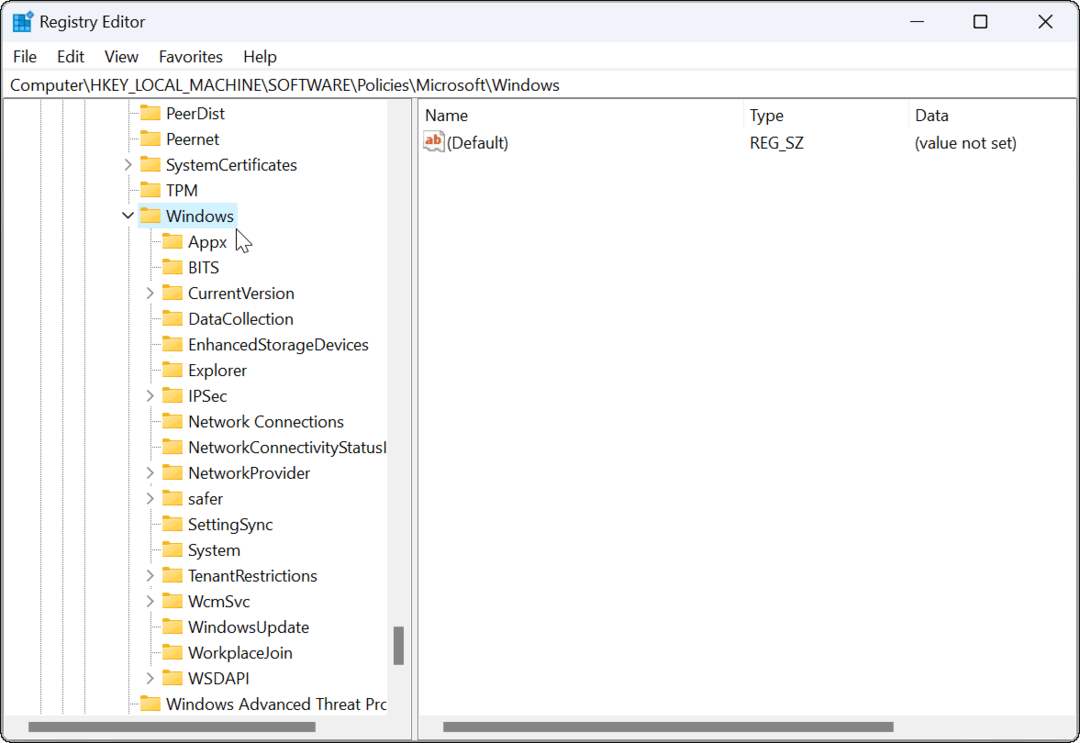Comment créer des étapes rapides personnalisées dans Outlook 2010
Microsoft Office Microsoft Outlook 2010 / / March 18, 2020
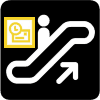
Les étapes rapides sont un outil précieux pour travailler efficacement dans Outlook 2010. Si vous vous retrouvez souvent à effectuer une longue série d'actions pour des éléments individuels, pourquoi ne pas simplement créer une action Étape rapide pour le couvrir? Microsoft vient d'introduire cette nouvelle fonctionnalité dans Outlook 2010, ajoutant un point de plus à la liste des Les 10 principales raisons de passer à Office 2010.
Commençons facilement et examinons la personnalisation de certaines étapes rapides préexistantes incluses par Microsoft dans Outlook 2010.
Comment modifier une étape rapide d'Outlook existante
Étape 1
Dans Outlook 2010, Cliquez sur le Accueil ruban puis Cliquez sur le petite flèche vers le bas au dessus de Étapes rapides Catégorie. Dans le menu déroulant qui apparaît SélectionnerMAnage Quick Steps…
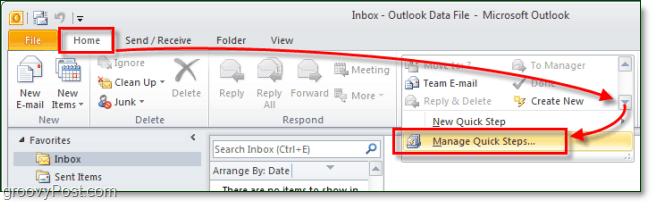
Étape 2
Par défaut, il n'y a que 5 étapes rapides dans Outlook 2010. Sélectionner celui que vous souhaitez changer, puis Cliquez sur le Edit sous la description.
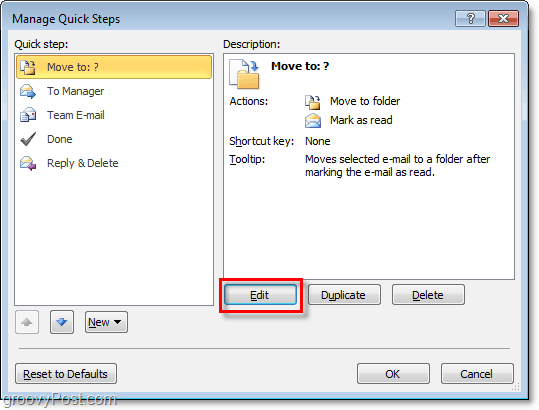
Étape 3.a - Personnalisez l'étape rapide
En ce qui concerne la personnalisation, vous pouvez faire beaucoup de choses, nous allons donc le diviser en deux étapes et captures d'écran différentes.
Vous pouvez:
- Cliquez sur le X à retirer Actions de l'étape rapide.
- Cliquez sur le flèche vers le bas pour changer complètement une action en quelque chose d'autre.
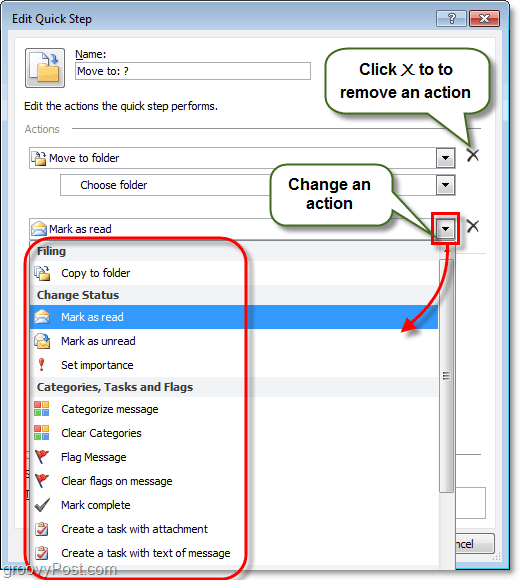
Étape 3.b - Plus d'options de personnalisation de l'étape rapide
Et encore plus est disponible, vous pouvez également:
- Cliquez sur le Name pour changer le nom de l'étape rapide. *
- Cliquez surUNEdd Action pour insérer une action supplémentaire dans l'étape rapide.
- Cliquez surChoisissez un raccourci attribuer un Shtouche ortcut à cette étape rapide. Par exemple, si vous affectez CTRL + Maj + 1 à cette étape, vous pouvez effectuer instantanément l'intégralité de l'étape rapide en Pressage CTRL + Maj + 1 à tout moment lors de l'utilisation d'Outlook. C'est pratique car vous n'aurez pas besoin de trouver l'onglet Accueil et la barre de pas rapide pour les utiliser.
- Type dans le Ttexte ooltip pour changer la description. *
- Cliquez sur le Icône en haut à gauche pour Personnaliser quelle icône affichera dans votre liste d'étapes rapides.
* Ce nom et cette description apparaîtront sur la liste des étapes rapides du ruban d'accueil.

Cela couvre tout ce que vous pouvez faire en personnalisant les étapes rapides. Voyons maintenant comment en créer une toute nouvelle.
Comment créer une nouvelle étape rapide d'Outlook 2010
Étape 1
Microsoft nous a donné plusieurs façons différentes pour commencer et créer une nouvelle étape rapide.
- Sur le ruban d'accueil, section Étape rapide
-
Cliquez surCréer un nouveau.
- ou
-
Cliquez surNew Quick Step et Sélectionner un modèle de la liste.
- ou
-
Cliquez surCréer un nouveau.
- dans le Gérer les étapes rapides fenêtre dont nous avons discuté ci-dessus, Cliquez surNew.
Si vous optez pour l'option de modèle, vous pouvez choisir une étape rapide prédéfinie qui a des actions similaires à celles fournies avec Outlook 2010. Cependant, cela ressemble plus à une personnalisation qu'à un nouveau démarrage. Pour cette procédure, nous utiliserons le Custom modèle, qui est juste une étape rapide vierge.
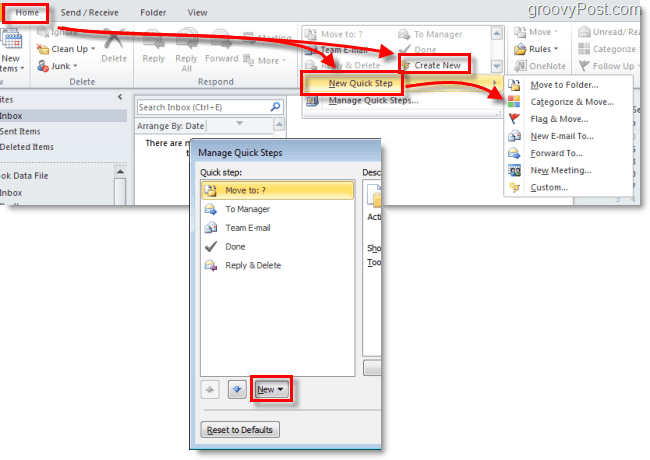
Étape 2
Une nouvelle fenêtre devrait apparaître appelée Modifier l'étape rapide.
La première chose à faire est de Cliquez sur le Name et renommez votre Quick Step en quelque chose qui a du sens avec les actions qu'il entreprendra.
Prochain, Choisir votre première action dans la liste déroulante.
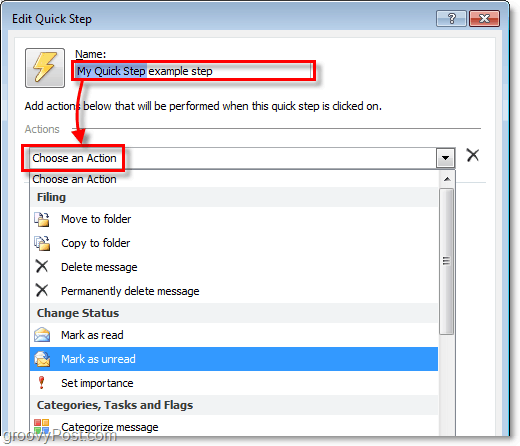
Étape 3
Vous avez créé votre première action! Maintenant Cliquez surUNEdd Action pour en insérer un autre (si besoin). N'oubliez pas de choisir les emplacements ou les catégories que vous souhaitez utiliser dans les sous-listes (ou laissez-les vides si vous souhaitez savoir lequel à chaque fois que vous appliquez cette étape rapide).
Une fois que vous avez terminé d'ajouter des actions, Cliquez sur le Icône pour le régler à votre guise. Notez que l'icône changera à mesure que vous ajouterez une action pour essayer de les faire correspondre au mieux, vous n'aurez donc peut-être même pas besoin de l'ajuster.
Quand tout le reste est fait, Cliquez sur le Ttexte ooltip boîte et Type dans un la description qui apparaîtra lorsque la souris survolera cette étape rapide dans le ruban Accueil.
N'oubliez pas, vous pouvez ajouter Shtouches de raccourci!
une fois que vous avez terminé. Cliquez surterminer pour enregistrer votre nouvelle étape rapide.
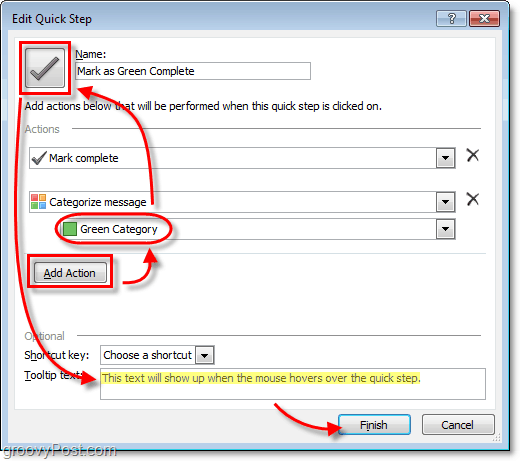
Terminé!
Votre nouvelle étape rapide devrait maintenant apparaître sur le Étapes rapides liste sous le Accueil ruban.