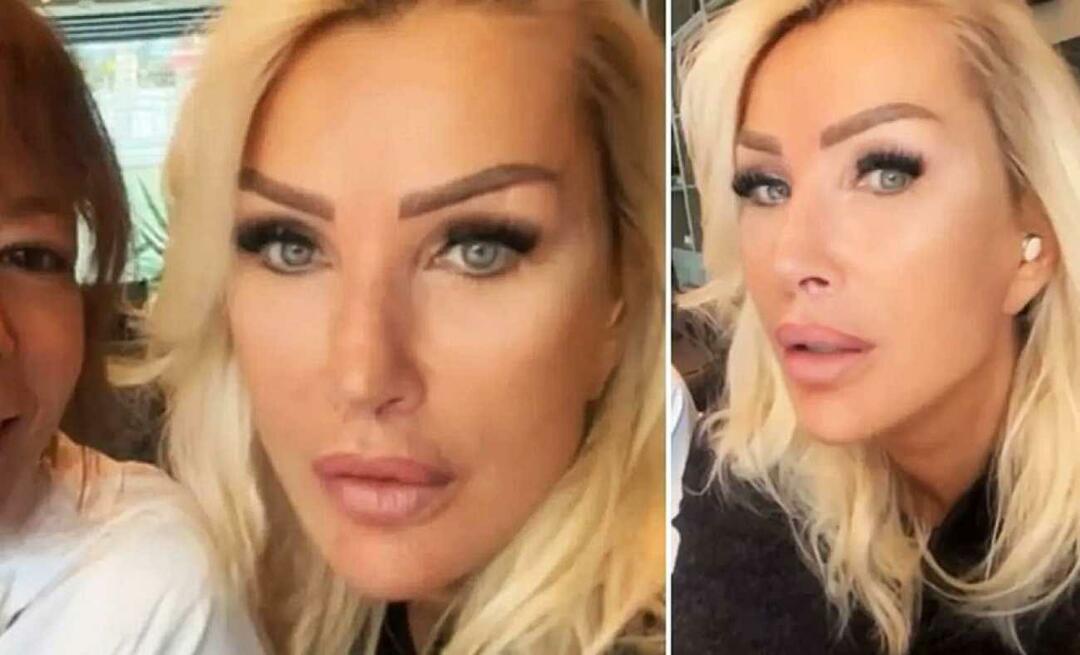Comment désactiver les notifications de mise à jour sur Windows 11
Microsoft Windows 11 Héros / / April 03, 2023

Dernière mise à jour le

Trop de notifications Windows Update peuvent être gênantes. Si vous voulez savoir comment désactiver les notifications de mise à jour sur Windows 11, suivez ce guide.
Les notifications de mise à jour sur votre PC Windows 11 peuvent devenir fastidieuses à afficher. L'étrange pop-up est bien, mais vous pourriez voir trop d'alertes, de messages et de notifications qui vous perturbent pendant que vous travaillez sur votre PC.
Si vous n'êtes pas prêt à mettre à jour votre PC et que vous en avez marre de ces notifications, vous pouvez les désactiver. Il existe plusieurs méthodes que vous pouvez essayer, de la modification du registre Windows à la modification des règles de stratégie de groupe.
Généralement, ce paramètre est destiné aux administrateurs système, mais n'importe qui peut le désactiver. Nous vous montrerons ci-dessous comment désactiver les notifications de mise à jour sur Windows 11.
Comment désactiver les notifications de mise à jour sur Windows 11 à l'aide de la stratégie de groupe
Tout d'abord, nous verrons comment désactiver les notifications via Stratégie de groupe. Cette option nécessite une stratégie de groupe qui n'est disponible que sur les PC exécutant Windows 11 Professionnel ou Entreprise. Le processus est simple: il vous suffit de savoir où chercher.
Pour désactiver les notifications de mise à jour sur Windows 11 via l'éditeur de stratégie de groupe local:
- Ouvrez le Le menu Démarrer.
- Taper gpedit et cliquez sur le meilleur résultat.
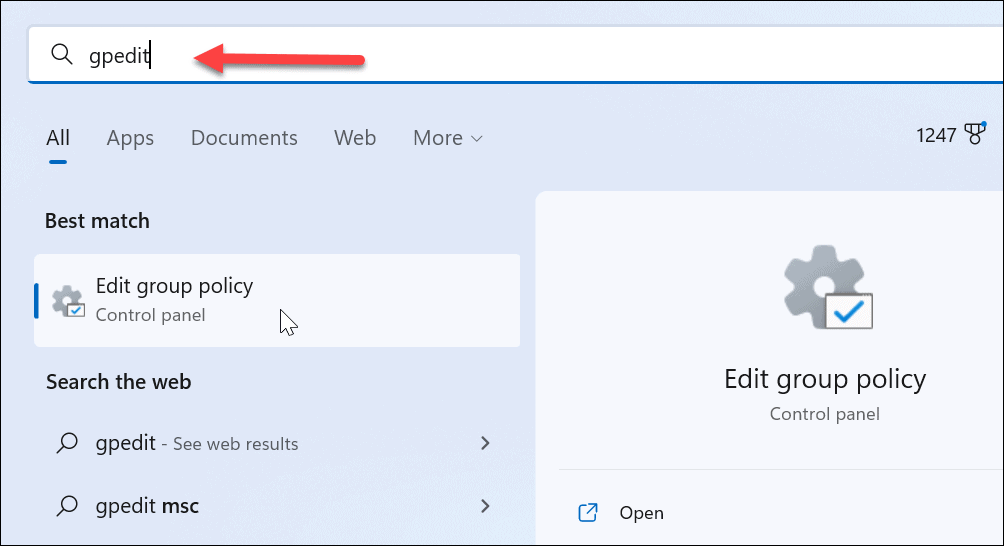
- Quand le Éditeur de stratégie de groupe locale s'ouvre, accédez au chemin suivant :
Configuration ordinateur > Modèles d'administration > Composants Windows > Windows Update > Gérer l'expérience de l'utilisateur final
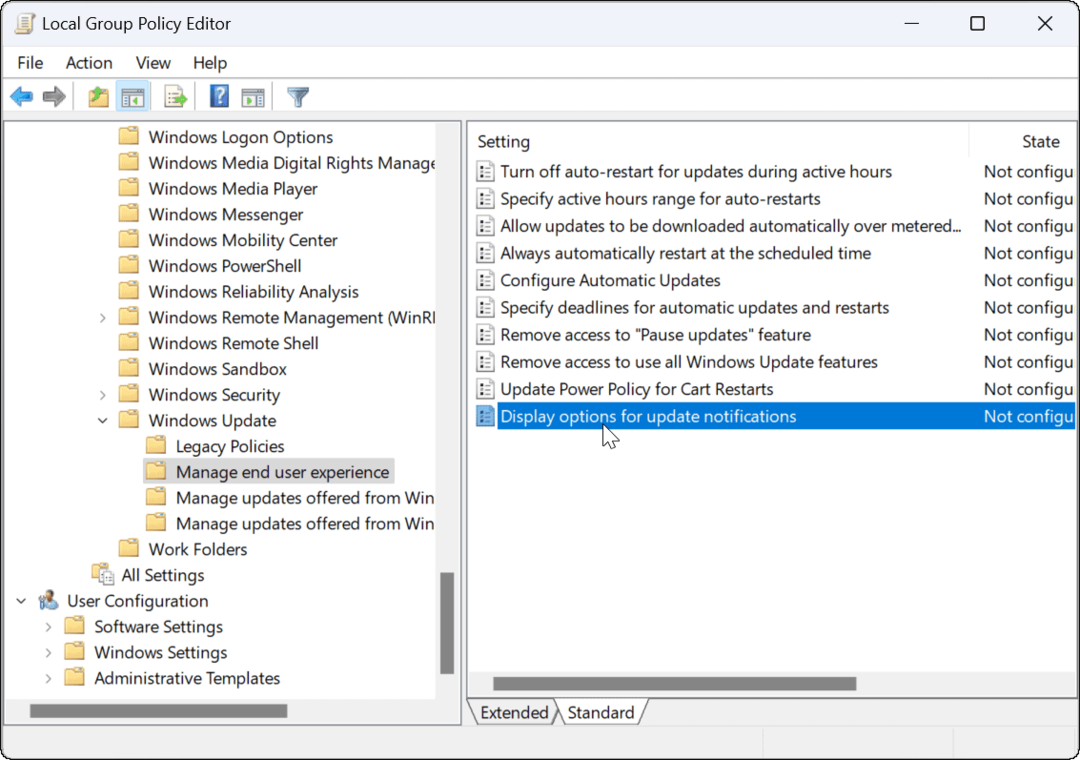
- Dans le panneau de droite, double-cliquez sur le Options d'affichage pour les notifications de mise à jour option.
- Définissez la stratégie sur Désactivé.
- Cliquez sur Appliquer et D'ACCORD dans le coin inférieur droit.
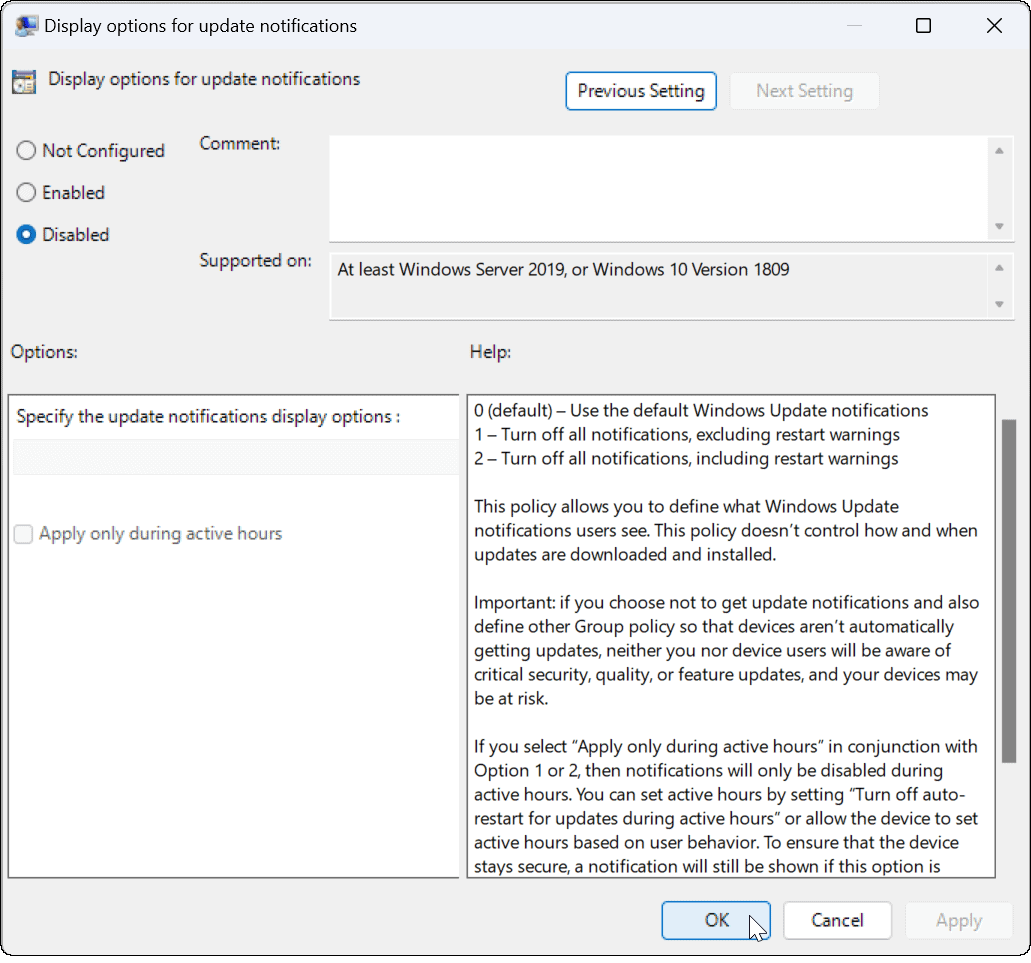
Comment désactiver les notifications de mise à jour sur Windows 11 à l'aide du registre
Vous ne pouvez pas utiliser les règles de stratégie de groupe pour désactiver les notifications de mise à jour sur Windows 11 si vous exécutez Windows 11 Home. Vous devrez plutôt apporter des modifications au registre Windows pour obtenir le même effet.
Note: Il vaut la peine d'être prudent avant de commencer à modifier le registre. Si vous faites le mauvais changement, cela peut vous laisser avec un ordinateur instable ou qui ne fonctionne pas. Avant de procéder, sauvegarder le Registre, créer un Point de restauration, ou créer une sauvegarde complète du système. Vous pouvez ensuite restaurer votre système en cas de problème.
Pour désactiver les notifications de mise à jour sur Windows via le Registre :
- Ouvrez le menu Démarrer.
- Taper regedit et cliquez Éditeur de registre du haut des résultats de recherche.
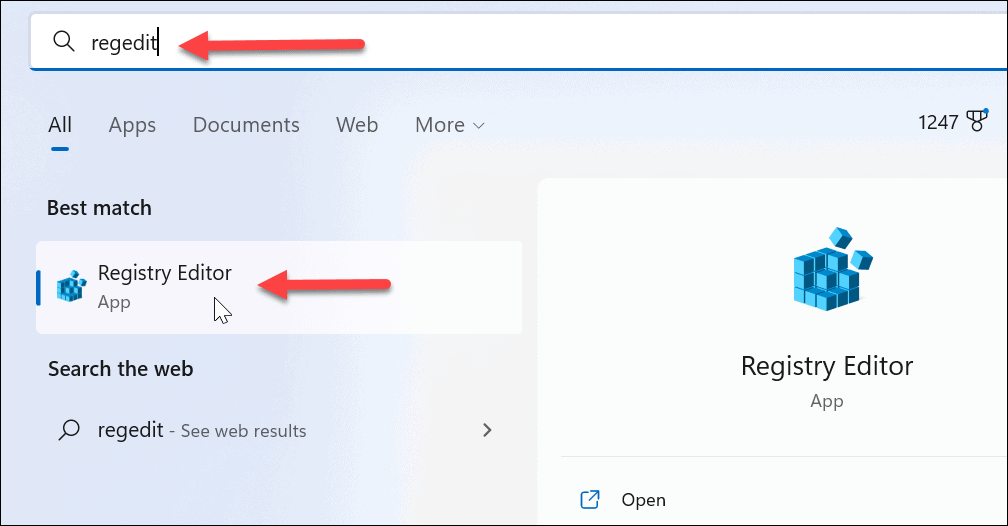
- Accédez au chemin suivant dans le Éditeur de registre:
HKEY_LOCAL_MACHINE\SOFTWARE\Policies\Microsoft\Windows
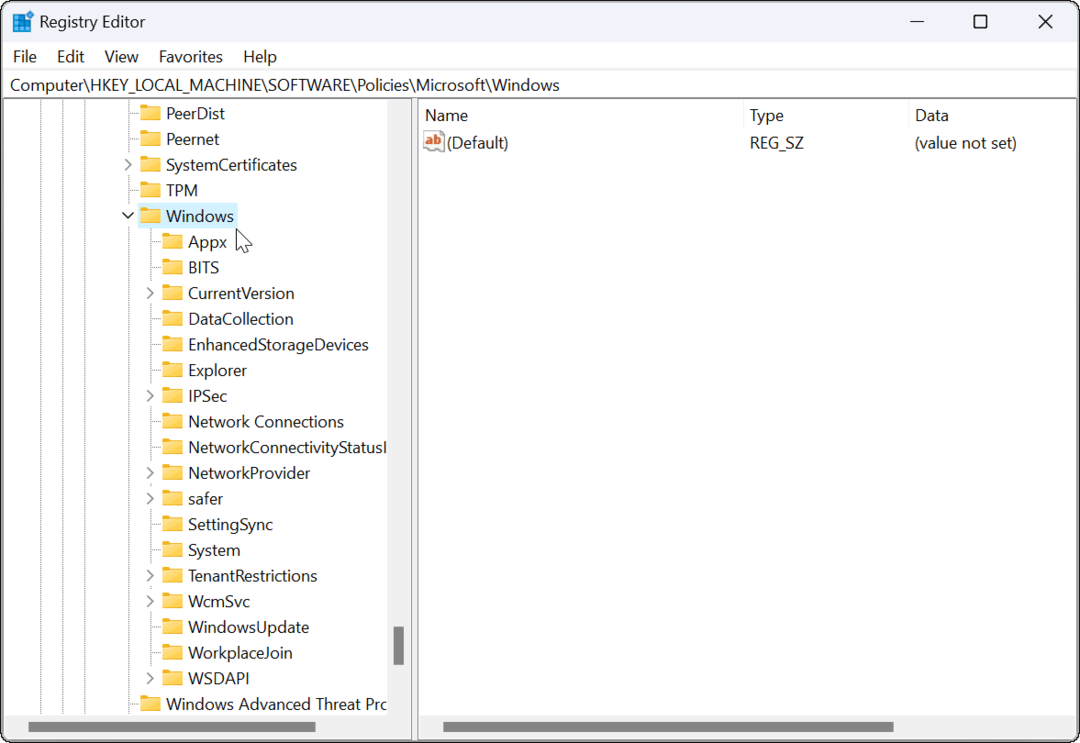
- Faites un clic droit sur le Windows Update clé (si vous ne la voyez pas, vous devrez la créer) et sélectionnez Nouveau > Valeur DWORD (32 bits).
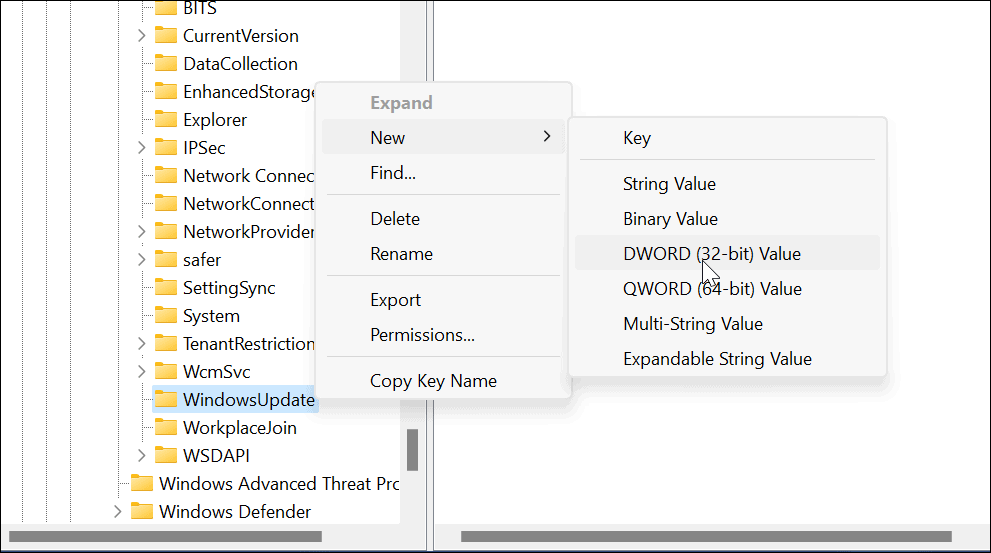
- Nommez la valeur comme SetUpdateNotificationLevelSetUpdateNotificationLevel et s'assurer qu'il a une donnée de valeur de 0.
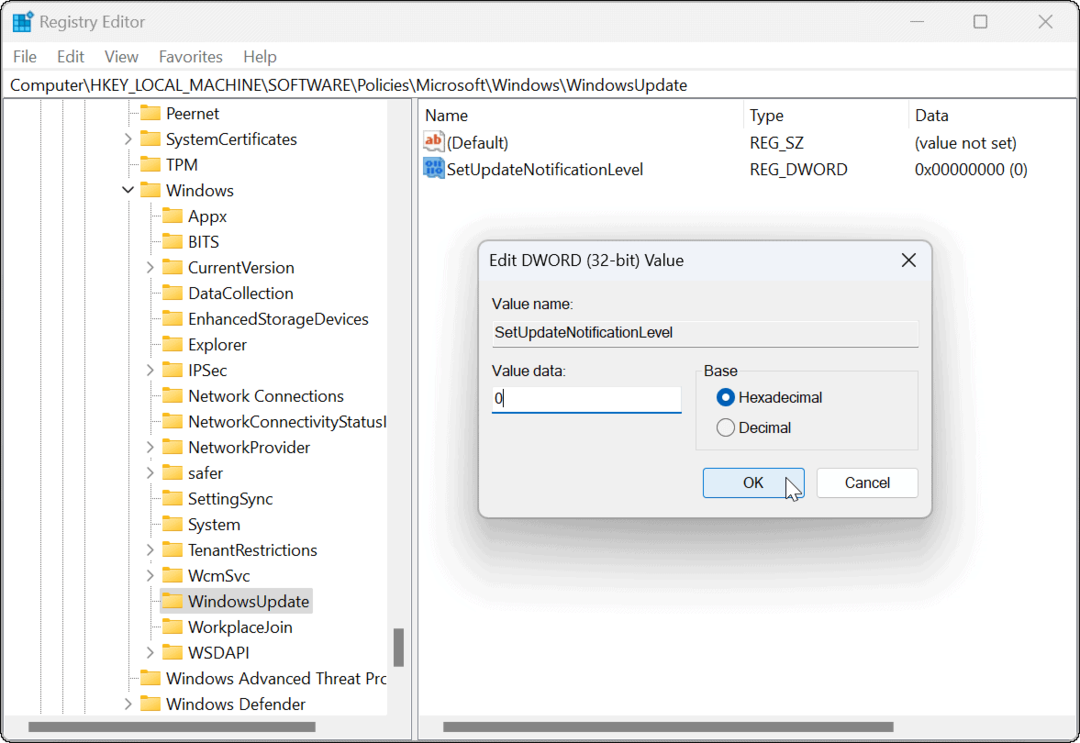
- Lorsque vous avez terminé, quittez l'éditeur de registre et redémarrer Windows 11.
À l'avenir, vous ne verrez plus les notifications de mise à jour Windows et pourrez poursuivre votre travail.
Configuration de la mise à jour de Windows
Garder votre PC à jour est très important, mais cela ne signifie pas que vous devez être spammé avec des notifications. Par exemple, vous pouvez toujours mettre à jour manuellement Windows 11 à votre rythme.
Si vous devez apporter des modifications à Windows Update, découvrez comment afficher l'historique des mises à jour Windows ou renseignez-vous suspendre la mise à jour de Windows. Il convient également de noter qu'il existe 3 façons d'arrêter les mises à jour automatiques sur Windows 11.
Bien que les mises à jour soient importantes, elles peuvent également causer des problèmes avec votre PC. Si Windows 11 ne fonctionne pas après les mises à jour, vous devrez ensuite résoudre le problème.
Comment trouver votre clé de produit Windows 11
Si vous avez besoin de transférer votre clé de produit Windows 11 ou si vous en avez simplement besoin pour effectuer une installation propre du système d'exploitation,...
Comment effacer le cache, les cookies et l'historique de navigation de Google Chrome
Chrome fait un excellent travail en stockant votre historique de navigation, votre cache et vos cookies pour optimiser les performances de votre navigateur en ligne. Voici comment...
Correspondance des prix en magasin: comment obtenir des prix en ligne lors de vos achats en magasin
Acheter en magasin ne signifie pas que vous devez payer des prix plus élevés. Grâce aux garanties d'égalisation des prix, vous pouvez obtenir des réductions en ligne lors de vos achats dans...