
Publié

Firefox bloque les fenêtres pop-up par défaut, mais elles sont parfois nécessaires, et nous allons vous montrer comment désactiver le bloqueur de pop-up de Firefox.
Firefox inclut un bloqueur de pop-up intégré qui empêche l'apparition de fenêtres gênantes. Cependant, cela peut empêcher un site de fonctionner correctement et vous devez désactiver le bloqueur de pop-up de Firefox.
Même si personne n’aime les pop-ups excessifs, ils sont parfois essentiels au fonctionnement d’un site. Par exemple, une fenêtre contextuelle peut être nécessaire pour vérifier un compte ou accéder à certaines fonctionnalités.
Heureusement, si un site ne fonctionne pas correctement, vous pouvez désactiver temporairement le bloqueur ou le conserver et autoriser les fenêtres contextuelles pour des sites Web spécifiques afin qu'ils fonctionnent correctement. Ce guide vous montrera comment.
Désactiver le bloqueur de pop-up Firefox sur le bureau
Vous pouvez désactiver celui de Firefox bloqueur de pop-up via ses paramètres sur un ordinateur Mac, Windows, Linux ou Chromebook.
Pour désactiver le bloqueur de pop-up dans Firefox :
- Lancement Firefox sur ton ordinateur.
- Clique le bouton de menu dans le coin supérieur droit du navigateur.
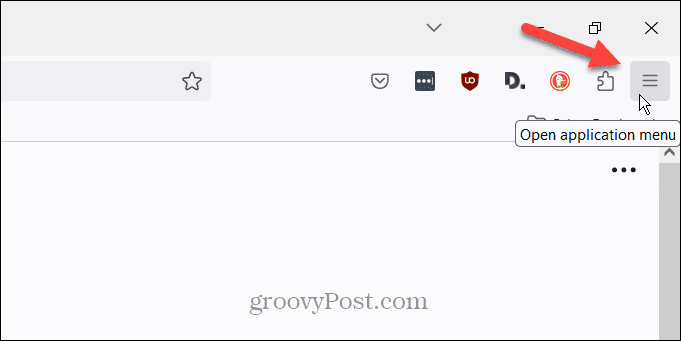
- Sélectionnez le Paramètres option dans le menu qui apparaît.

- Sélectionnez le Confidentialité et sécurité option dans le panneau de gauche.
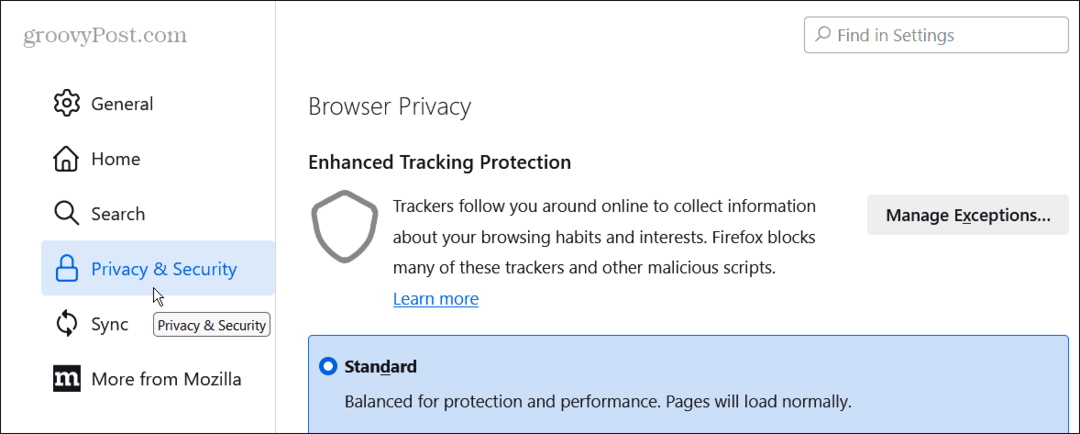
- Faites défiler jusqu'à Autorisations section et décochez la case Bloquer les fenêtres pop-up boîte.

Une fois que vous avez désactivé le bloqueur de pop-up, accédez au(x) site(s) sur lequel vous avez rencontré un problème et voyez s'il fonctionne correctement.
Autoriser les fenêtres contextuelles pour des sites spécifiques
Lorsque vous désactivez le bloqueur de pop-up, n'importe quel site peut afficher des fenêtres pop-up lorsque vous le visitez. Ainsi, au lieu de désactiver complètement la fonctionnalité, vous souhaiterez peut-être autoriser les fenêtres contextuelles pour des sites Web spécifiques.
Cette option permet au bloqueur de pop-up de rester activé pour tous les sites, mais le permettra pour les sites spécifiques auxquels vous vous connectez.
Pour autoriser les pop-ups pour certains sites Web :
- Aller à Paramètres > Confidentialité et sécurité et assurer la Bloquer les fenêtres pop-up la case est cochée.
- Clique le Des exceptions bouton.
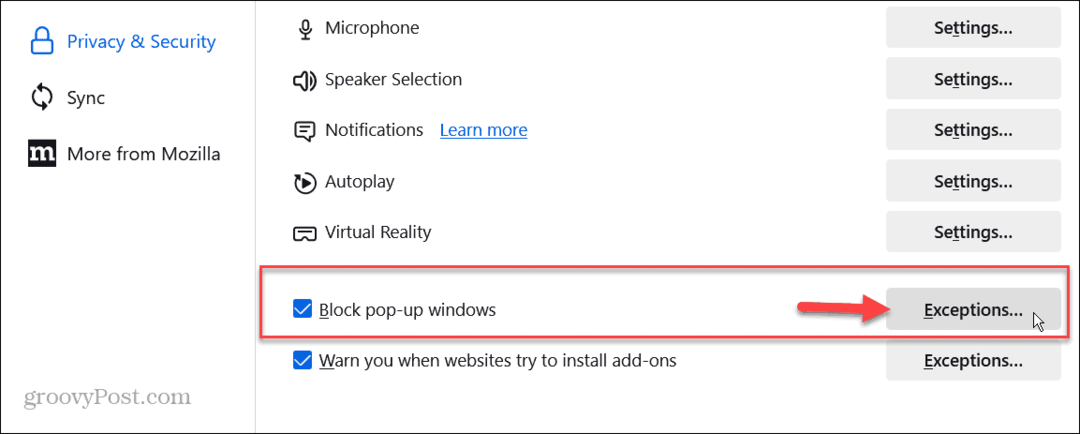
- Tapez l'adresse complète du site Web pour lequel vous souhaitez autoriser les pop-ups et cliquez sur le bouton Permettre bouton.

- Lorsque vous avez fini d'accéder à des sites Web spécifiques, cliquez sur le bouton Sauvegarder les modifications bouton en bas.
Une fois que vous aurez accédé aux sites Web dont vous avez besoin, les fenêtres contextuelles seront autorisées et continueront à bloquer le reste.
Désactivez le bloqueur de pop-up Firefox sur votre iPhone
En plus de désactiver le bloqueur de pop-up sur le bureau, vous pouvez le désactiver sur votre iPhone ou iPad.
Pour désactiver le bloqueur de pop-up sur votre iPhone :
- Lancez le Firefox application sur votre iPhone ou iPad.
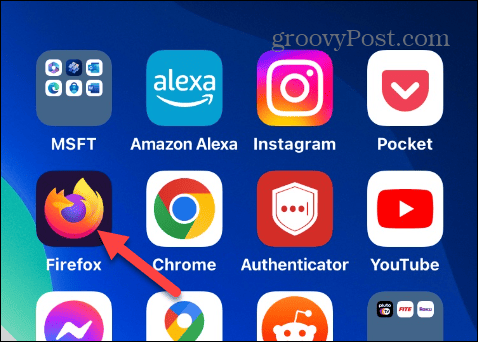
- Sélectionnez le bouton de menu dans le coin inférieur droit de l’iPhone ou en haut à droite de l’iPad.
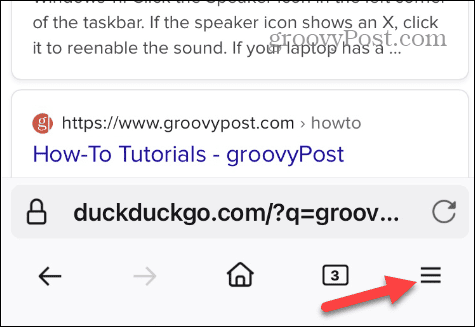
- Robinet Paramètres dans le menu qui apparaît.
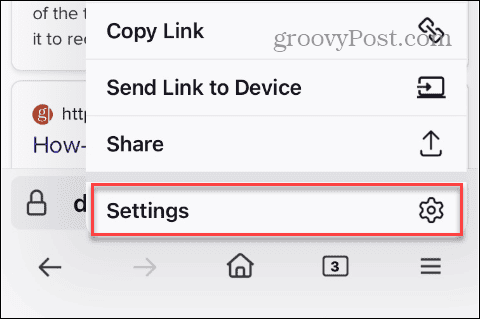
- Faites défiler le menu Paramètres et désactivez le Bloquer les fenêtres contextuelles changer.

Une fois désactivé, les pop-ups seront autorisés sur tous les sites. N'oubliez pas que, contrairement à la version de bureau, le Firefox Le bloqueur de pop-up est activé ou désactivé. Vous ne pouvez pas définir d'exceptions pour des sites spécifiques.
Ainsi, si un site ne fonctionne pas comme il est censé le faire, vous pouvez désactiver temporairement la fonction de blocage des fenêtres contextuelles lorsque vous utilisez ce site Web. Une fois terminé, vous pouvez revenir aux paramètres et réactiver le bloqueur de pop-up.
Une autre chose qui mérite d’être mentionnée est que Firefox sur Android n’inclut pas de bloqueur de pop-up. Il n’y a donc pas de paramètre puisque les pop-ups sont déjà autorisés.
Désactiver le bloqueur de pop-up de Mozilla
Firefox de Mozilla bloque les pop-ups par défaut. Mais si vous avez besoin de les activer pour effectuer une transaction ou vérifier un compte, désactiver le bloqueur est simple sur le bureau, l'iPhone ou l'iPad.
Personne n’aime les fenêtres pop-up excessives lors de la navigation sur le Web, mais elles sont parfois nécessaires. Et avoir la possibilité de désactiver le bloqueur pour tous les sites ou uniquement pour certains sites est utile.



