Comment télécharger Google Maps pour une utilisation hors ligne
Google Google Maps Héros / / October 08, 2023

Publié
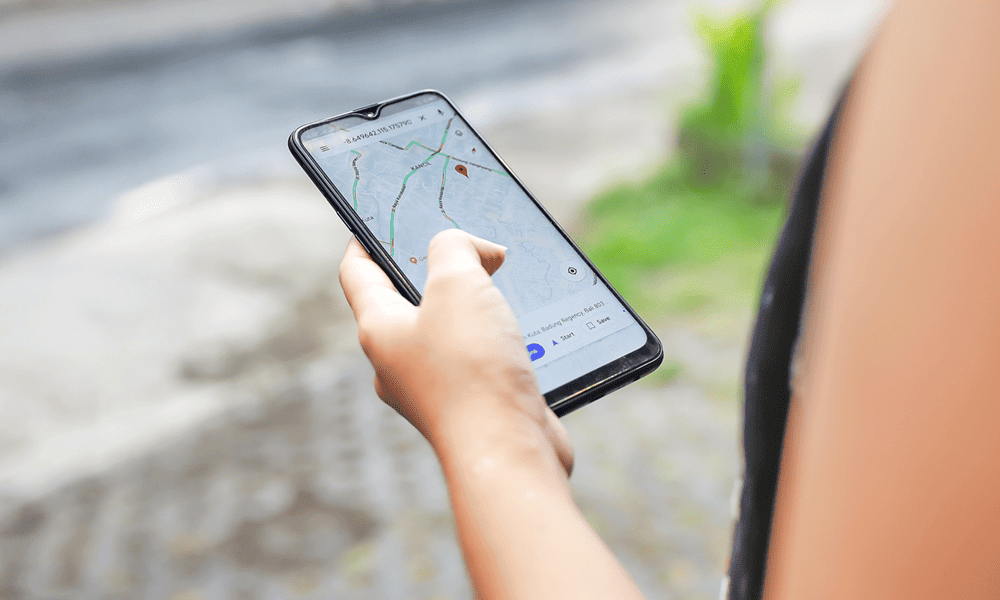
Vous souhaitez utiliser Google Maps lorsque vous êtes hors de portée d’un réseau mobile? Vous pouvez télécharger des cartes hors ligne pour Google Maps à l'aide de ce guide.
Avez-vous déjà été dans une situation où vous deviez utiliser Google Maps mais ne disposiez pas de connexion Internet? Peut-être étiez-vous en voyage à l'étranger ou étiez-vous dans un zone éloignée avec un mauvais signal. Ou peut-être vouliez-vous simplement économiser la durée de vie de la batterie (ou votre allocation de données) sur votre téléphone.
Quelle que soit la raison, vous avez de la chance: vous pouvez utiliser Google Maps hors ligne, mais seulement si vous planifiez à l'avance et téléchargez les cartes dont vous avez besoin avant de vous déconnecter. Si vous souhaitez savoir comment télécharger Google Maps pour une utilisation hors ligne, suivez les étapes ci-dessous.
Comment télécharger une carte hors ligne dans Google Maps
Google Maps est destiné à être utilisé comme un service de cartographie en ligne, mais cela ne signifie pas que vous devez rester connecté. Si vous n'avez pas besoin
Lorsque vous voyagez dans une zone où vous avez enregistré une carte hors ligne, Google Maps s'en remet à celle-ci pour la plupart des données pertinentes (telles que les informations routières). Si vous êtes hors ligne, votre planification d'itinéraire continuera à fonctionner tant que vous resterez dans la zone de la carte.
Pour télécharger une carte hors ligne dans Google Maps :
- Ouvrez l'application Google Maps sur votre téléphone. Assurez-vous que vous êtes connecté à Internet et connecté à votre compte Google.
- Appuyez sur votre image de profil dans le coin supérieur droit.
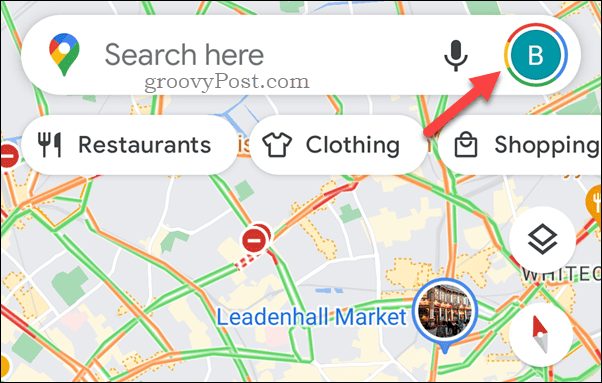
- Dans le menu, sélectionnez le Cartes hors ligne option.
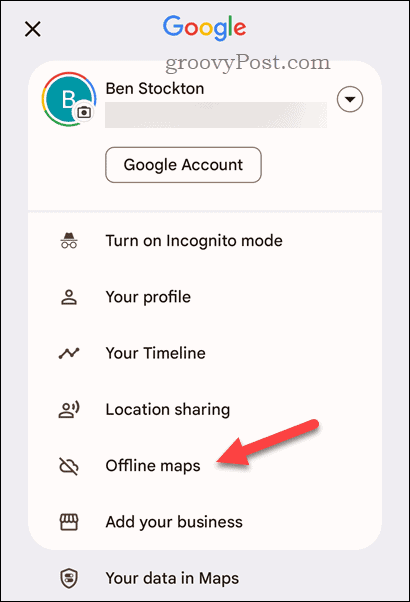
- Appuyez sur le Sélectionnez votre propre carte option en haut.
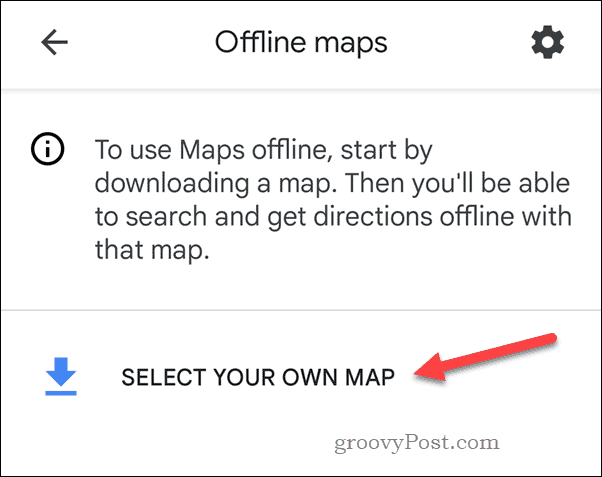
- À l’aide de vos doigts, pincez pour effectuer un zoom arrière et sélectionnez une zone à couvrir par la carte. Il ne peut couvrir qu’une zone située à l’intérieur de la bordure bleue; tout ce qui se trouve en dehors de cette zone ne fera pas partie de la carte hors ligne.
- Lorsque vous êtes prêt à télécharger la carte, appuyez sur Télécharger.
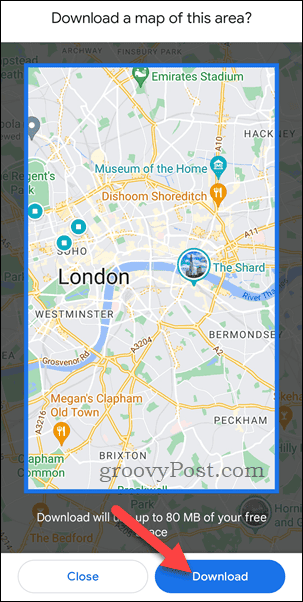
- Attendez la fin du processus. Une fois que c'est fait, vous le verrez répertorié avec une icône de coche à côté dans le Cartes téléchargées section de la Cartes hors ligne menu.
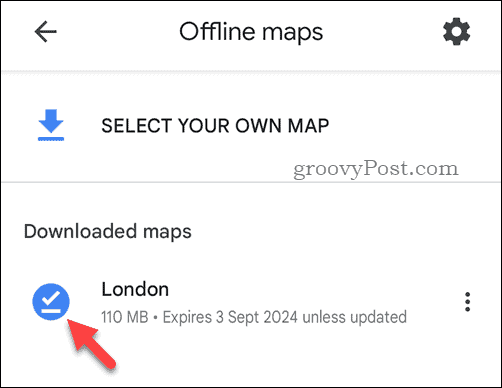
- Vous pouvez également renommer vos cartes en appuyant sur le bouton icône de menu à trois points à côté d'eux et en sélectionnant Renommer.
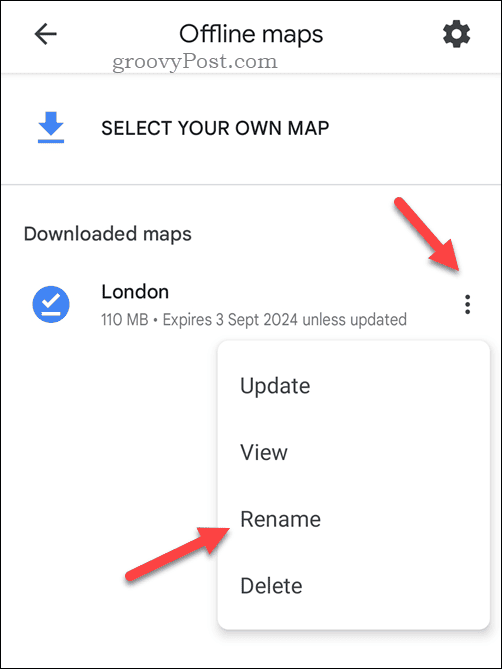
Les cartes que vous téléchargez expireront un an à compter de la date à laquelle vous les avez téléchargées si vous ne mettez pas à jour ces emplacements au moins une fois pendant cette période. Vous pouvez télécharger plusieurs cartes pour différentes zones (ainsi que des cartes qui se chevauchent), à condition que vous avoir suffisamment d'espace de stockage sur votre téléphone.
Comment mettre à jour Google Maps hors ligne
Google Maps doit mettre à jour régulièrement vos cartes hors ligne, mais uniquement si vous l'avez configuré pour le faire automatiquement lorsque vous êtes connecté à un réseau Wi-Fi. Toutefois, si la mise à jour ne se met pas à jour, vous pouvez rechercher manuellement les mises à jour de vos cartes hors ligne.
Pour mettre à jour vos cartes Google hors ligne :
- Ouvrez l'application Google Maps sur votre téléphone.
- Appuyez sur votre image de profil en haut à droite.
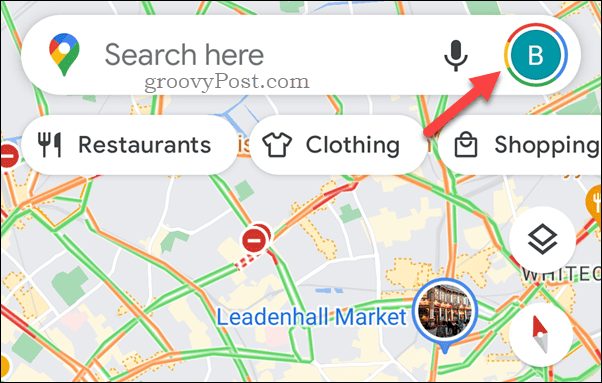
- Sélectionner Cartes hors ligne du menu.
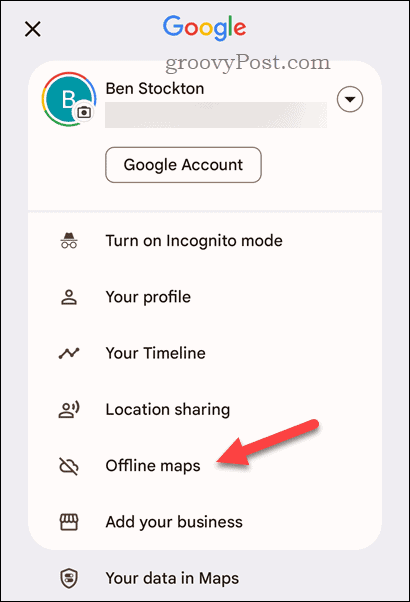
- Dans le Cartes hors ligne menu, sélectionnez le icône de menu à trois points à côté de la carte que vous souhaitez mettre à jour.
- Robinet Mise à jour et attendez que la carte soit actualisée.
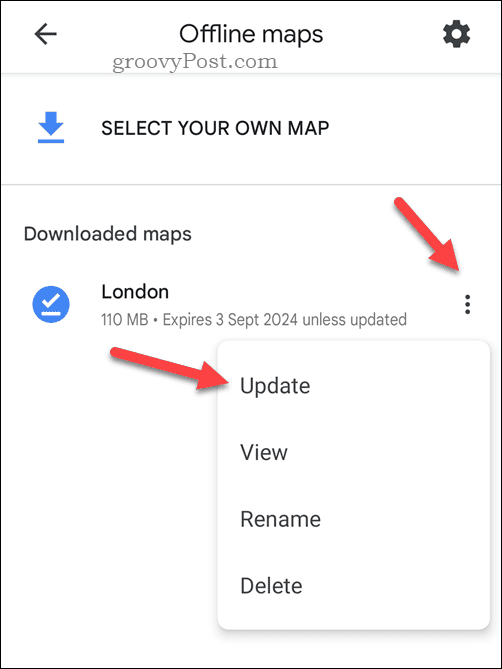
- Vous pouvez également configurer vos cartes hors ligne pour qu'elles se mettent à jour automatiquement lorsque vous êtes connecté au Wi-Fi dans le Cartes hors ligne menu. Pour ce faire, appuyez sur le Paramètres icône en haut à droite.
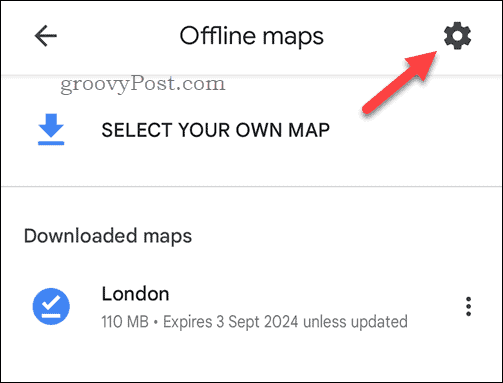
- Ensuite, appuyez sur le Mise à jour automatique des cartes hors ligne curseur pour qu'il soit dans le Sur position.
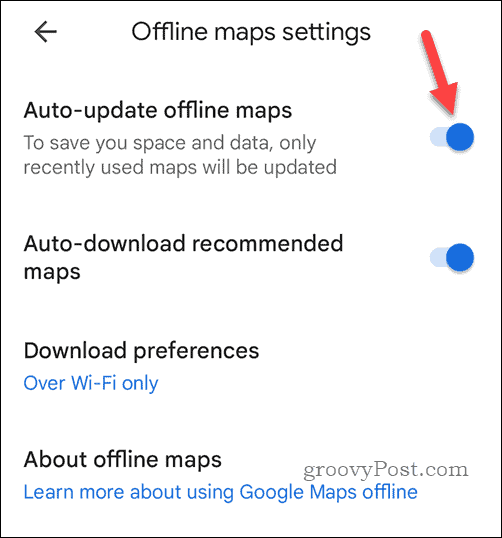
- Vous pouvez définir si l'application télécharge les fichiers cartographiques mis à jour via Wi-Fi ou votre réseau de données mobiles en appuyant sur l'icône Préférences de téléchargement option.
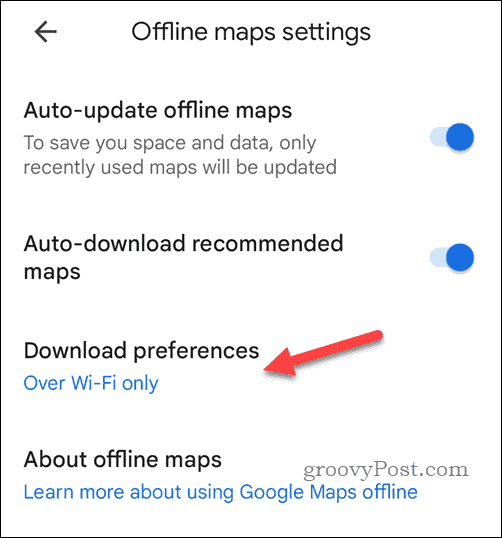
- Choisissez soit Par Wi-Fi uniquement ou Par Wi-Fi ou réseau mobile comme option préférée, puis appuyez sur Sauvegarder confirmer.
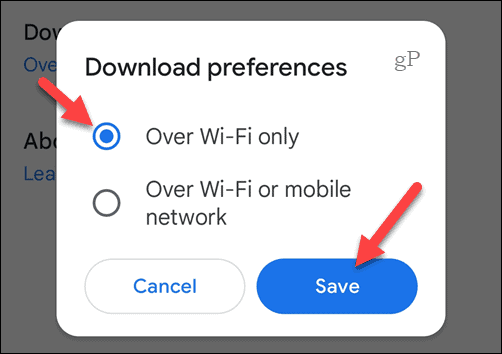
Comment supprimer Google Maps hors ligne
Si vous n'avez plus besoin d'une carte hors ligne et que vous souhaitez libérer de l'espace sur votre téléphone, vous pouvez facilement la supprimer de votre appareil.
Pour supprimer une carte Google hors ligne :
- Ouvrez l'application Google Maps sur votre téléphone et appuyez sur votre image de profil dans le coin supérieur droit.
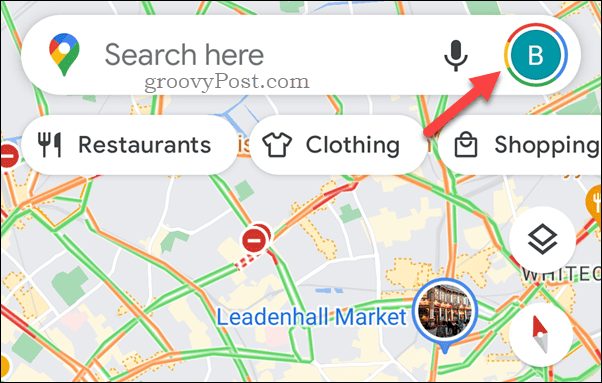
- Dans le menu, appuyez sur Cartes hors ligne.
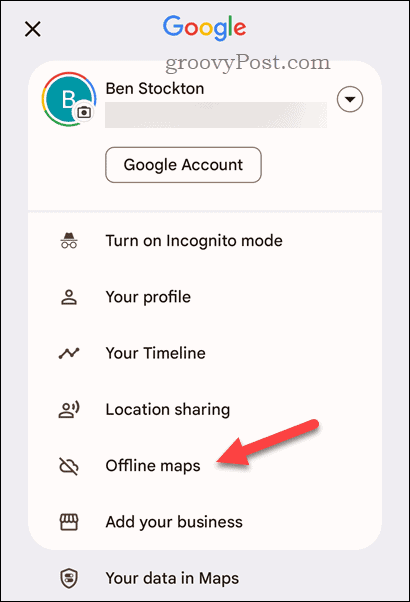
- Appuyez sur le icône de menu à trois points à côté de la carte que vous souhaitez supprimer.
- Robinet Supprimer et confirmez votre choix.
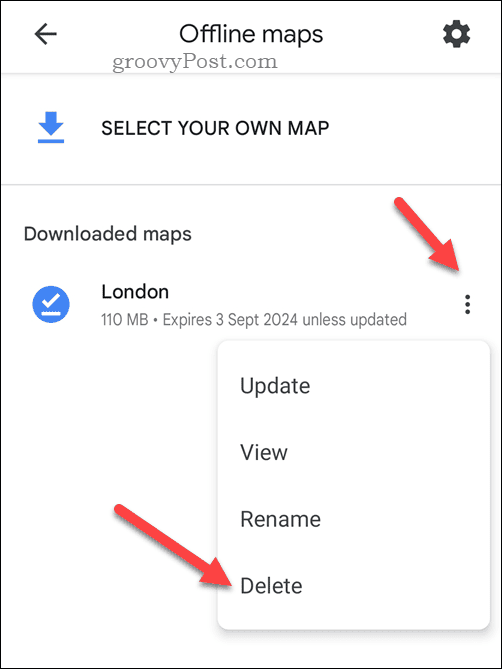
Toute carte que vous choisissez de supprimer ne peut pas être récupérée, mais vous pouvez répéter les étapes pour la recréer par la suite. Cependant, cela nécessitera que vous téléchargiez à nouveau la carte. Si vous avez des limites d'allocation de données mobiles, assurez-vous de le faire uniquement sur un réseau Wi-Fi pour éviter d'utiliser trop de votre allocation restante.
Gérer vos cartes Google
L'utilisation de Google Maps hors ligne est une fonctionnalité pratique qui peut vous aider à naviguer sans connexion Internet. données et la durée de vie de la batterie, et évitez les frais d'itinérance dus aux téléchargements inutiles de données cartographiques pendant que vous voyagez à l'étranger.
Vous voyagez toujours sur le même itinéraire? Tu peux enregistrer un itinéraire dans Google Maps pour rendre les choses plus faciles. Vous pouvez aussi utiliser Google Maps comme carnet de voyage pour garder une trace des lieux que vous visitez en cours de route.
Cependant, n'oubliez pas certains excellentes alternatives à Google Maps que vous pouvez essayer si la plateforme ne fonctionne pas pour vous.
