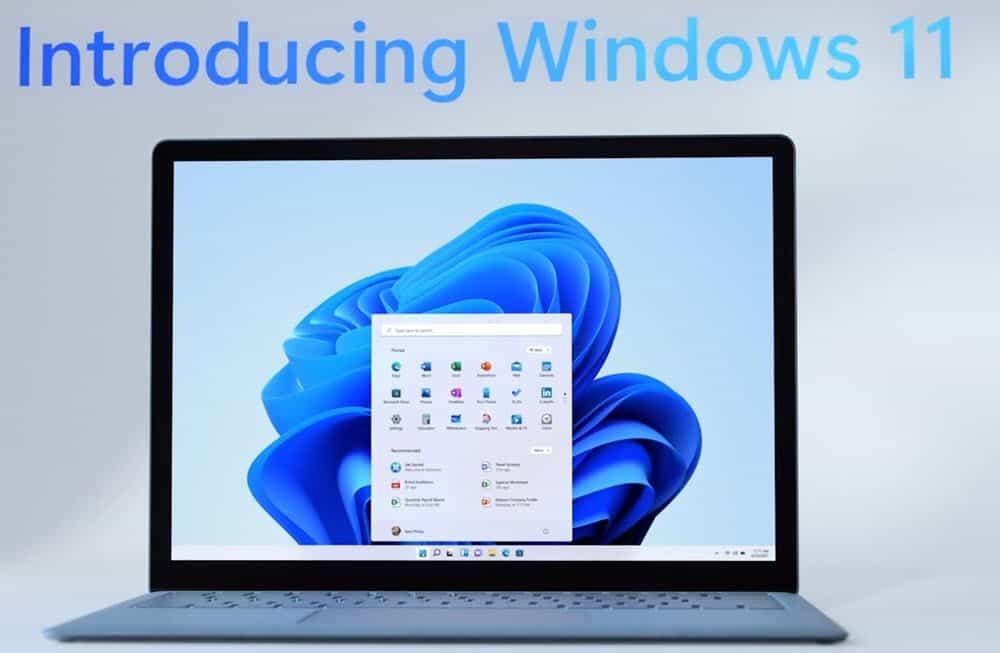Publié
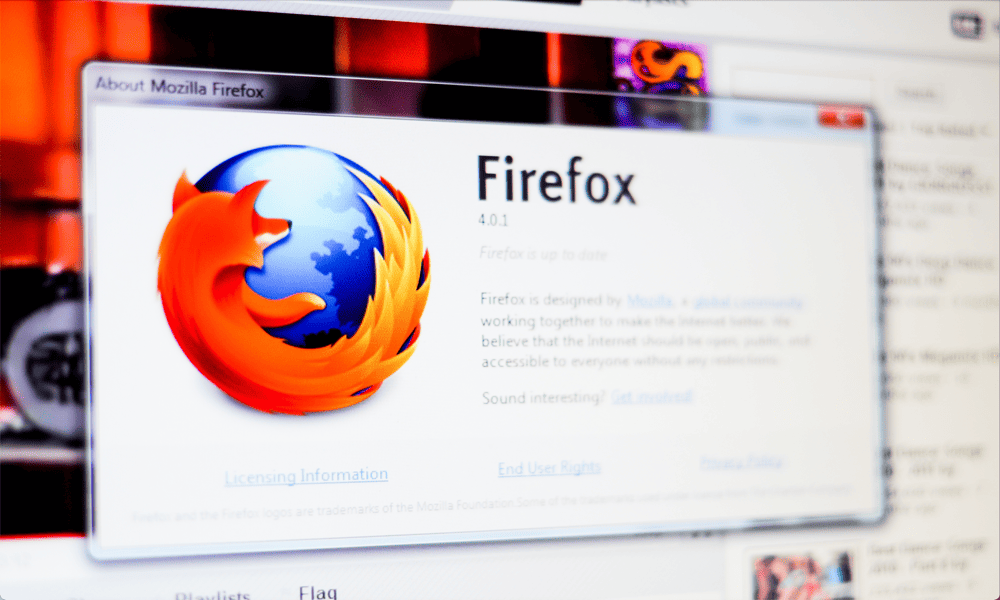
Par défaut, les liens dans Firefox s'ouvriront dans le même onglet que celui que vous utilisez déjà. Apprenez à ouvrir un lien dans un nouvel onglet dans Firefox à l'aide de ce guide.
On croit souvent à tort que Firefox a été le premier navigateur pour introduire des onglets. S’il est vrai que l’ajout d’onglets par Firefox en 2001 a été le catalyseur de la généralisation de la navigation par onglets, le premier navigateur doté d’onglets était InternetWorks en 1994.
Les onglets simplifient grandement la navigation car vous pouvez ouvrir une toute nouvelle page Web sans avoir à ouvrir une toute nouvelle fenêtre de navigateur. Et même si un trop grand nombre d’onglets peut paralyser votre ordinateur (Chrome, nous vous regardons ici), il y a de nombreux avantages à ouvrir des liens dans de nouveaux onglets.
Cependant, par défaut, la plupart des liens dans Firefox s'ouvriront dans le même onglet. La bonne nouvelle est qu’il existe plusieurs façons de forcer les liens à s’ouvrir dans de nouveaux onglets plutôt que sur place. Voici comment ouvrir un lien dans un nouvel onglet dans Firefox.
Comment ouvrir un lien dans un nouvel onglet dans Firefox à l'aide du clavier
L'un des moyens les plus simples d'ouvrir un lien dans un nouvel onglet consiste à utiliser votre clavier en même temps que votre souris. En maintenant enfoncée la touche correspondante, tout lien sur lequel vous cliquez s'ouvrira dans un nouvel onglet au lieu de l'onglet actuel.
Cela signifie que vous pouvez décider d'ouvrir les liens sur place ou dans de nouveaux onglets, selon que vous maintenez la touche enfoncée lorsque vous cliquez.
Pour ouvrir un lien dans un nouvel onglet dans Firefox à l'aide du clavier :
- Recherchez le lien que vous souhaitez ouvrir.
- Maintenez le Ctrl clé sous Windows ou Commande sur Mac.
- Cliquez sur le lien comme d'habitude.
- Le lien s'ouvrira dans un nouvel onglet.
- Pour ouvrir le lien dans l'onglet actuel, cliquez sur le lien comme d'habitude sans maintenir aucune touche enfoncée.
Comment ouvrir un lien dans un nouvel onglet dans Firefox à l'aide de votre souris
Si tu as une souris compatible, il est également possible d'ouvrir un lien dans un nouvel onglet de Firefox en utilisant le bouton approprié de la souris. Encore une fois, vous pouvez choisir d'ouvrir un lien sur place ou dans un nouvel onglet en sélectionnant le bouton de la souris à utiliser.
Pour ouvrir un lien dans un nouvel onglet dans Firefox à l'aide de votre souris :
- Recherchez le lien que vous souhaitez ouvrir dans Firefox.
- Pour l'ouvrir dans un nouvel onglet, cliquez sur le lien à l'aide du bouton central de votre souris (si vous en avez une).
- Pour ouvrir le lien dans l'onglet actuel, cliquez sur le lien à l'aide du bouton gauche de votre souris.
- Si vous n'avez pas de bouton central sur votre souris, cliquez avec le bouton droit sur le lien et sélectionnez Ouvrir un lien dans un nouvel onglet.
Comment modifier les paramètres de Firefox pour ouvrir un lien dans un nouvel onglet
Il est également possible de modifier les paramètres par défaut dans Firefox afin que certains liens s'ouvrent dans un nouvel onglet. Cependant, il est important de noter que cela ne fonctionne que pour les liens créés qui incluent un extrait HTML qui les fait s'ouvrir dans un nouvel onglet ou une nouvelle fenêtre (plutôt que sur place).
La majorité des liens sans ce code s'ouvriront toujours dans l'onglet actuel, même si vous modifiez les paramètres de Firefox.
Pour modifier la façon dont Firefox gère les clics sur les liens :
- Ouvrir Firefox.
- Clique le trois lignes icône dans le coin supérieur droit.
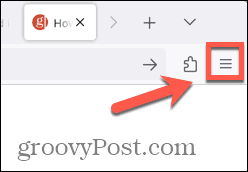
- Sélectionner Paramètres.
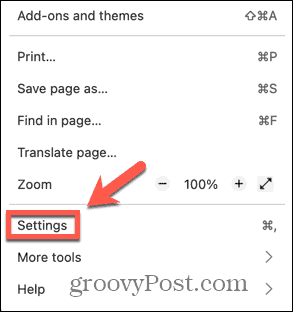
- Sous Général paramètres, vérifiez Ouvrir les liens dans les onglets au lieu de nouvelles fenêtres.
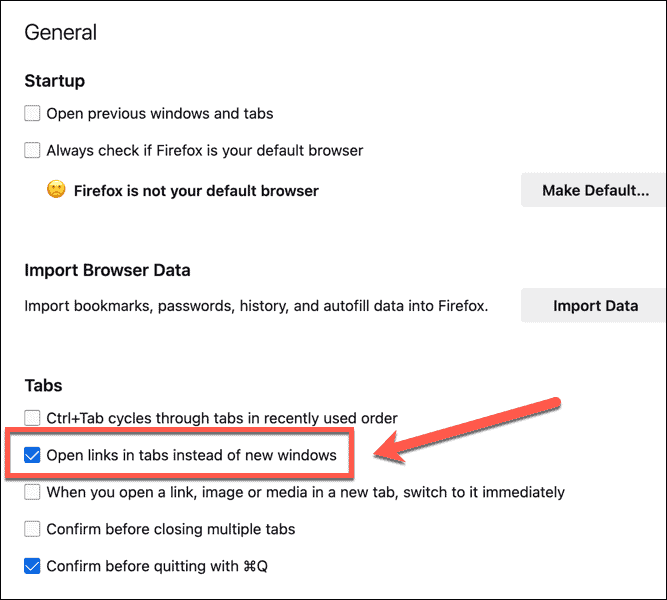
- Désormais, tout lien destiné à s'ouvrir dans une nouvelle fenêtre ou un nouvel onglet s'ouvrira toujours dans un nouvel onglet.
Comment utiliser une extension pour ouvrir un lien dans un nouvel onglet dans Firefox
Si vous souhaitez que chaque lien sur lequel vous cliquez s’ouvre dans un nouvel onglet, ce n’est pas possible en modifiant les paramètres de Firefox. Pour y parvenir, vous devrez utiliser un module complémentaire Firefox.
Il existe plusieurs modules complémentaires disponibles destinés à ouvrir les liens dans un nouvel onglet. Dans cet exemple, nous utiliserons Tab Mix – Liens.
- Ouvrir Firefox.
- Clique le ttrois lignes icône.
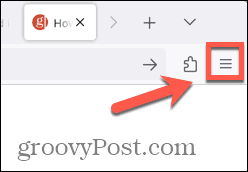
- Sélectionner Modules complémentaires et thèmes.
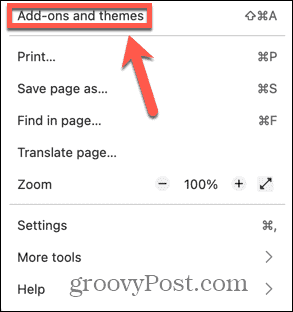
- Cliquez dans le champ de recherche et recherchez Onglet Max – Liens.
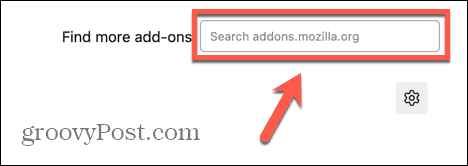
- Sélectionner Tab Mix – Liens à partir des résultats de recherche.
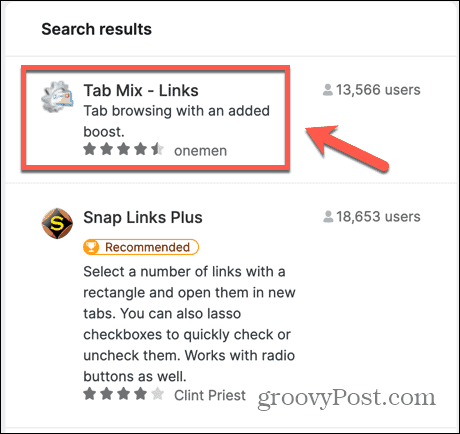
- Clique le Ajouter à Firefox bouton et cliquez Ajouter pour confirmer votre décision.
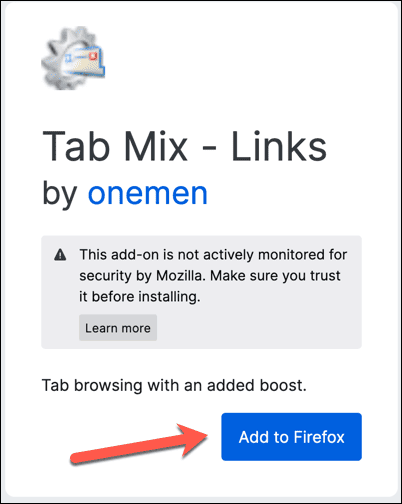
- Clique le Rallonges icône dans la barre d'outils.
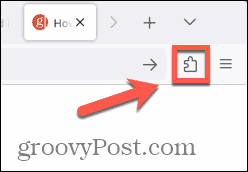
- Sélectionner Gérer les extensions.
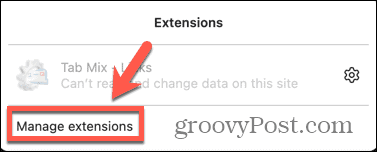
- Clique le Trois points icône.
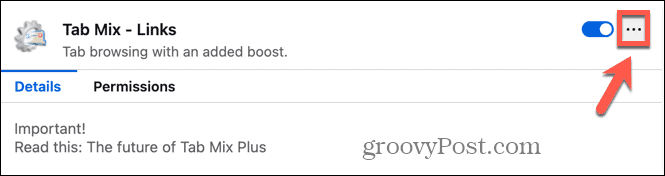
- Sélectionner Préférences.
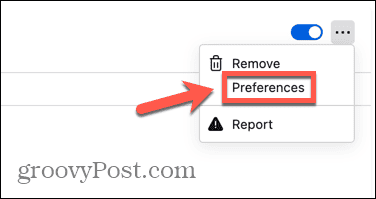
- Faites défiler vers le bas et vérifiez Forcer l'ouverture dans un nouvel onglet et veiller à ce que Tous les liens est sélectionné.
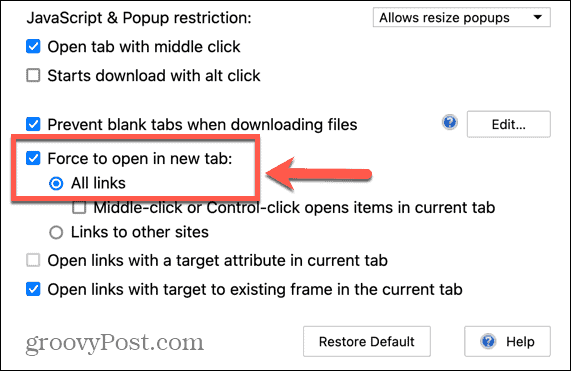
- Désormais, tout lien sur lequel vous cliquez devrait s'ouvrir dans un nouvel onglet.
- Pour empêcher les liens de s'ouvrir dans un nouvel onglet, cliquez sur l'icône Modules complémentaires icône et sélectionnez Gérer les extensions.
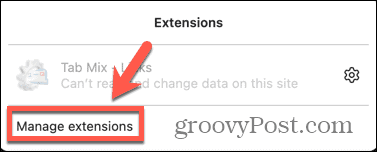
- Basculer Tab Mix – Liens désactivé.
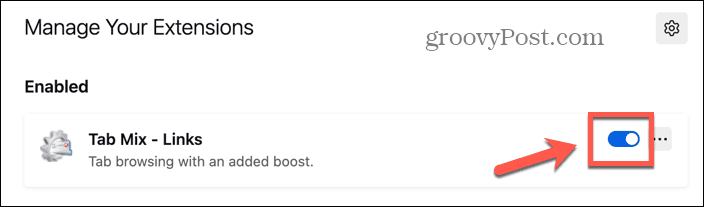
- Les liens s'ouvriront maintenant dans la même fenêtre. Vous pouvez réactiver la fonctionnalité en répétant l'étape 13 et en basculant Tab Mix – Liens revenir sur.
Gestion des onglets dans Firefox
Savoir ouvrir un lien dans un nouvel onglet dans Firefox vous permet de mieux contrôler votre navigation. Cela signifie que vous pouvez ouvrir un lien sans avoir à perdre la page sur laquelle vous vous trouvez actuellement; vous pouvez immédiatement revenir à cet onglet pour continuer là où vous vous étiez arrêté.
Il existe de nombreuses autres façons de prendre davantage de contrôle sur Firefox. Vous pouvez apprendre à ajouter et supprimer des autorisations dans Firefox si vous souhaitez empêcher les sites d'accéder à votre webcam ou à votre emplacement. Vous pouvez apprendre à changer le dossier de téléchargement par défaut de Firefox si vous souhaitez enregistrer des fichiers dans un emplacement différent. Et si Firefox remplit des formulaires avec des informations obsolètes, vous souhaiterez peut-être en savoir plus comment supprimer les entrées de saisie automatique dans Firefox.