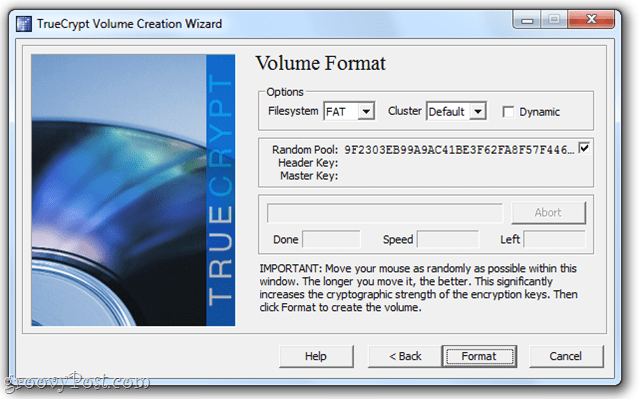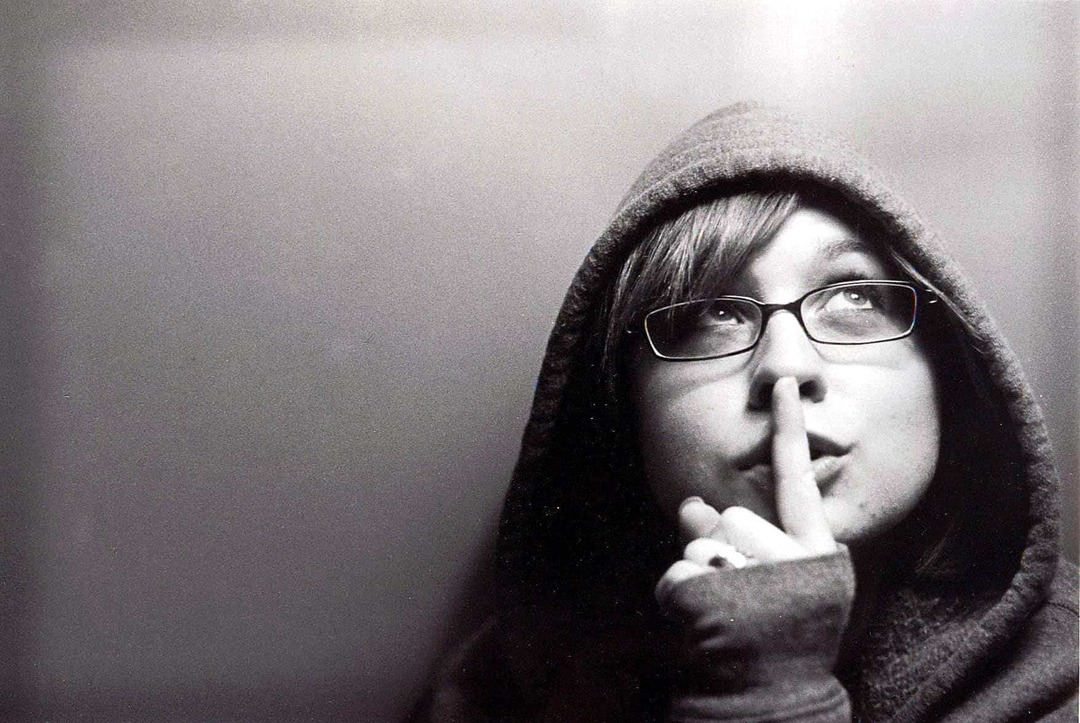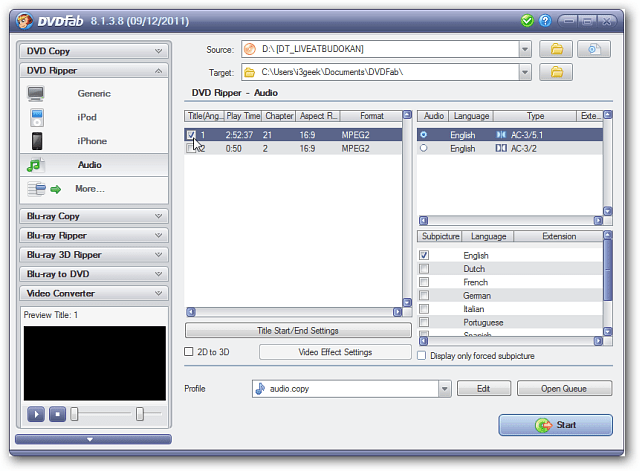Comment ouvrir le Gestionnaire de périphériques sur Windows 11
Microsoft Windows 11 Héros / / September 20, 2023

Publié

Le Gestionnaire de périphériques est un utilitaire Windows intégré permettant de gérer le matériel de votre PC. Découvrez comment ouvrir le Gestionnaire de périphériques sur Windows 11 ici.
Le Gestionnaire de périphériques sous Windows vous permet de configurer et de dépanner les composants liés au matériel de votre système. Cependant, il existe différentes manières d'ouvrir l'outil sous Windows 11.
Il existe plusieurs manières d'ouvrir l'utilitaire Windows intégré: vous pouvez même créer un raccourci vers le Gestionnaire de périphériques pour un accès facile depuis le bureau. Vous pouvez l'utiliser pour gérer les composants matériels internes et externes, Appareils Bluetooth, périphériques USB, et bien plus encore.
Dans ce guide, nous allons vous montrer différentes manières d'ouvrir le Gestionnaire de périphériques sous Windows 11.
Qu’est-ce que le Gestionnaire de périphériques sous Windows ?
Le Gestionnaire de périphériques L'utilitaire sous Windows est un outil que vous pouvez utiliser lorsque vous rencontrez des problèmes système. Vous pouvez l'utiliser pour identifier les périphériques inconnus, mettre à jour les pilotes de périphériques, réinstaller les pilotes, les désactiver, etc.
Il s'agit d'un outil essentiel pour les administrateurs et les utilisateurs avancés qui doivent gérer des périphériques matériels sur leurs PC. Il est intégré à Windows et également disponible sur les versions précédentes. Il existe différentes manières d'ouvrir le Gestionnaire de périphériques, que nous expliquerons dans ce guide.
Comment ouvrir le Gestionnaire de périphériques à partir du menu Démarrer
Un moyen simple d'ouvrir le Gestionnaire de périphériques est directement depuis le menu Démarrer sur votre système Windows 11.
Pour ouvrir le Gestionnaire de périphériques à partir du menu Démarrer :
- appuie sur le Clé Windows pour lancer le Menu Démarrer de Windows.
- Taper Gestionnaire de périphériques.
- Sélectionnez le Gestionnaire de périphériques option en vertu du Meilleure correspondance section des résultats de la recherche.
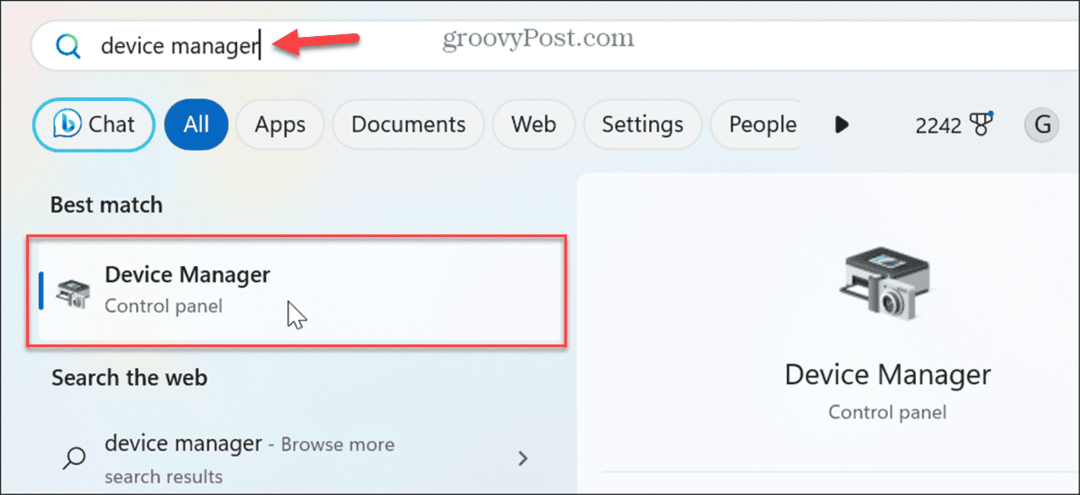
- Une fois que vous l'avez sélectionné, le Gestionnaire de périphériques s'ouvrira et vous pourrez commencer le dépannage ou la mise à jour des composants matériels.
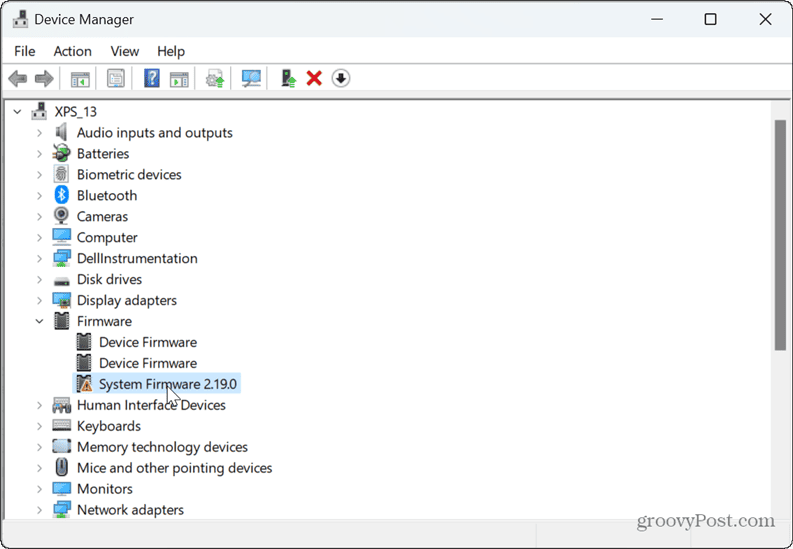
Comment ouvrir le Gestionnaire de périphériques à partir du menu d'accès rapide
Vous pouvez également ouvrir le Gestionnaire de périphériques à partir du menu Accès rapide (ou Menu Utilisateur avancé) sous Windows 11.
Pour ouvrir le Gestionnaire de périphériques à partir de l'accès rapide :
- Presse Touche Windows + X et sélectionnez Gestionnaire de périphériques du menu.
- Alternativement, vous pouvez cliquer avec le bouton droit le bouton Démarrer pour ouvrir le menu.
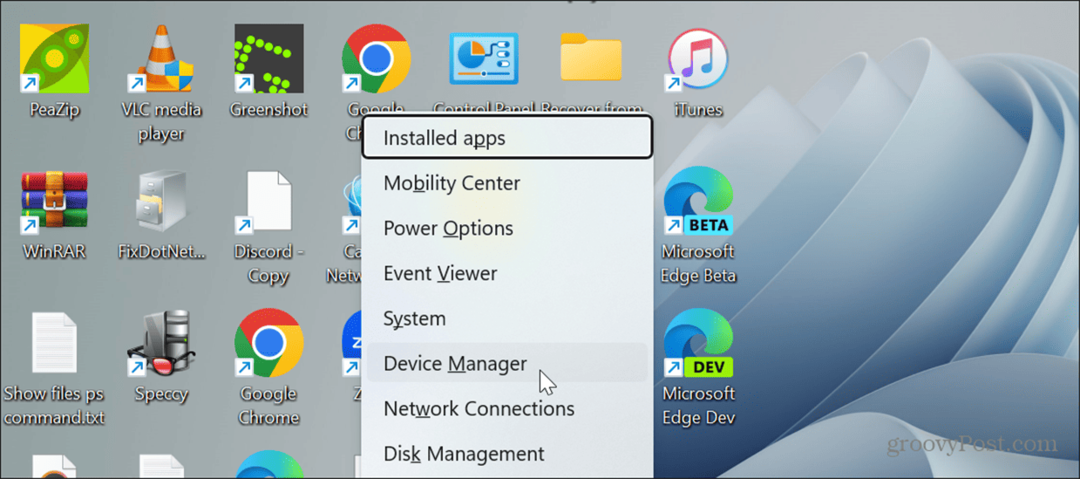
Comment ouvrir le Gestionnaire de périphériques à partir d'Exécuter
La boîte de dialogue Exécuter offre un moyen simple d'ouvrir le Gestionnaire de périphériques.
Pour ouvrir le Gestionnaire de périphériques à partir de la boîte de dialogue Exécuter :
- appuie sur le Touche Windows + R raccourci clavier pour ouvrir le Boîte de dialogue Exécuter.
- Taper devmgmt.msc et cliquez D'ACCORD ou appuyez sur Entrer.
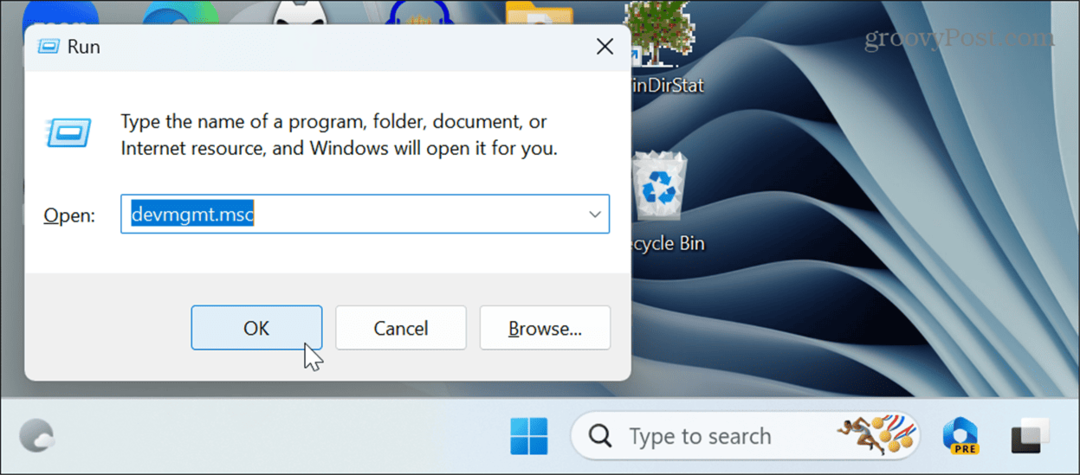
Comment ouvrir le Gestionnaire de périphériques à partir du Panneau de configuration
Le Gestionnaire de périphériques sous Windows est également disponible pour être ouvert à partir du classique Panneau de configuration sur Windows 11.
Pour ouvrir le Gestionnaire de périphériques via le Panneau de configuration :
- Sur votre PC Windows 11, ouvrez le panneau de configuration.
- Quelle que soit la façon dont vous ouvrez le Panneau de configuration, sélectionnez le Matériel et son option.
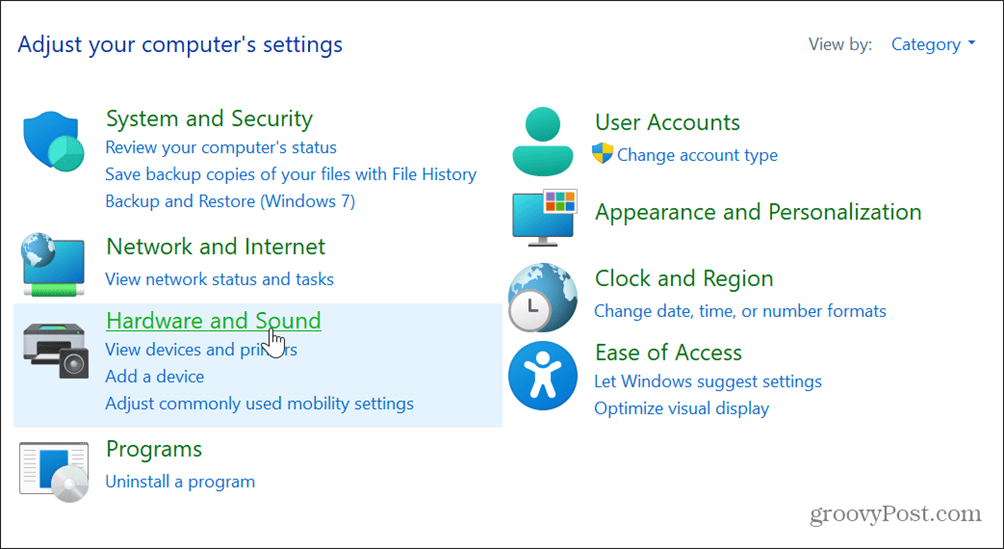
- Sélectionner Catégories du Vu par menu dans le coin supérieur droit si vous ne le voyez pas.

- Clique le Gestionnaire de périphériques lien à côté du Appareils et imprimantes section.
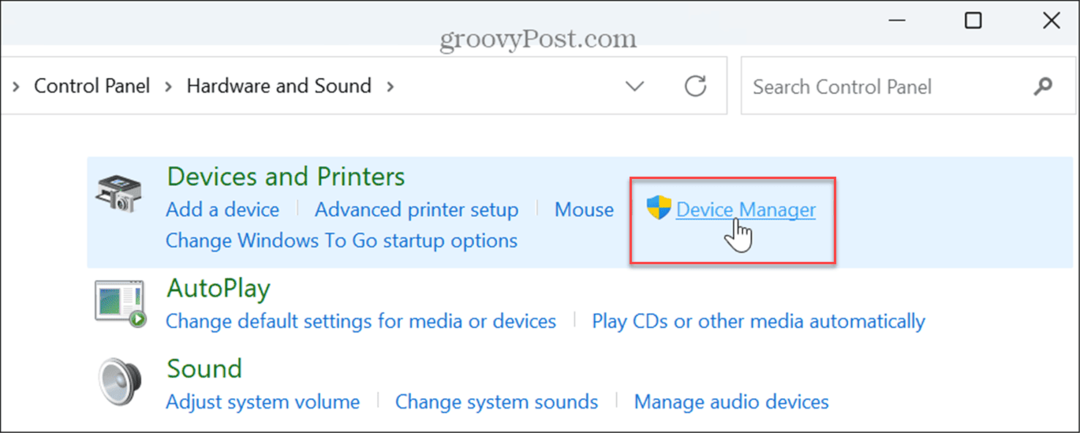
Comment lancer le Gestionnaire de périphériques à partir des paramètres
Microsoft ralentit le déploiement des éléments du Panneau de configuration et d'autres options du système hérité pour l'application Paramètres. Cependant, vous pouvez ouvrir le Gestionnaire de périphériques directement à partir des paramètres.
Pour utiliser l'application Paramètres pour ouvrir le Gestionnaire de périphériques :
- Ouvrez Paramètres dans le menu Démarrer ou appuyez sur Touche Windows + I pour l'ouvrir directement.
- Une fois l'application Paramètres ouverte, tapez Gestionnaire de périphériques dans le champ de recherche et cliquez sur le résultat qui apparaît.
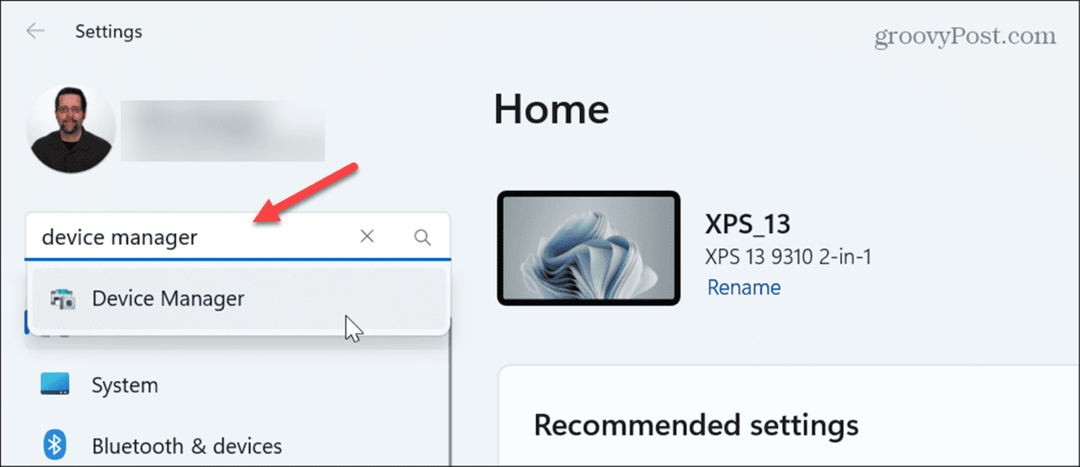
Comment utiliser la barre d'adresse de l'explorateur de fichiers pour ouvrir le Gestionnaire de périphériques
Si vous êtes déjà occupé à gérer vos fichiers et dossiers dans Explorateur de fichiers, vous pouvez lancer le Gestionnaire de périphériques directement à l'aide de la barre d'adresse.
Pour utiliser l'Explorateur de fichiers pour ouvrir le Gestionnaire de périphériques :
- Presse Touche Windows + E lancer Explorateur de fichiers ou cliquez sur l'icône dans la barre des tâches.
- Taper devmgmt.msc dans la barre d'adresse en haut, appuyez sur Entrer, et le Gestionnaire de périphériques s'ouvrira.
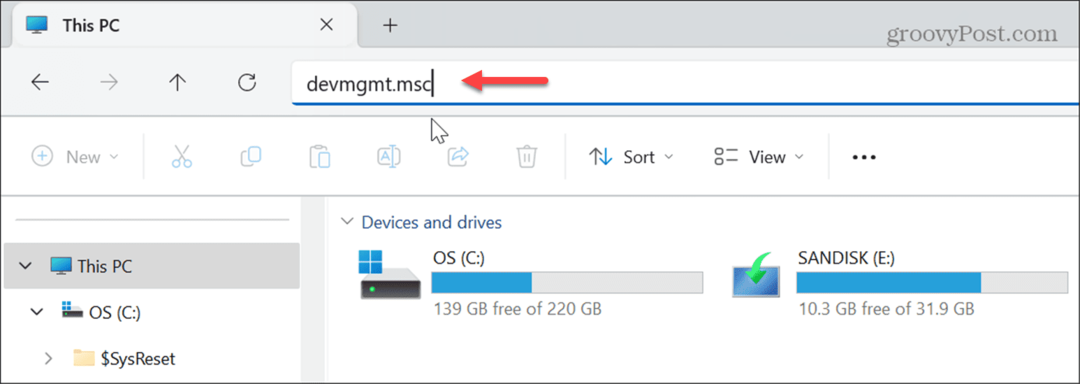
Comment utiliser PowerShell pour ouvrir le Gestionnaire de périphériques
Si vous préférez gérer votre ordinateur depuis la ligne de commande, vous pouvez utiliser PowerShell pour ouvrir le Gestionnaire de périphériques.
Pour utiliser PowerShell pour ouvrir le Gestionnaire de périphériques :
- Pour commencer, ouvrez PowerShell en tant qu'administrateur.
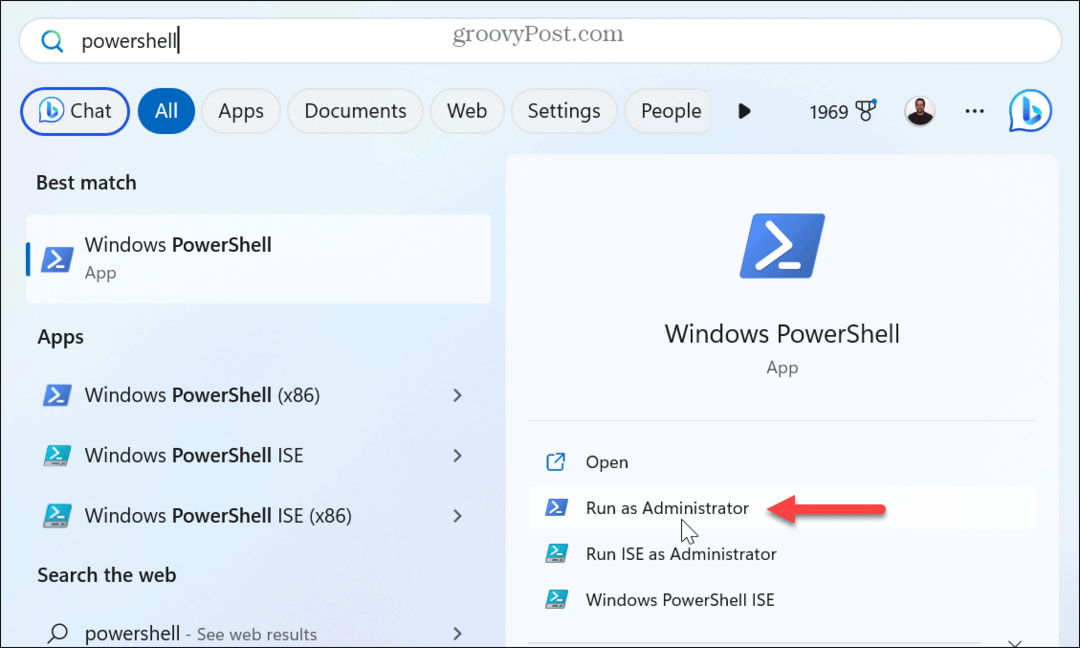
- Lorsqu'il s'ouvre, tapez devmgmt.msc, presse Entrer, et le Gestionnaire de périphériques se lancera.
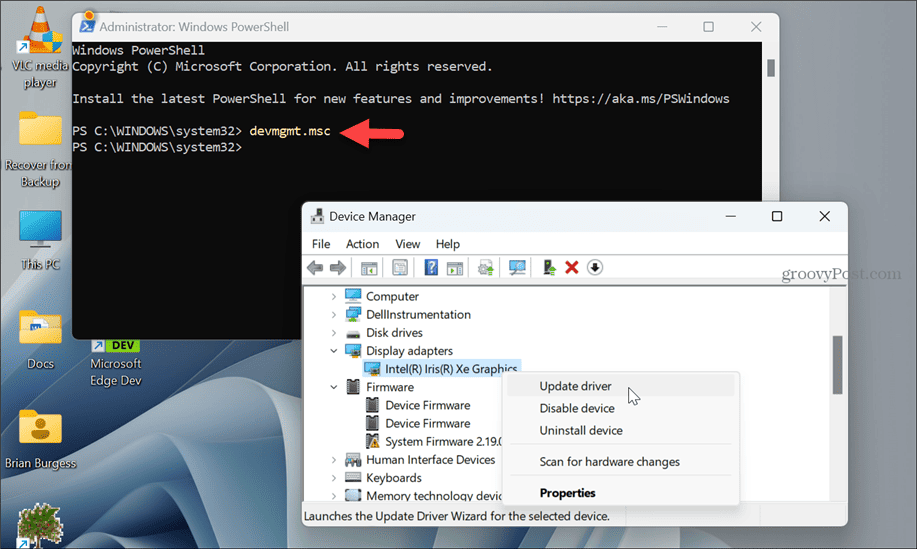
Ouverture du Gestionnaire de périphériques sur votre PC Windows 11
Le Gestionnaire de périphériques est un outil pratique lorsque vous rencontrez des problèmes liés au matériel. Si vous devez gérer les composants de votre système, il existe plusieurs façons d'ouvrir le Gestionnaire de périphériques sur Windows 11 en suivant les étapes ci-dessus.
Vous pouvez faire de nombreuses choses avec le Gestionnaire de périphériques. Par exemple, vous pouvez l'utiliser pour mettre à jour les pilotes de périphérique sous Windows 10 et 11. Si vous rencontrez un problème avec un pilote mis à jour, vous pouvez toujours faire reculer un conducteur.
Et vous pouvez toujours utiliser le Gestionnaire de périphériques pour réparer Windows 11 ne détecte pas les écouteurs.