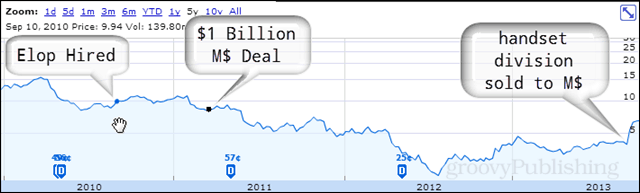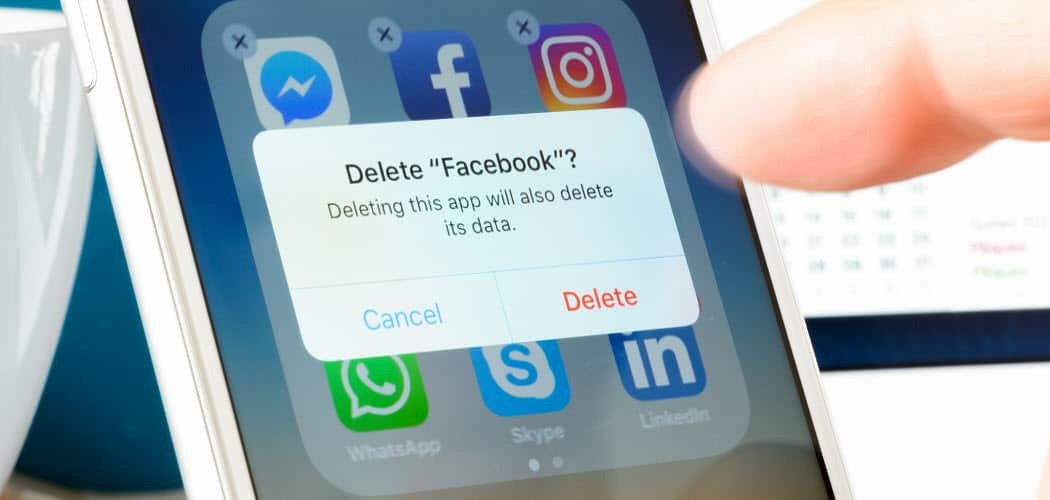Comment afficher les stratégies de groupe appliquées sous Windows
Microsoft Windows 10 Windows 11 Héros / / September 19, 2023

Publié

Si vous apportez de nombreuses modifications aux utilisateurs et au système à l'aide de la stratégie de groupe, vous aurez besoin d'un moyen simple d'afficher les stratégies de groupe appliquées sous Windows. Voici comment.
Si vous utilisez la stratégie de groupe locale sur un PC Windows pour gérer vos paramètres utilisateur et système, les choses peuvent devenir confuses. Vous ne savez peut-être pas quelles politiques sont appliquées et lesquelles ne le sont pas.
Par exemple, si vous appliquer les paramètres de stratégie de groupe à des utilisateurs spécifiques, vous avez besoin d'un moyen rapide de savoir ce qui est activé. Heureusement, si vous avez besoin de voir tous les paramètres de stratégie de groupe en vigueur, Windows inclut un outil utile pour vous aider.
Pour afficher les stratégies de groupe appliquées sur Windows 11 ou Windows 10, procédez comme suit.
Comment afficher les stratégies de groupe appliquées sous Windows
Vous pouvez apporter de nombreuses modifications au système en tant qu'administrateur sur votre système Windows à l'aide de la stratégie de groupe locale. Par exemple, vous pouvez l'utiliser pour
Si vous avez apporté plusieurs modifications au fil du temps, vous souhaiterez peut-être un moyen simple d'afficher les politiques qui ont été appliquées. Vous pouvez le faire en utilisant le Ensemble de politiques résultant (RSoP) incluse sur Windows 10 et 11. Cela vous fait gagner du temps en cliquant et en faisant défiler l'éditeur de stratégie de groupe pour voir ce qui est activé.
Note: L'éditeur de stratégie de groupe local est uniquement disponible sur les versions Pro, Entreprise et Éducation de Windows 10 ou 11. Il n'est pas disponible sur les éditions Home ou Starter de Windows.
Pour afficher les stratégies de groupe appliquées sur un PC Windows :
- Presse Touche Windows + R pour lancer le Boîte d'exécution.
- Taper rsop.msc et cliquez D'ACCORD ou appuyez sur Entrer.
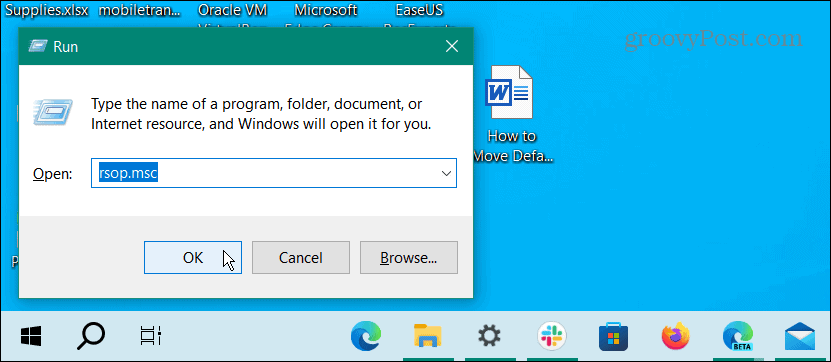
- Une notification apparaîtra pour vous informer du Ensemble de politiques résultant L'outil analyse votre système pour rechercher les paramètres de stratégie appliqués.
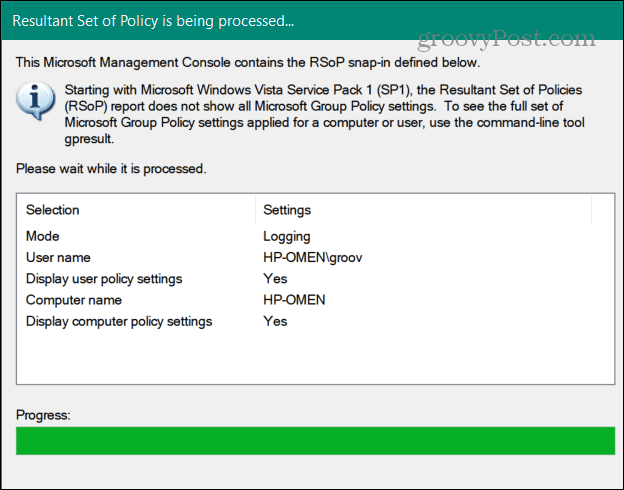
- Vous trouverez une interface similaire à l'éditeur de stratégie de groupe local lors de son lancement. Cependant, il affiche uniquement les politiques appliquées et certains paramètres de sécurité non configurés.
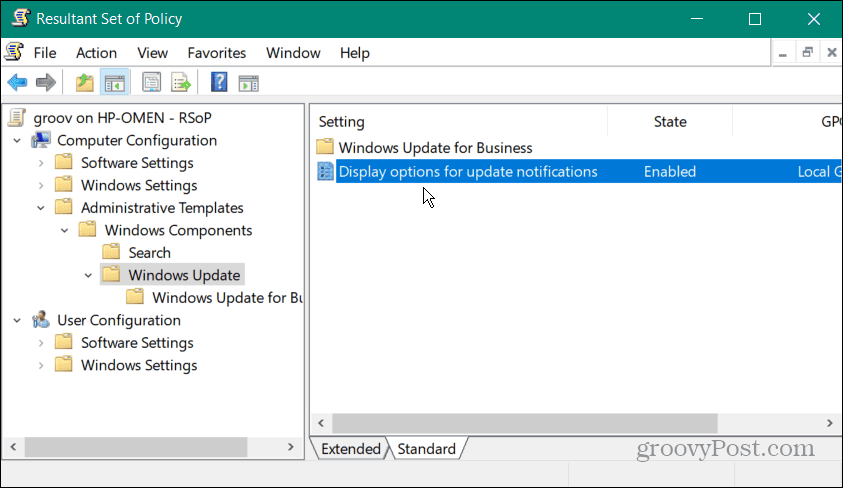
Bien que RSoP facilite la détermination des stratégies à appliquer, il ne vous permet pas de modifier les paramètres de stratégie. Vous pouvez double-cliquer sur une stratégie activée pour plus de détails, mais vous devez ouvrir l'éditeur de stratégie de groupe local pour apporter des modifications.
Pour simplifier les choses, vous pouvez ouvrir une instance de RSoP et une instance de l'éditeur de stratégie de groupe local pour apporter les modifications souhaitées.
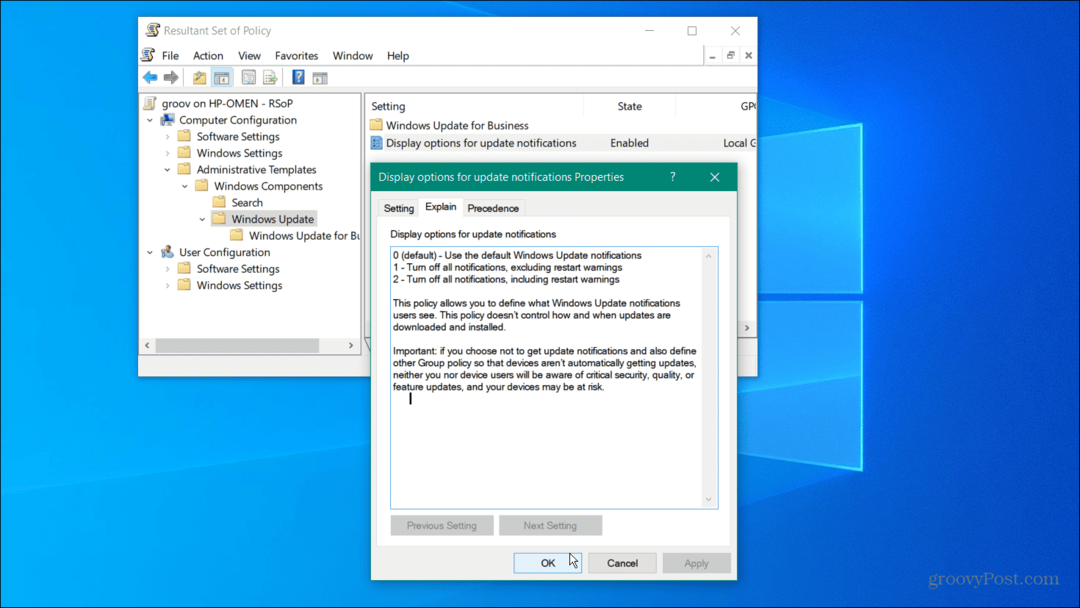
Comment afficher les stratégies de groupe appliquées sous Windows via la ligne de commande
Vous pouvez utiliser PowerShell ou Invite de commande pour afficher les stratégies utilisateur activées si vous préférez effectuer votre travail à partir de la ligne de commande.
Pour afficher les stratégies de groupe appliquées à partir de la ligne de commande sous Windows :
- Ouvrir PowerShell en tant qu'administrateur ou Invite de commandes en tant qu'administrateur à partir du Commencer menu.
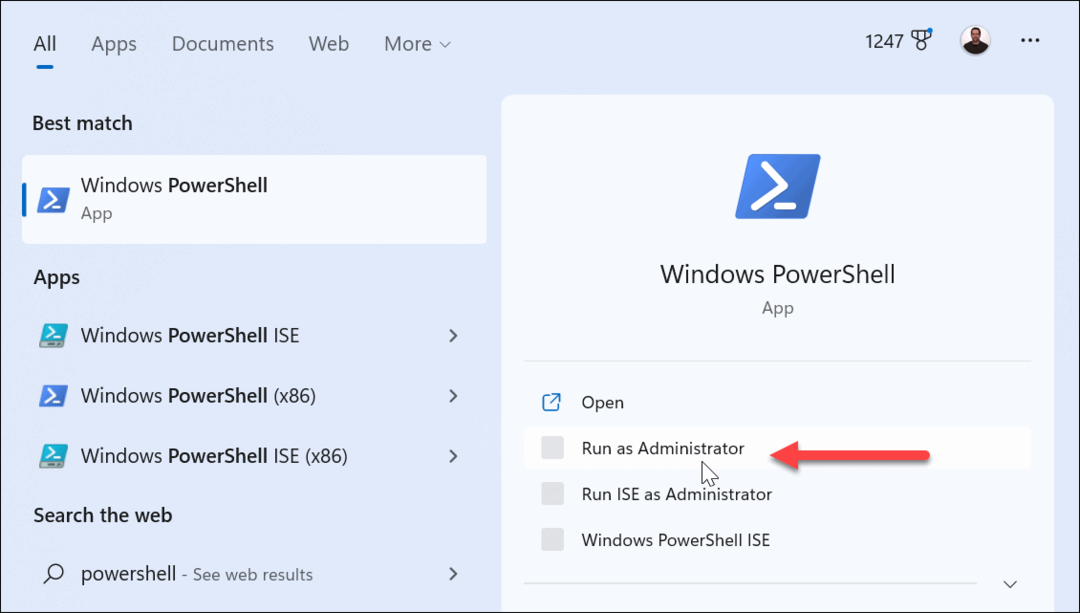
- Lorsque l'invite s'ouvre, tapez la commande suivante et appuyez sur Entrer:
gpresult /Scope User /v
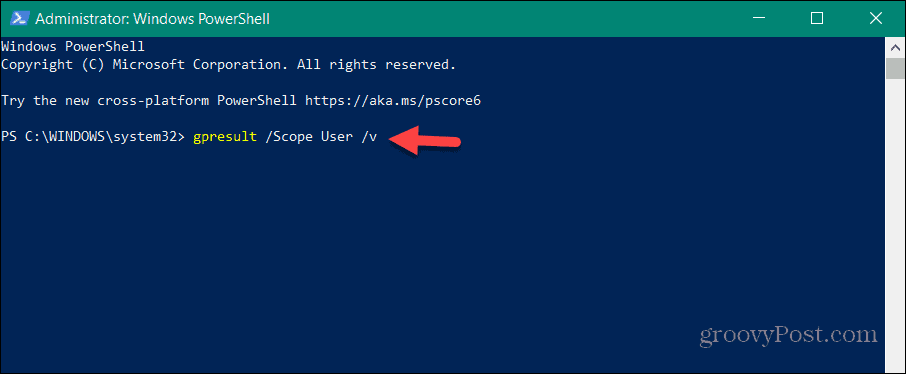
- Une fois que vous avez exécuté la commande, l'analyse de votre système prend un moment. Une fois terminé, vous pouvez faire défiler vers le bas pour voir les politiques appliquées à l'utilisateur.
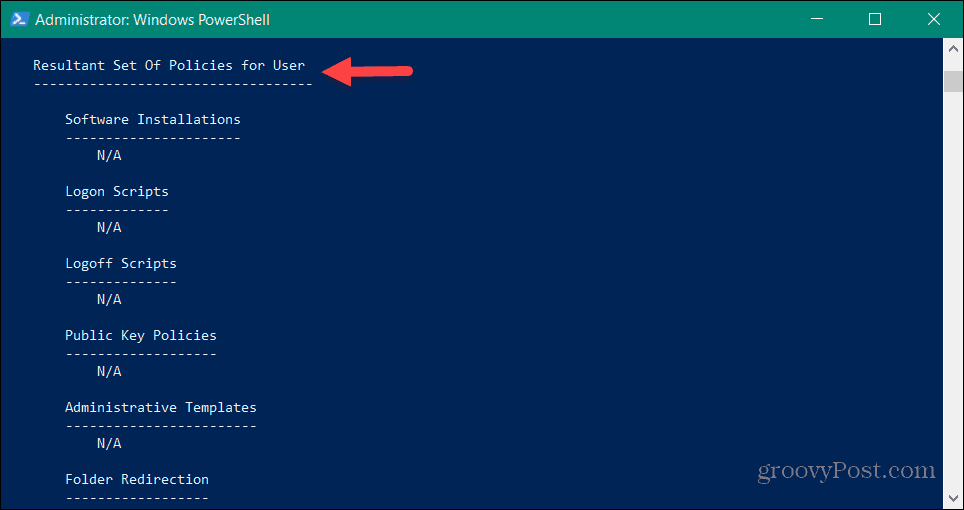
- Pour afficher les stratégies appliquées au PC, exécutez la commande suivante :
gpresult /Scope Computer /v
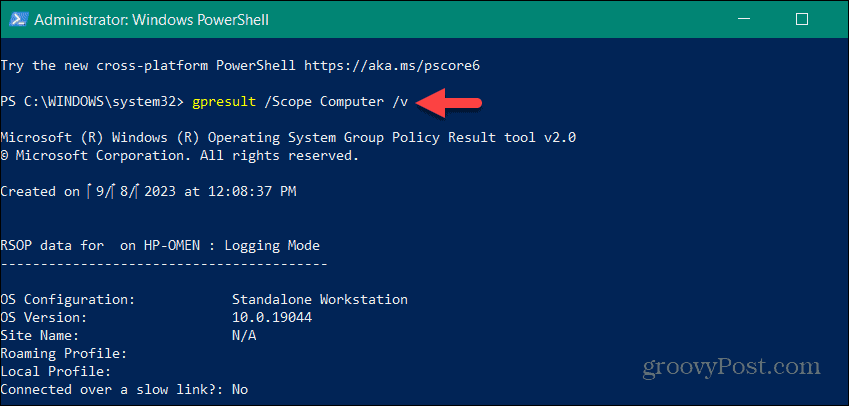
- Faites défiler jusqu'à Ensemble de stratégies résultant pour l'ordinateur section pour obtenir les données dont vous avez besoin.
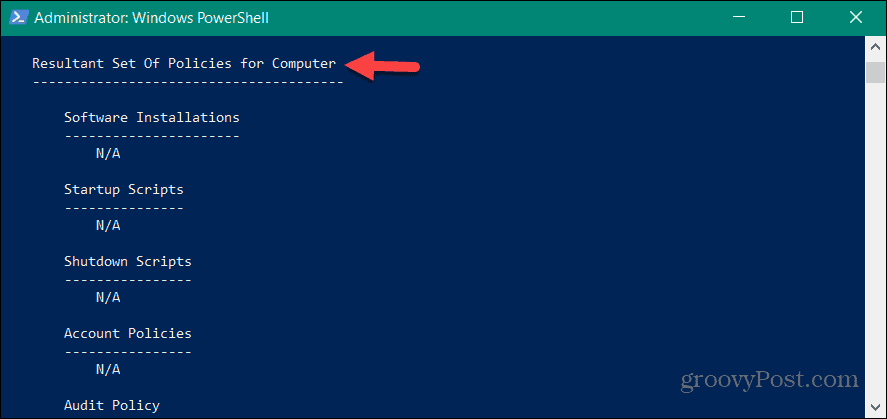
Gestion de vos paramètres d'administration sous Windows
Si vous souhaitez découvrir les stratégies appliquées dans la stratégie de groupe locale sur votre système Windows, l'utilisation de l'outil RSoP facilite la gestion des paramètres.
Lorsque vous avez plusieurs utilisateurs sous Windows, vous devez définir les types de comptes. Un compte utilisateur Standard fournit un environnement sécurisé qui empêche les modifications indésirables du système. Mais si vous devez effectuer des tâches de maintenance et exécuter des applications avec des privilèges élevés, vous pouvez activer le compte administrateur sous Windows.
Si vous êtes un utilisateur expérimenté et ennuyé par les invites UAC, vous pouvez désactiver le contrôle de compte d'utilisateur. Et pour assurer la sécurité de votre PC, vous pouvez faire en sorte que Windows 11 installe uniquement les applications du Microsoft Store.