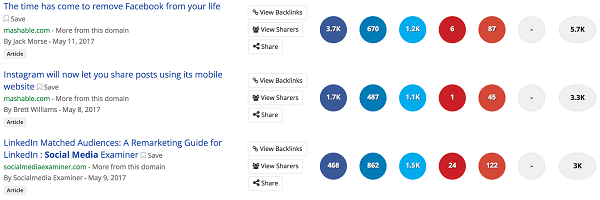Comment réparer Microsoft Edge qui ne répond pas
Microsoft Microsoft Edge Héros / / August 25, 2023

Publié

Lorsque le navigateur Microsoft Edge se bloque, cela perturbe votre flux de travail. Si Microsoft Edge ne répond pas, suivez les étapes de ce guide pour y remédier.
Microsoft ajoute continuellement des améliorations au navigateur Microsoft Edge. Cela fonctionne généralement bien, mais vous pourriez vous retrouver dans une situation où vous devrez réparer Microsoft Edge lorsqu'il se bloque sur le bureau.
Edge ne répond plus en raison d'un trop grand nombre d'onglets ouverts, d'extensions corrompues ou de la nécessité des dernières corrections de bogues. Lorsqu’un onglet se bloque, c’est frustrant, mais lorsqu’il s’agit de l’ensemble du navigateur, il devient impossible à utiliser.
Si vous rencontrez un problème avec Microsoft Edge qui ne répond pas sur votre PC, nous vous montrerons les étapes que vous pouvez suivre pour le faire fonctionner.
Fermez et relancez Microsoft Edge
L'une des solutions les plus simples à essayer consiste à fermer Edge et à le relancer. Si le navigateur ne répond plus au point de cliquer sur le bouton
Pour relancer Microsoft Edge :
- Cliquez avec le bouton droit sur la barre des tâches, sélectionnez Gestionnaire des tâches, ou appuyez sur Ctrl + Maj + Échap pour l'ouvrir directement.
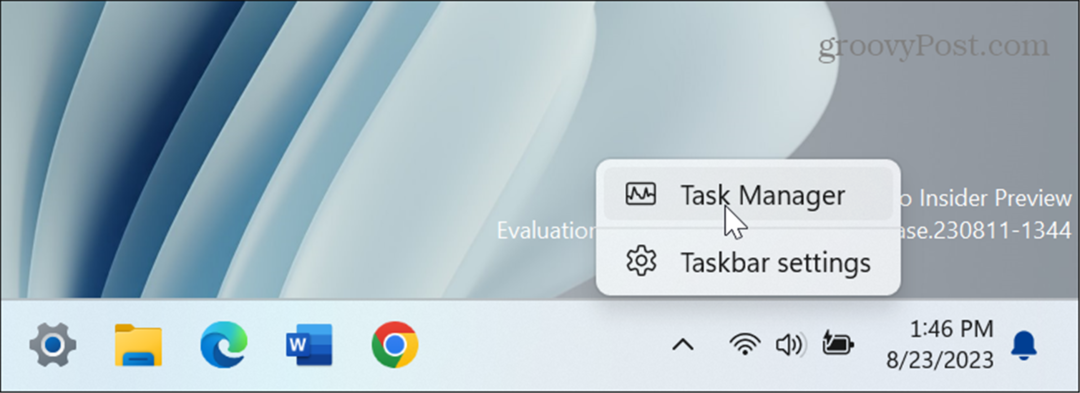
- Sélectionnez le Processus languette.
- Clic-droit Microsoft Bord et sélectionnez Tâche finale du menu.

- Relancez Edge et voyez s'il fonctionne correctement.
Réparer Microsoft Edge
Si Edge s'ouvre mais se bloque continuellement pendant la navigation, vous pouvez utiliser Windows pour réparer l'application.
Pour réparer Microsoft Edge :
- appuie sur le Touche Windows + I ouvrir Paramètres.
- Sélectionner applications dans la colonne de gauche et choisissez Applications installées sur la droite.
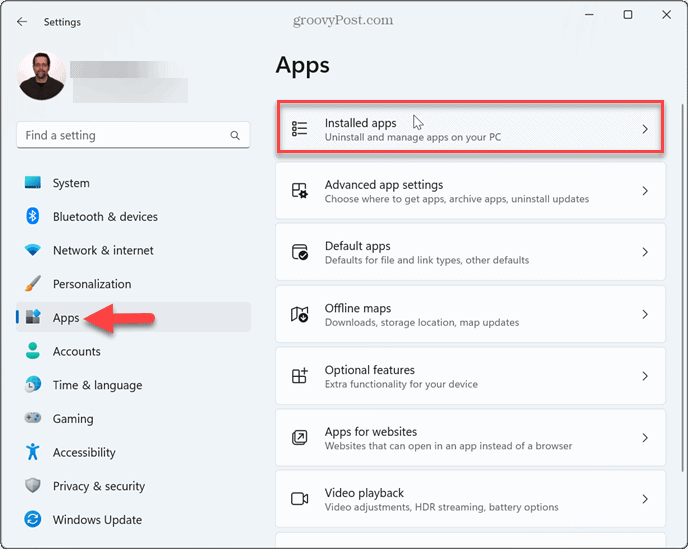
- Taper Microsoft Bord dans le champ de recherche, cliquez sur le menu à trois points à côté de Edge, puis sélectionnez Modifier.

- Clique le Réparation lorsque l’invite Edge apparaît.
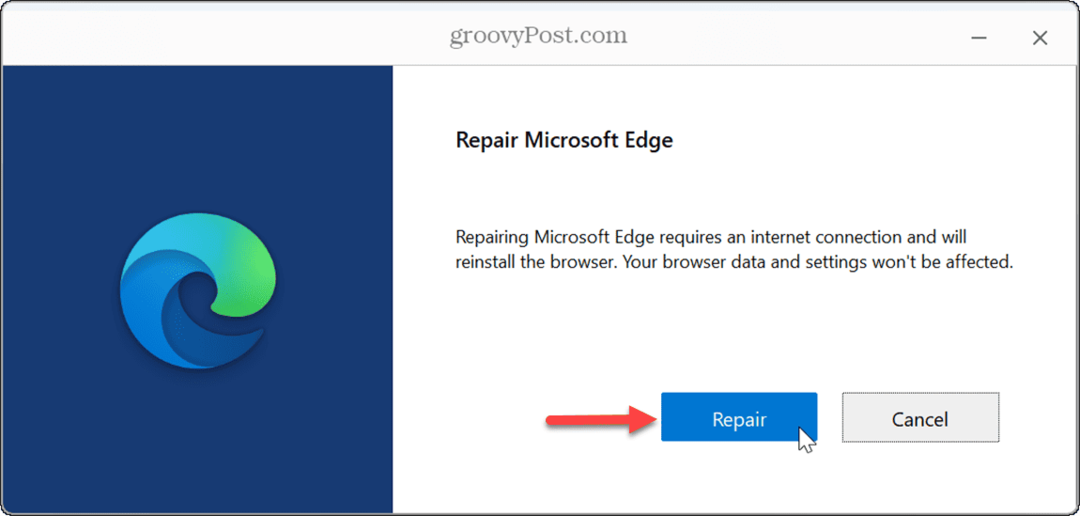
- Une barre de progression apparaîtra pendant le processus de réparation et Edge se relancera une fois le processus terminé.

Fermer les onglets qui ne répondent pas
Avoir trop d’onglets ouverts peut provoquer le blocage d’Edge. Les sites qui ne répondent pas peuvent également être à l'origine du problème. Vérifiez et fermer les onglets dans Edge auquel vous n’avez plus besoin d’accéder et fermez les onglets avec un site qui ne fonctionne pas.
Essayez de fermer les applications Web comme Google Docs et Office.com ou des sites multimédia comme Spotify ou YouTube d'abord. Aussi, vous pouvez désactiver les applications en arrière-plan que vous n’utilisez pas pour libérer des ressources système.
Désactiver les extensions de navigateur dans Microsoft Edge
Une extension de navigateur corrompue ou défectueuse pourrait empêcher Edge de répondre. Si vous utilisez plusieurs extensions, elles pourraient être en conflit les unes avec les autres. Les désactiver ou les désinstaller peut résoudre le problème.
Pour désactiver les extensions dans Edge :
- Clique le Icône d'extension (pièce de puzzle) en haut du navigateur. Vous pouvez accéder à l'icône à partir du menu Paramètres si vous ne voyez pas l'icône.
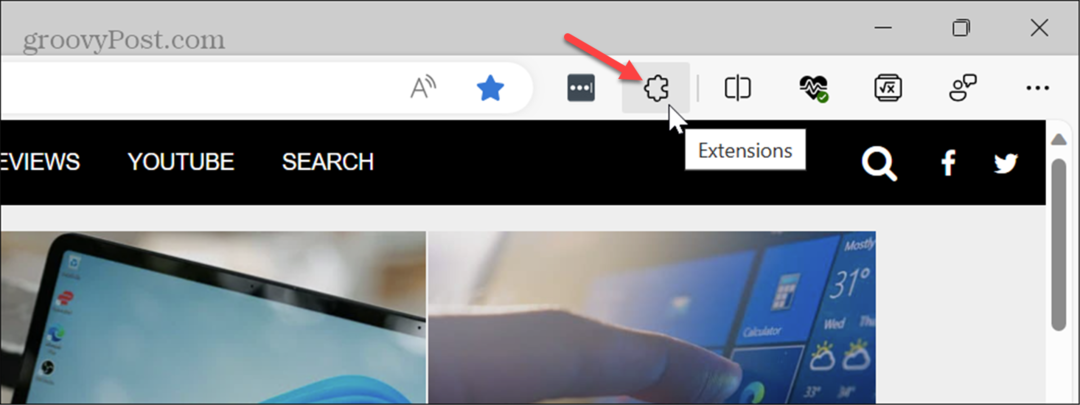
- Sélectionnez le Gérer les extensions option du menu.
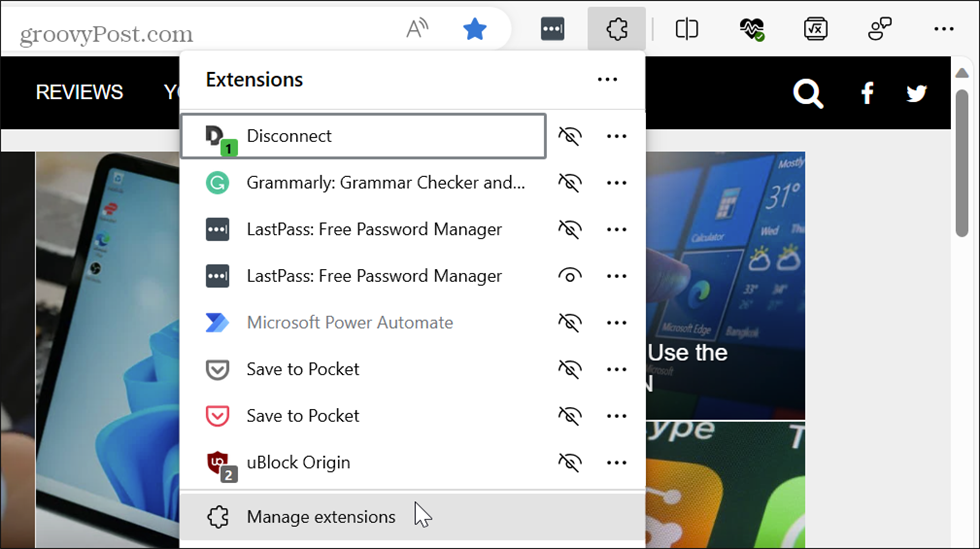
- Dans le Extensions installées, activez ou désactivez les extensions une par une pour déterminer laquelle est à l'origine du problème. Si vous remarquez qu'Edge ne répond plus après l'installation d'une extension spécifique, désactivez-la d'abord.
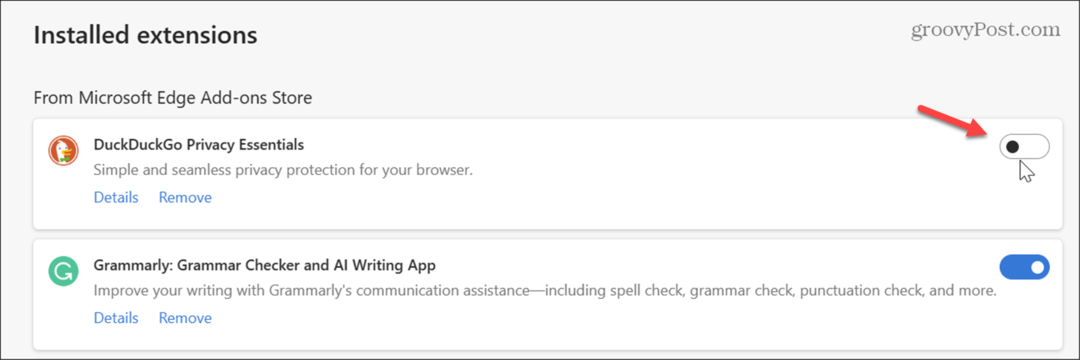
- Une fois que vous avez trouvé le coupable, vous pouvez le désinstaller en cliquant sur le bouton Retirer bouton.
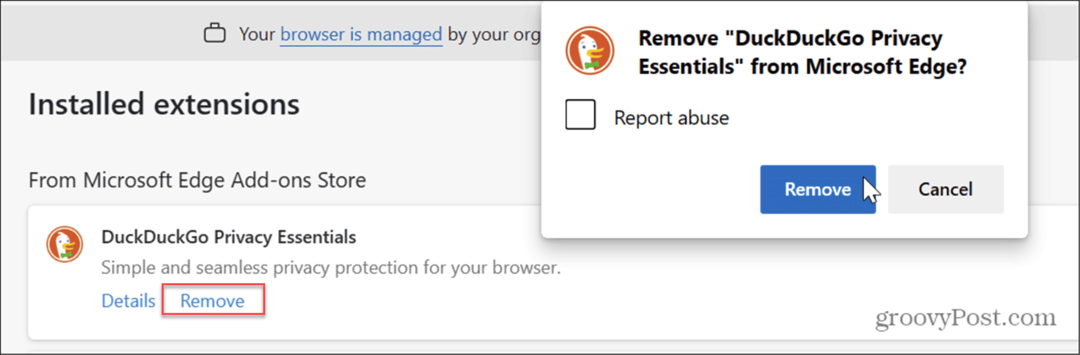
Mettre à jour le navigateur
Comme Windows et d'autres applications sur votre système, il est essentiel de s'assurer que votre navigateur est à jour pour les corrections de bogues, les fonctionnalités et les performances.
Pour mettre à jour Edge, cliquez sur le bouton menu à trois points et sélectionnez Aide et commentaires > À propos de Microsoft Edge, et il téléchargera la dernière version si elle est disponible. Relancez le navigateur pour terminer le processus.
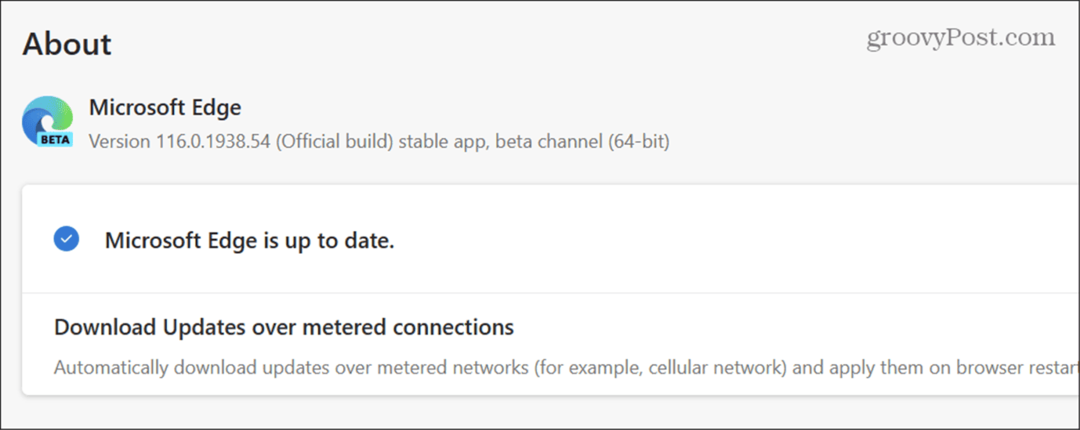
Effacer le cache et l'historique de navigation
Si vous rencontrez un problème avec Edge qui se bloque continuellement et ne répond plus, c'est une bonne idée de videz votre cache Edge et votre historique de navigation.
Pour accéder rapidement à ces paramètres, tapez bord://paramètres/confidentialité dans la barre d'adresse et appuyez sur Entrer, puis sélectionnez Choisissez ce que vous souhaitez effacer dans le Effacer les données de navigation section. Assurez-vous de sélectionner l'historique du navigateur, les images et fichiers mis en cache, les cookies et l'historique des téléchargements avant de l'effacer.
Choisissez une plage de temps pour la date à laquelle vous souhaitez effacer les données et cliquez sur le bouton Clair maintenant bouton.
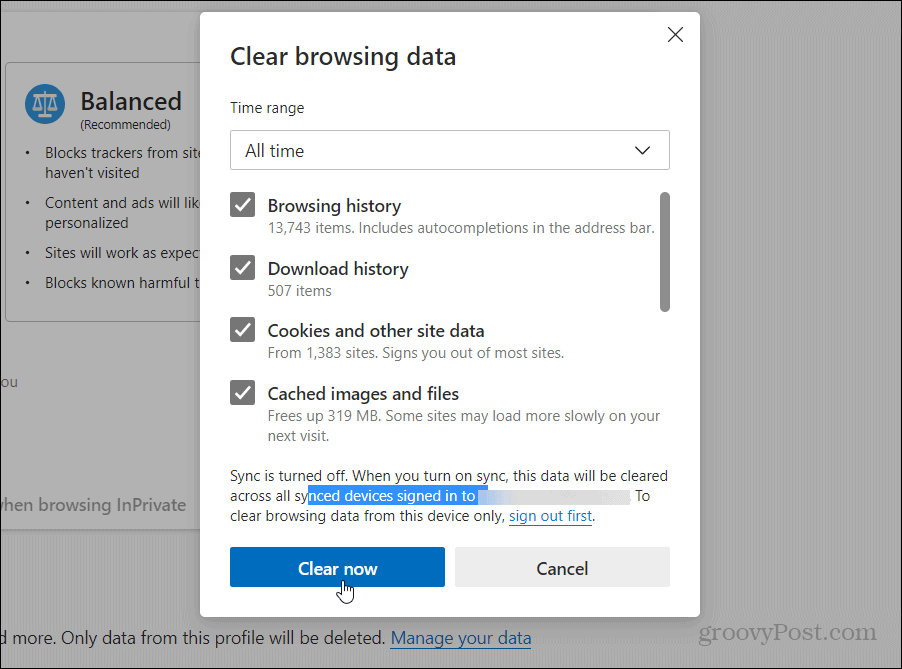
Résoudre les problèmes de Microsoft Edge
C'est ennuyeux lorsque vous essayez de faire avancer les choses et que le navigateur Edge se bloque ou ne répond plus sur votre PC Windows. Mais les options ci-dessus vous permettront de le faire fonctionner à nouveau.
De plus en plus de fonctionnalités sont ajoutées à Edge à tout moment. Si vous souhaitez améliorer la confidentialité et la sécurité de votre navigation en ligne, découvrez comment utilisez le VPN Microsoft Edge.
Si vous avez besoin de collaborer sur le Web en ligne, vous voudrez peut-être vous renseigner sur utiliser les espaces de travail Edge fonctionnalité. Et si vous avez besoin de réaliser des équations mathématiques complexes, vous pouvez utiliser l'outil Solveur mathématique Edge outil.