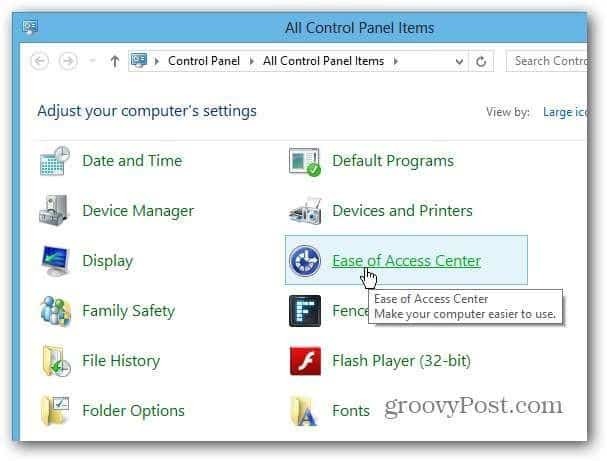Comment réparer ou réinitialiser les applications Windows 11
Microsoft Windows 11 Héros / / August 18, 2023

Publié

Si vous rencontrez des problèmes, vous pouvez réinitialiser ou réparer une application Windows 11 avant de la réinstaller. Voici comment.
Avoir les applications dont vous avez besoin pour faire avancer les choses est vital - seules les applications fonctionnelles vous permettent de terminer votre travail. Cependant, si les applications essentielles ne fonctionnent pas, vous pouvez réinitialiser ou réparer les applications Windows 11.
Si vous rencontrez un problème avec une application Windows, les options de réparation ou de réinitialisation de Windows peuvent résoudre le problème. Par exemple, Paramètres sur Windows 11 est une application elle-même, et vous pouvez réinitialiser l'application Paramètres aux paramètres par défaut pour y remédier.
Ainsi, au lieu de sauter à la réinstallation d'une application qui ne fonctionne pas, utilisez le Réparation et Réinitialiser options d'abord pour réparer les applications.
Choisir de réinitialiser ou de réparer les applications Windows 11
Il y a une distinction à connaître à propos de ces processus.
Si vous réparez une application, le processus résout le problème de l'application et conserve vos données. Cependant, la réinitialisation d'une application peut résoudre le problème d'une application, mais vous perdrez les paramètres et les données associés.
Comment réparer une application Windows 11
La réparation d'une application sur Windows 11 est simple à l'aide de l'application Paramètres et la ramène à son état par défaut sans perdre aucune de vos données.
Pour réparer une application sur Windows 11 :
- Presse Windows + moi pour ouvrir les paramètres ou le lancer à partir du Le menu Démarrer.
- Une fois les paramètres ouverts, accédez à Applications > Applications installées.
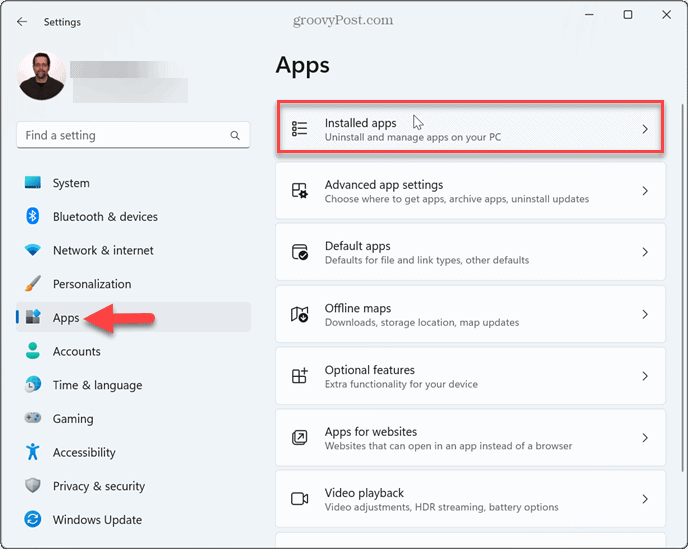
- Tapez le nom du Application Windows vous souhaitez réinitialiser dans le champ supérieur.
- Clique le menu à trois points à côté de l'application et sélectionnez Options avancées.
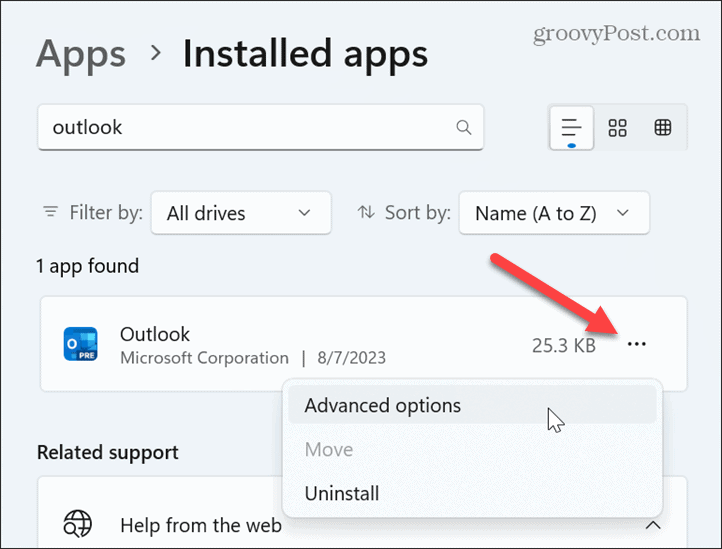
- Faites défiler jusqu'à Réinitialiser la section et cliquez sur le Réparation bouton.
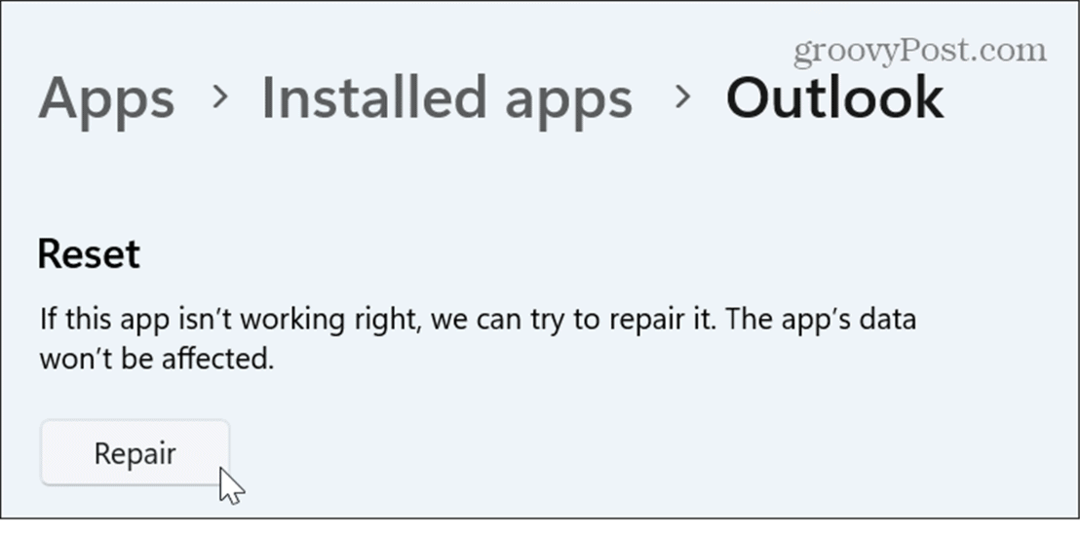
- Windows réparera l'application; vous verrez une coche à côté de Réparation bouton lorsqu'il est terminé.
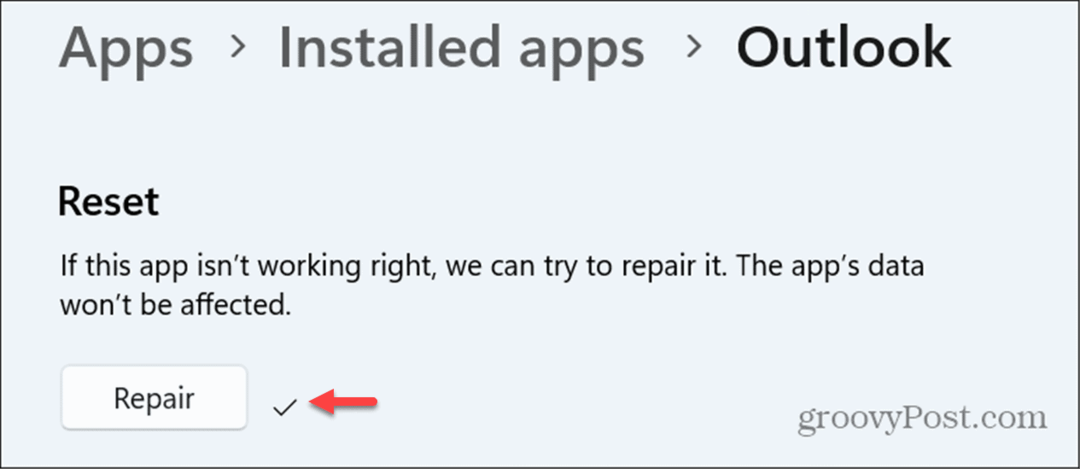
Comment réparer les applications Windows 11 à partir du panneau de configuration
Une autre chose à noter est que vous pouvez également réparer des applications à partir du Panneau de configuration classique. Cela vous permet de réparer les applications qui ne sont pas nécessairement disponibles dans les paramètres.
Le processus est similaire - vous utilisez simplement l'interface du Panneau de configuration au lieu des paramètres sous Windows 11.
Pour réparer les applications Windows 11 à partir du Panneau de configuration :
- appuie sur le Clé Windows, taper PCL, et ouvrez le Panneau de configuration.
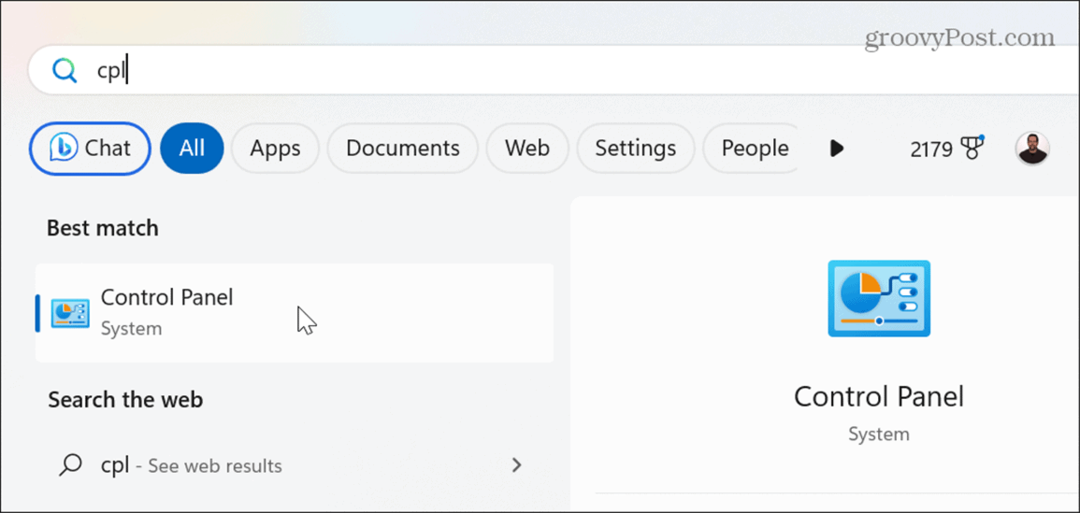
- Sélectionner Grandes icônes du Vu par liste déroulante et cliquez Programmes et fonctionnalités.

- Choisissez l'application ou le programme que vous souhaitez corriger et cliquez sur le Réparation en haut et suivez les invites à l'écran.

Comment réinitialiser une application Windows 11
Si la réparation ne fonctionne pas, vous pouvez réinitialiser une application sur Windows 11. Une réinitialisation peut résoudre les problèmes d'application, vous n'avez donc pas besoin de vous soucier d'une réinstallation.
Cependant, le Réinitialiser processus supprime les paramètres et autres données. Vous voudrez l'utiliser judicieusement et en dernier recours avant de réinstaller complètement l'application.
Pour réinitialiser une application sur Windows 11 :
- Presse Touche Windows + I pour ouvrir le Application Paramètres.
- Aller vers Applications > Applications installées.
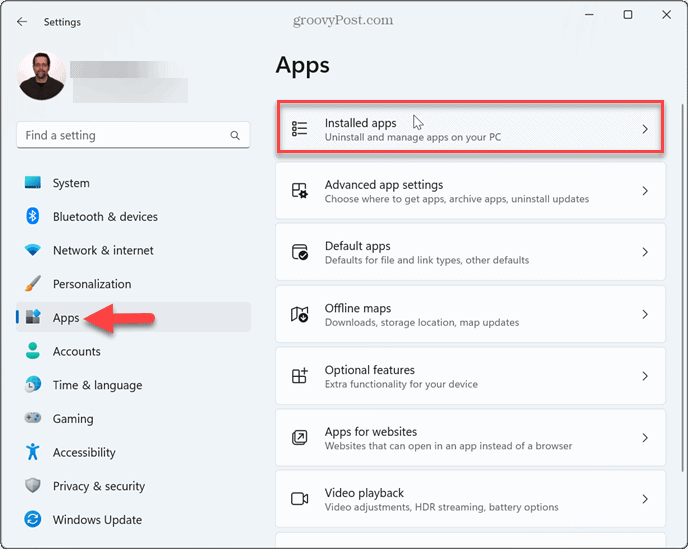
- Tapez le nom de l'application que vous souhaitez réinitialiser dans le champ de recherche en haut.
- Clique le bouton à trois points à côté de l'application et choisissez Options avancées.
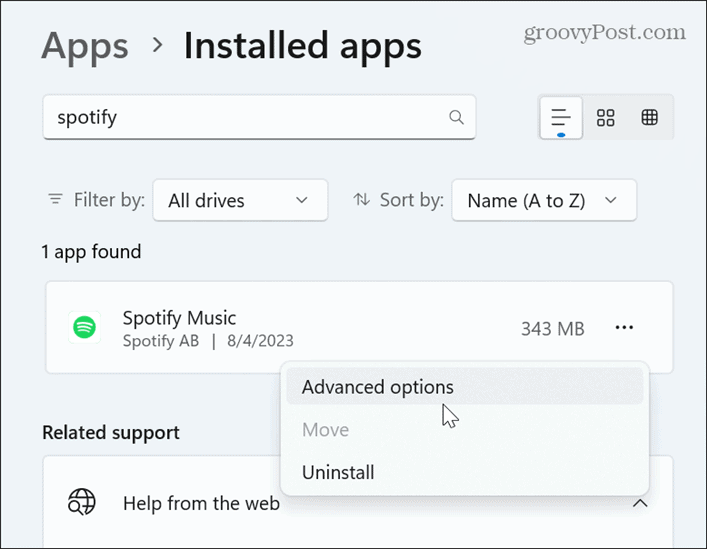
- Faites défiler jusqu'à Réinitialiser la section et cliquez sur le Réinitialiser bouton.
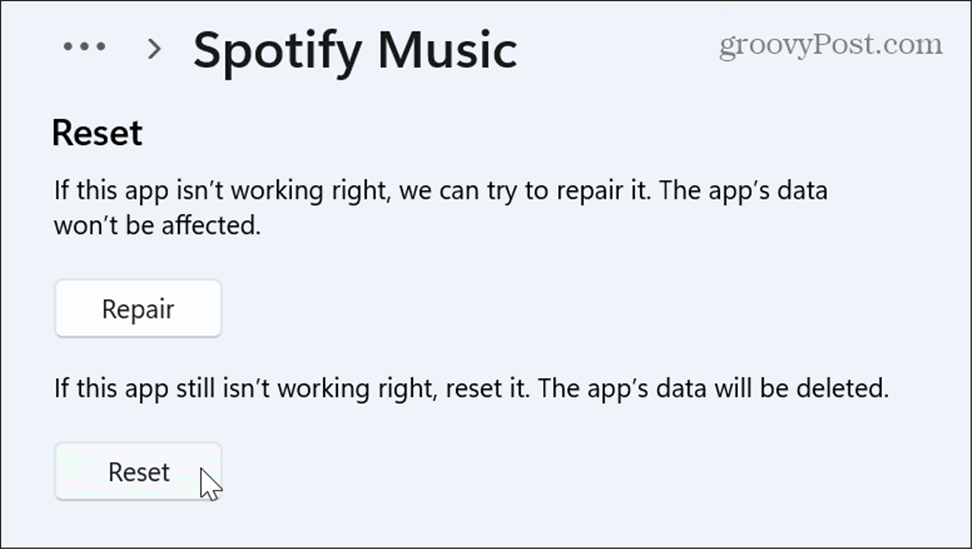
- Clique le Réinitialiser lorsque le message de vérification apparaît.
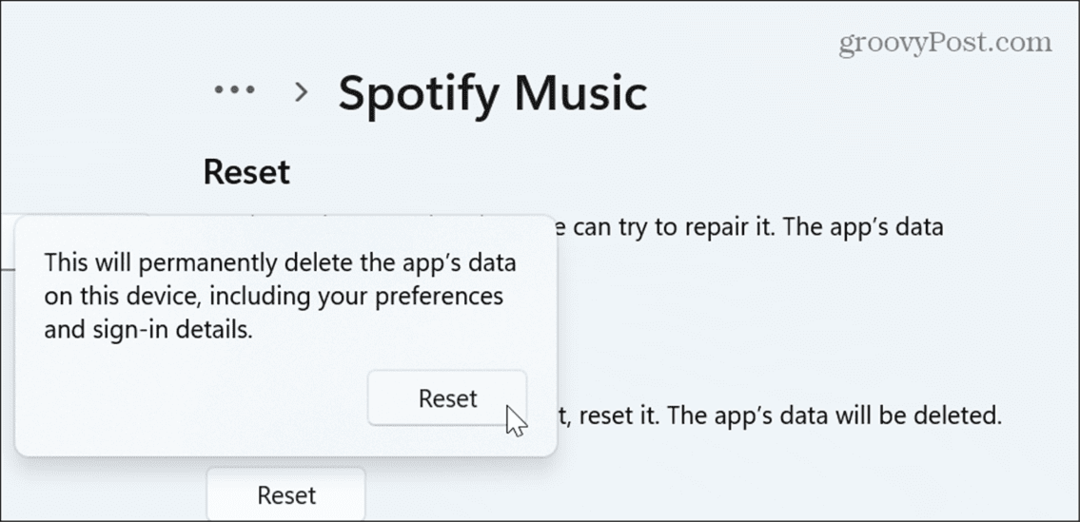
- Windows lancera le processus de réinitialisation de l'application, et une fois qu'il sera terminé, vous verrez une coche à côté du Réinitialiser bouton.
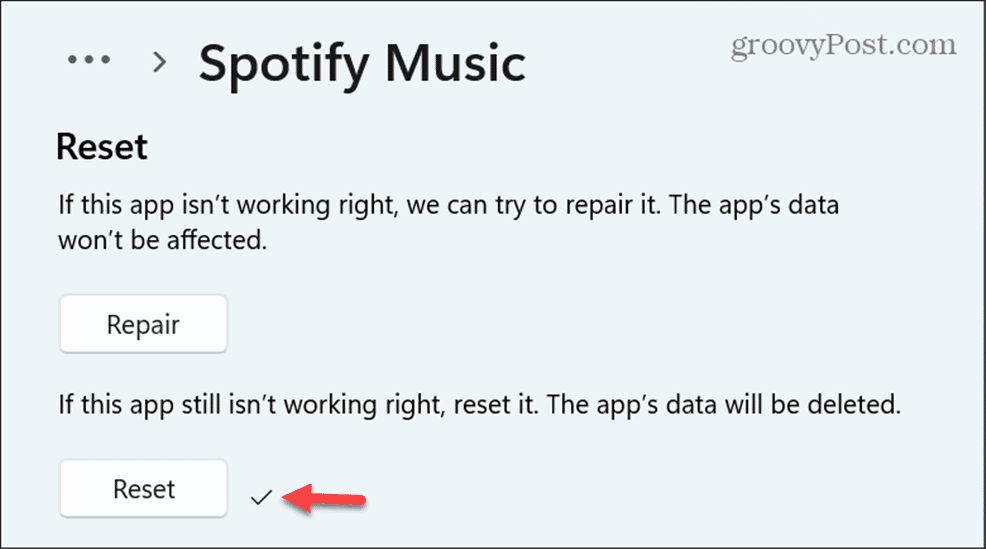
Gestion des applications sur Windows 11
Cela peut être frustrant si vous rencontrez un problème avec les applications Windows qui ne fonctionnent pas sur votre système. Essayez donc les options Réparer ou Réinitialiser avant de réinstaller l'application. Cela peut vous faire gagner du temps et vous éviter les tracas d'une réinstallation complète.
Notez que vous ne pouvez utiliser l'option de réparation ou de réinitialisation que pour les applications que vous installez à partir du Boutique Microsoft depuis l'application Paramètres sur Windows 11. Pour les applications de bureau Win32 que vous installez à partir d'autres sources, utilisez l'option Réparer dans le Panneau de configuration.
Il existe d'autres façons de gérer vos applications sur Windows 11. Par exemple, vous pouvez désactiver les applications d'arrière-plan ou trouver l'ID de processus pour les applications si vous avez besoin de résoudre des problèmes système.
Apprendre à exécuter d'anciennes applications ou jeux sur Windows 11 si vous avez des applications et des jeux hérités conçus pour les anciennes versions du système d'exploitation Windows. Et si vous n'êtes pas encore sous Windows 11, pas de soucis. Vous pouvez aussi réinitialiser les applications sur Windows 10.