Comment créer votre propre facture à partir de zéro dans Excel 2016
Microsoft Office Exceller / / March 17, 2020
Dernière mise à jour le

Des modèles Microsoft Excel qui vous laissent tomber? Faites votre propre facture à partir de zéro en suivant ces étapes simples.
Microsoft Excel 2016 est livré avec une pléthore de modèles prêts à être utilisés en un seul clic. Alors pourquoi faire votre propre facture à partir de zéro? D'une part, la création de votre propre facture personnalisée dans Excel 2016 vous permet de modifier et d'ajuster la facture à vos besoins particuliers. Deuxièmement, il est incroyablement facile à faire une fois que vous avez appris les bases du formatage et des formules. Après avoir parcouru ce didacticiel sur la création d'une facture dans Excel 2016, vous aurez les compétences nécessaires pour créer des factures qui font ce que vous avez besoin de faire. Cela ne prend que quelques minutes.
Commençons.
Création d'un modèle de facture personnalisé dans Excel 2016: vue d'ensemble
Nous décomposerons la construction de notre modèle de facture dans Excel 2016 en plusieurs tâches différentes:
- Formatage du tableau dans Excel: ajout de bordures et dimensionnement des colonnes
- Ajouter des étiquettes et des en-têtes de mise en forme
- Ajout de formules pour les totaux et les sous-totaux
- Formatage des nombres
- Protéger la feuille de calcul
- Enregistrement de la feuille de calcul en tant que modèle
Cela peut sembler complexe dans l'ensemble, mais les tâches elles-mêmes sont simples si vous les approchez pas à pas.
Formatage d'une table de facture: ajout de bordures et dimensionnement des colonnes
Le formatage de votre facture nécessitera redimensionnement des colonnes et en utilisant les bordures et l'outil contour. Le tableau que vous créez définira les points d'entrée des données. Prenons d'abord un couple.
Commencez par redimensionner la colonne A à 12 unités. Sélectionnez la colonne A, puis cliquez sur Accueil, Format, Largeur de colonne et entrez 12.
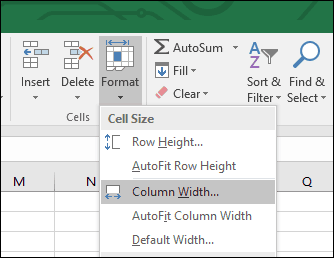
Ensuite, créez un bloc en sélectionnant la plage de cellules A6: C10. Sélectionnez le Accueil onglet, cliquez sur Les frontières menu puis sélectionnez Bordures extérieures épaisses. Créez une autre boîte en sélectionnant la plage de cellules A12: C16, puis répétez les mêmes étapes pour appliquer une bordure extérieure épaisse.
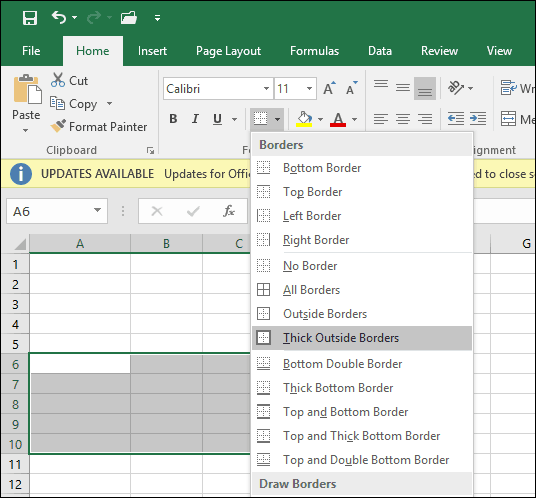
Maintenant que vous savez comment fonctionne l'outil de bordure et de contour, nous allons créer des boîtes supplémentaires dans la feuille de calcul pour stocker des informations. Certaines de ces cases utiliseront différents styles de bordure et tailles de colonne.
Redimensionnez les colonnes E et F à 13 unités. Redimensionnez la colonne G à 15 unités.
Ensuite, nous allons créer un bloc à partir de la plage de cellules F6: F13 et appliquer une bordure épaisse, mais cette fois, uniquement sur le bord gauche. Sélectionnez la plage de cellules, puis cliquez sur le Les frontières menu, puis Style de ligne et choisissez la ligne épaisse.
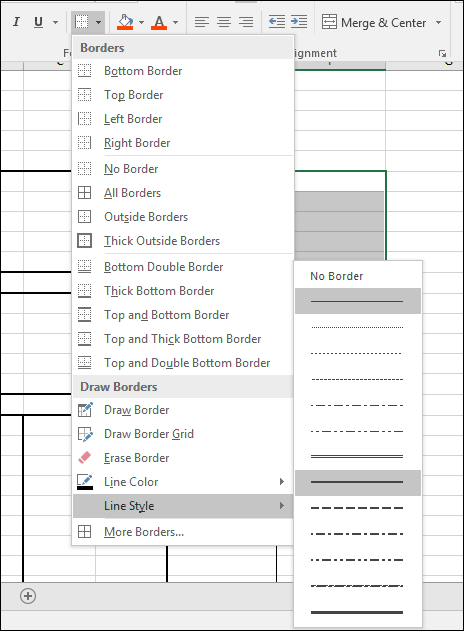 Clique le Les frontières menu, puis choisissez Bordure gauche.
Clique le Les frontières menu, puis choisissez Bordure gauche.
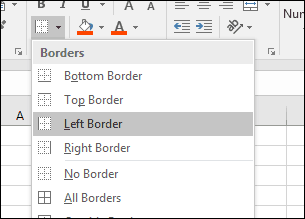
Nous savons maintenant comment appliquer des bordures dans différents styles et mises en page. Suivez les instructions ci-dessous pour concevoir les bordures pour le reste de la facture.
Bloquer les plages de cellules |
Style de bordure |
| A18: F28 | Clique le Frontière menu, choisissez Bordures extérieures épaisses |
| B18: B28 | Clique le Frontière menu, choisissez La gauche |
| F18: F28 | Clique le Frontière menu, choisissez La gauche |
| E18: E28 | Clique le Frontière menu, choisissez La gauche |
| A29: F31 | Clique le Frontière menu, choisissez Bordures extérieures épaisses |
| F29: F31 | Clique le Frontière menu, choisissez La gauche et Droite |
| F32: F34 | Clique le Frontière menu, choisissez Bordures extérieures épaisses |
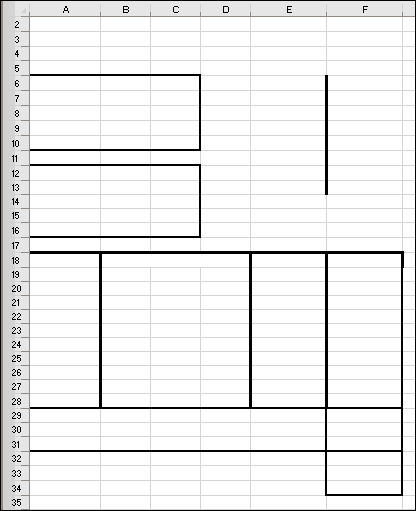
Ajout d'étiquettes et de mise en forme des en-têtes
L'étape suivante consiste à saisir les étiquettes pour chaque adresse de cellule avec un alignement et une taille de police appropriés. Voici quelques exemples d'étiquettes. Vous pouvez remplacer chaque étiquette par la vôtre, le cas échéant.
Étiquettes |
Adresse de la cellule |
Alignement |
Taille de police |
| Services Groovy | A1 | La gauche | 14 |
| 123 Groove Street | A3 | La gauche | 12 |
| Beverley Hills, Californie, 90210 | A4 | La gauche | 12 |
| Vendu à: | A6 | La gauche | 12 |
| Expédiés à: | A12 | La gauche | 12 |
| Numéro de facture | E6 | Droite | 12 |
| Date de facturation | E7 | Droite | 12 |
| termes | E8 | Droite | 12 |
| Représentant commercial | E9 | Droite | 12 |
| Débit ou crédit | E10 | Droite | 12 |
| Quantité | A18 | Centre | 10 |
| La description | B18 | Centré sur des colonnes; sélectionnez B18: D18 et cliquez sur Fusionner et centrer. | 10 |
| Prix unitaire | E18 | Centre | 10 |
| Montant | F18 | Centre | 10 |
| Total | E29 | La gauche | 10 |
| Impôt | E30 | La gauche | 10 |
| Cargaison | E31 | La gauche | 10 |
| Payez ceci | F33 | Centre | 10 |
| Montant | F34 | Centre | 10 |
| Faites votre chèque à | C33 | La gauche | 12 |
| Merci de magasiner chez Groovy Services | B37 | La gauche | 12 |
| Groovy Services LLC | C34 | La gauche | 10 |
| Facture d'achat | F1 | La gauche | 14 |
Créez un bloc à partir de la plage de cellules A18: F18. Sous l'onglet Accueil, cliquez sur le Styles de cellule puis choisissez le style souhaité pour vos rubriques. J'ai choisi l'orange 60% - Accent 2.
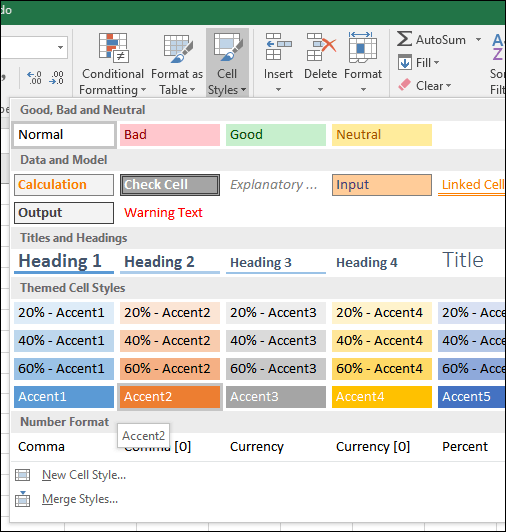
Votre facture doit ressembler à ce qui suit à ce stade.
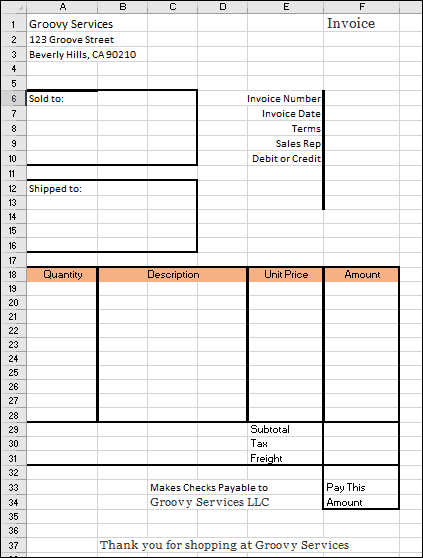
Ajout de formules pour les calculs de total et de sous-total
Il est maintenant temps de donner vie à votre facture. Cela signifie ajouter des formules qui peuvent vous aider à calculer le coût de vos biens et services. Votre facture nécessitera probablement une fonction conditionnelle basée sur la valeur d'un produit ou service sélectionné.
La formule Si (Condition, Valeur 1, Valeur 2) produit une valeur basée sur la condition. Si la condition est vraie, la valeur 1 est produite. Si la condition est fausse, la valeur 2 est produite.
La première formule que nous entrerons calcule le montant. Pour le tableau des frais détaillés, nous voulons calculer le montant en multipliant la quantité (A19) par le prix unitaire (E19). Mais nous ne voulons le faire que si la ligne est remplie. Sinon, notre formule créera une erreur. Pour éviter cela, nous affectons à la cellule de quantité (F19) une valeur vide si la cellule de quantité est vide.
Dans la cellule F19, entrez = SI (A19 = ””, ””, A19 * E19). Passez à remplir la plage de cellules F20: F28 avec la formule.

Créez la formule du sous-total. Dans la cellule F29, entrez = SOMME (F19: F28)

Pour créer la formule de taxe, passez à la cellule F30 et entrez = F29 * 0,50. Échangez 0,50 pour quel que soit votre taux d'imposition local.
Entrez la formule pour calculer «Payer ce montant» dans la cellule F32. Entrer = F29 + F30 + F31
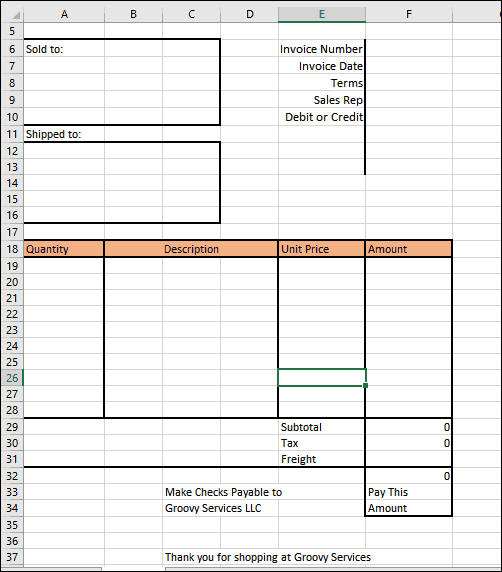
Formatage des nombres
Ensuite, vous souhaiterez formater la colonne de droite en tant que devise. Sélectionnez F19: F32, puis cliquez sur $ (format de numéro comptable) dans le menu Accueil de la section Numéro.
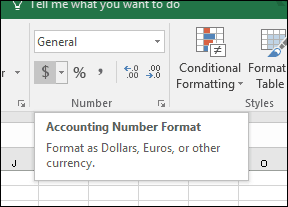
Faites de même pour E19: E28.
Ajout d'une protection à la feuille de calcul
Maintenant que le format et les formules de votre facture sont terminés, vous souhaitez verrouiller certaines cellules afin qu'elles ne soient pas modifiées par inadvertance, ce qui casse votre facture. Vous pouvez le faire en activant la protection sur votre feuille de calcul. Avant d'activer la protection, vous devez déverrouiller les cellules dans lesquelles vous souhaitez saisir des données.
Sélectionnez les plages de cellules A17: E28. Accédez au ruban Accueil et cliquez sur Format. Chercher Verrouiller la cellule. S'il est activé, allez-y et cliquez dessus pour le désactiver.
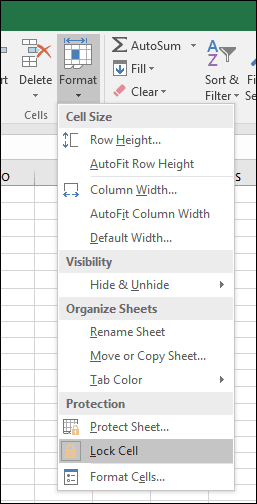
Répétez les mêmes étapes pour les adresses et plages de cellules suivantes.
- F6: F10
- F31
- A7: C10
- A13: C16
Clique le Format menu, puis Feuille de protection. Par défaut, «Protéger la feuille de calcul et le contenu des cellules verrouillées», «Sélectionner les cellules verrouillées» et «Sélectionner les cellules déverrouillées» seront cochés. La définition d'un mot de passe est facultative et vraiment pas nécessaire dans ce cas. Assurez-vous que ces paramètres sont sélectionnés et cliquez sur D'accord.
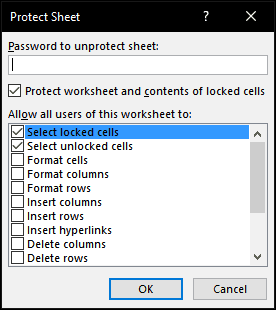
Désormais, votre feuille de calcul sera verrouillée pour modification, à l'exception des lignes que vous avez déverrouillées pour la saisie de données. Si vous souhaitez apporter des modifications à votre feuille de calcul, cliquez sur Format puis Déprotéger la feuille…
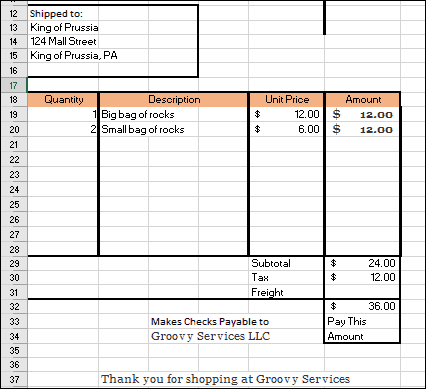
Il ne vous reste plus qu'à enregistrer votre facture en tant que modèle, puis à l'essayer. Cliquez sur Fichier > Enregistrer sous… > cliquez dans la zone de liste des types, puis choisissez Modèle Excel(* .xltx), puis clique Sauvegarder.
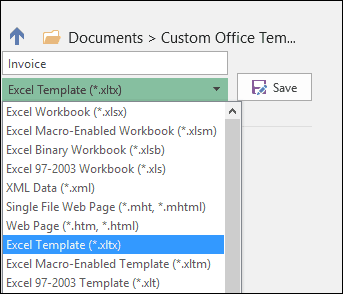
Chaque fois que vous devez créer une nouvelle facture, vous pouvez simplement lancer un modèle puis saisir vos données. Bien sûr, vous devrez peut-être personnaliser votre facture en fonction de vos besoins et exigences spécifiques, mais cela devrait être un jeu d'enfant maintenant que vous connaissez les bases du formatage et des formules.
Si vous êtes nouveau dans Excel ou avez besoin de rafraîchir les fonctions de base de la feuille de calcul populaire, assurez-vous de consulter notre article précédent détaillant les bases chaque nouvel utilisateur d'Excel devrait savoir.


