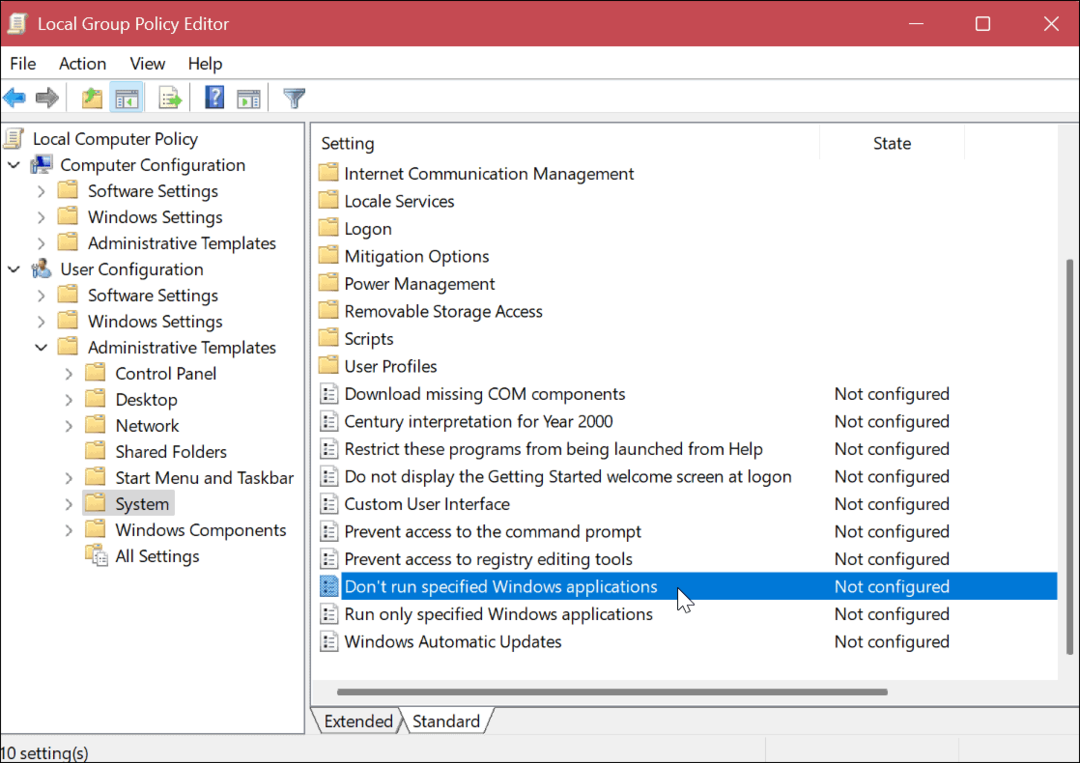Comment créer un code PIN pour vous connecter à votre Chromebook
Sécurité Google Héros Chromebook / / March 17, 2020
Dernière mise à jour le

Lorsque vous avez initialement configuré votre Chromebook, vous utilisez les informations d'identification de votre compte Google, qui, bien sûr, incluent votre mot de passe. Mais entrer votre long mot de passe à chaque fois peut devenir fastidieux. Heureusement, Google vous permet de vous connecter en utilisant un code PIN au lieu du mot de passe de votre compte. Le résultat est similaire à utiliser un code PIN pour se connecter à un PC Windows 10. Voici comment créer un code PIN pour vous connecter à votre Chromebook au lieu du mot de passe de votre compte Google.
Créer un Chromebook de connexion par code PIN
Pour configurer un code PIN pour vous connecter, accédez à Paramètres> Verrouillage d'écran et connexion sous la section «Personnes».
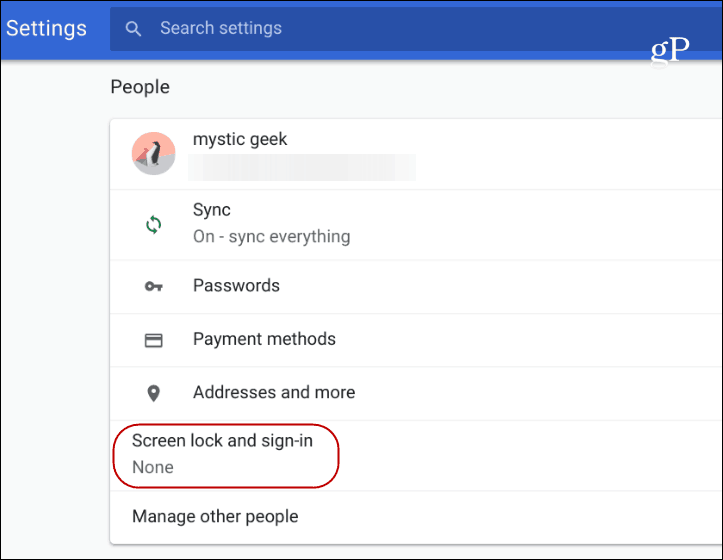
Ensuite, vous devrez saisir à nouveau votre mot de passe et sélectionner PIN ou mot de passe sous la section «Options de verrouillage d'écran et de connexion», puis sur le bouton «Configurer le code PIN».
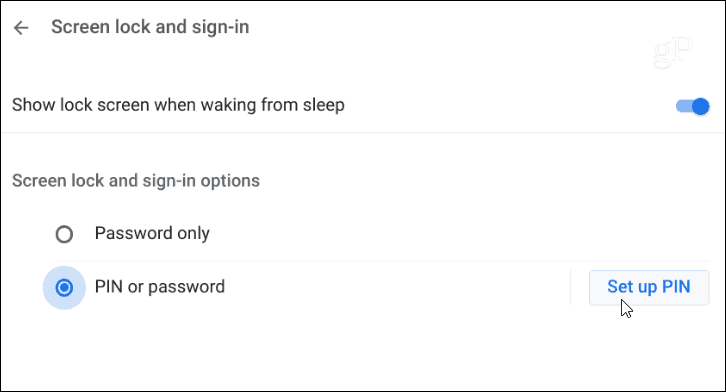
Ensuite, vous saisissez le code PIN que vous souhaitez utiliser - qui doit être composé d'au moins six chiffres, et pas seulement quatre comme vous vous y attendez. Et il convient également de mentionner que vous pouvez faire votre code PIN plus de six chiffres - ce qui est bon pour une sécurité supplémentaire pour votre Chromebook. Vous devrez saisir votre nouveau code PIN deux fois.
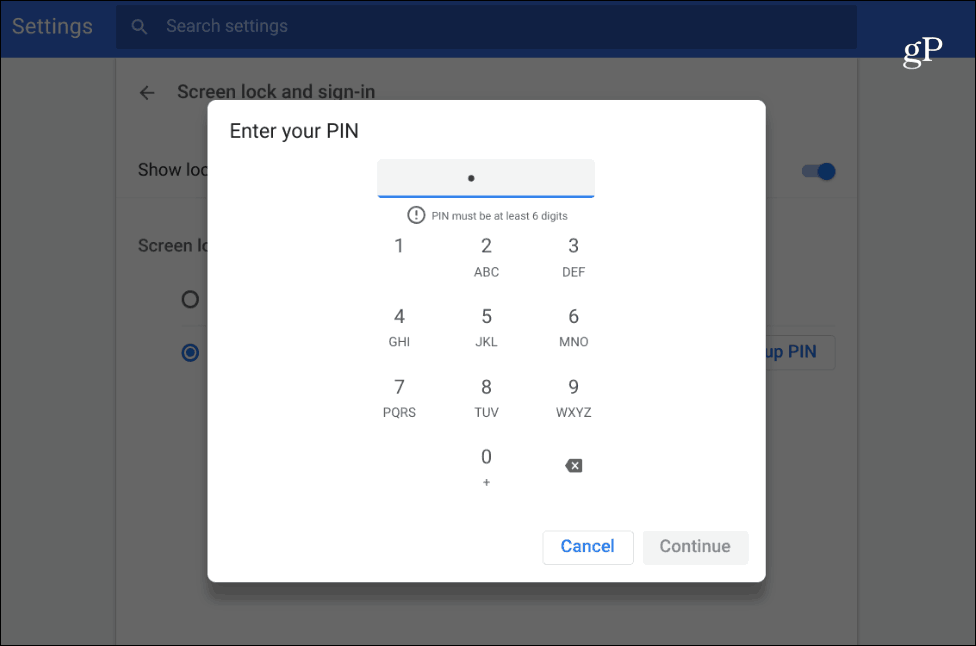
Maintenant, la prochaine fois que vous vous connecterez, un pavé numérique vous sera présenté pour taper votre code PIN. Vous pouvez le saisir via votre clavier, en tapant les chiffres via le pavé tactile, ou, si vous avez un écran tactile, vous pouvez taper dans votre code. Bien sûr, vous pouvez également utiliser votre mot de passe habituel si vous le souhaitez.
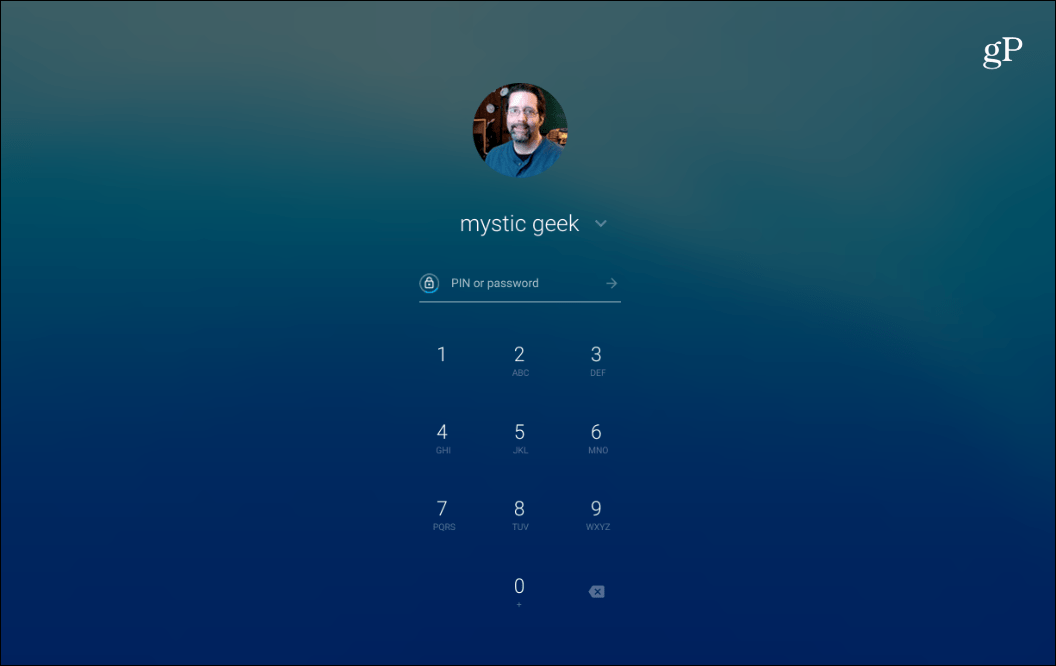
Après avoir configuré un code PIN, l'écran de connexion affiche un pavé numérique, mais vous pouvez toujours saisir votre mot de passe si vous le souhaitez.
Si vous devez modifier le code PIN à l'avenir, vous pouvez revenir à Paramètres> Verrouillage d'écran et connexion et appuyez sur le bouton "Modifier le code PIN" et saisissez votre nouveau code PIN comme vous l'avez fait lors de sa première configuration.
Si votre téléphone Android n'est pas connecté à votre Chromebook pour utiliser la fonction de déverrouillage intelligent, l'utilisation d'un code PIN offre un autre moyen plus simple de le déverrouiller. Il est pratique lorsque vous entrez et sortez souvent de votre Chromebook - et surtout si vous utilisez la fonction de verrouillage du sommeil. Cela vous obligera à saisir un code PIN à chaque fois que vous fermez le Chromebook pour le mettre en veille (en fermant le couvercle). En utilisant le Fonction de verrouillage du sommeil aide à empêcher les personnes indésirables d'utiliser votre Chromebook.