Comment bloquer l'accès aux applications de bureau sous Windows
Microsoft Windows 10 Windows 11 Héros / / April 02, 2023

Dernière mise à jour le

Vous voudrez peut-être bloquer les applications si vous gérez des PC pour votre famille ou votre petite entreprise. Découvrez comment bloquer l'accès aux applications de bureau sous Windows dans ce guide.
Si vous êtes un administrateur informatique, vous devrez parfois bloquer l'accès à des applications de bureau spécifiques. Par exemple, vous pouvez désactiver l'accès aux outils système tels que PowerShell pour empêcher tout accès non autorisé.
Restreindre l'accès à des applications comme celles-ci permet également d'empêcher un utilisateur d'exécuter des scripts nuisibles ou d'apporter des modifications indésirables au système. Peut-être avez-vous besoin de bloquer un navigateur comme Chrome ou une application spécifique dans la suite Office 365.
Quels que soient vos besoins, vous pouvez bloquer l'accès aux applications de bureau sur Windows 11 ou Windows 10 à l'aide de règles de stratégie de groupe ou de stratégie de sécurité en suivant les étapes ci-dessous.
Comment bloquer l'accès aux applications de bureau à l'aide de la stratégie de groupe sous Windows
Le blocage de l'accès aux applications de bureau se fait facilement en utilisant Stratégie de groupe locale règles sur Windows 11 et Windows 10.
Pour bloquer l'accès aux applications de bureau sous Windows à l'aide de la stratégie de groupe :
- Connectez-vous en tant qu'administrateur sur le PC dont vous souhaitez bloquer l'accès à l'application.
- Ouvrez le Le menu Démarrer.
- Taper gpedit et choisissez Modifier la stratégie de groupe sous le Meilleure correspondance section.
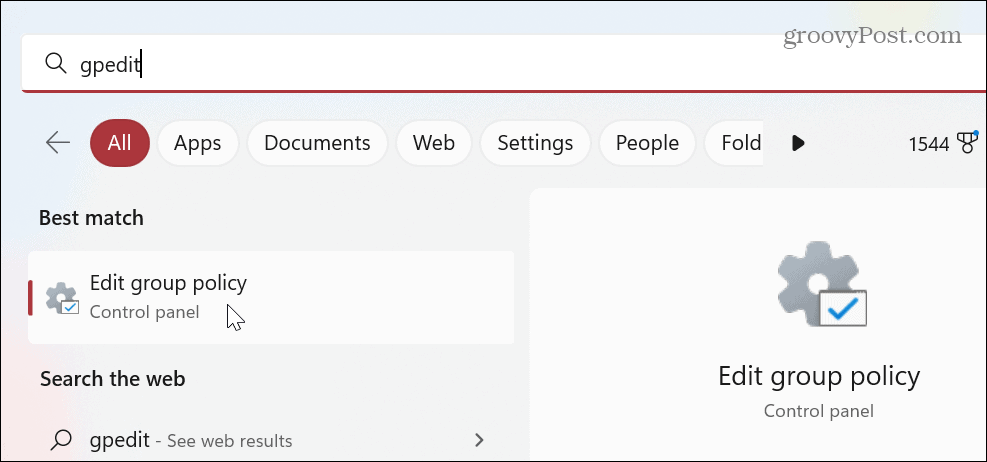
- Quand Éditeur de stratégie de groupe locale s'ouvre, accédez au chemin suivant et appuyez sur Entrer:
Configuration utilisateur > Modèles d'administration > Système
- Faites défiler les politiques dans la colonne de droite et double-cliquez sur le Ne pas exécuter les applications Windows spécifiées politique.
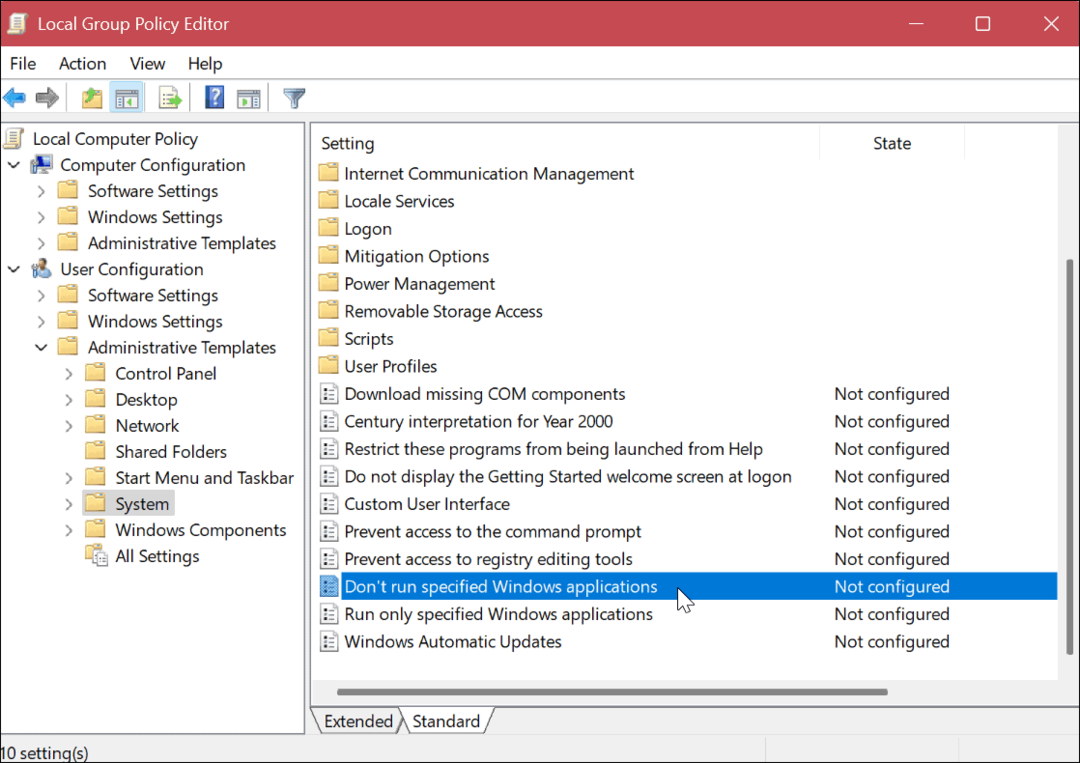
- Sélectionnez le Activé option en haut à gauche de la fenêtre.
- Sous le Choix section, cliquez sur le Montrer bouton.
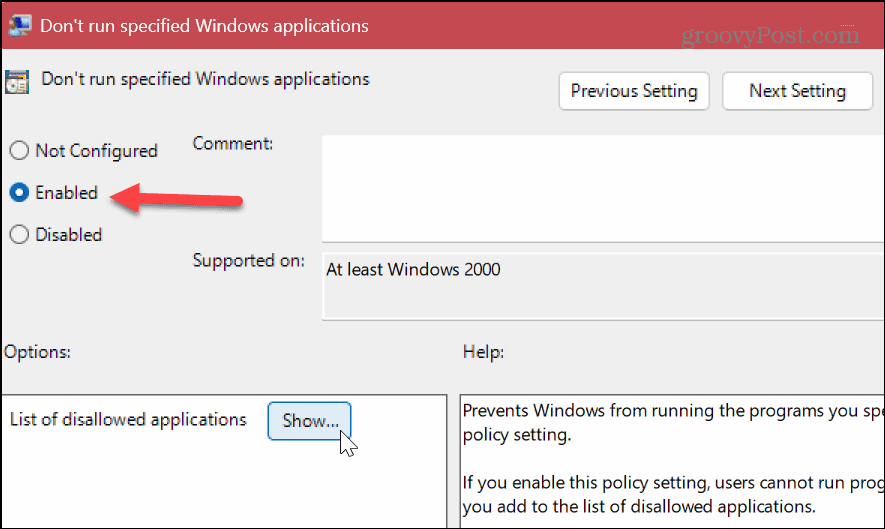
- Entrez les applications dont vous souhaitez bloquer l'accès sur chaque ligne, y compris le ".exe" extension de fichier. Dans cet exemple, nous bloquons l'accès à l'invite de commande, à PowerShell et à Google Chrome.
- Cliquez sur D'ACCORD lorsque vous avez terminé.
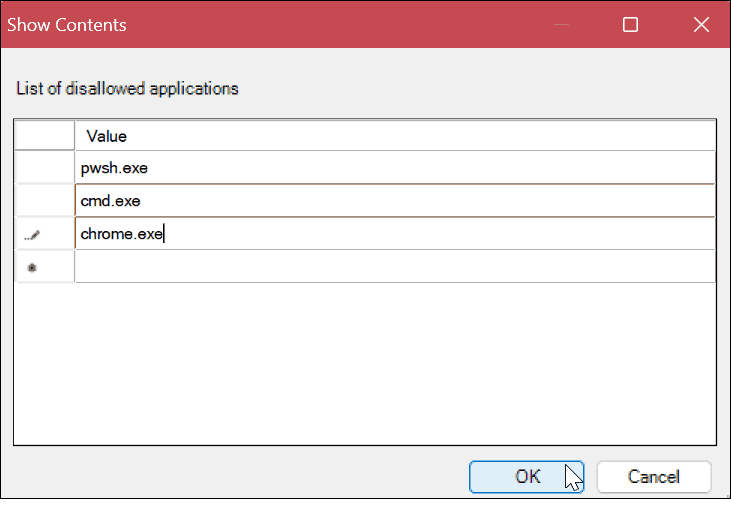
- Après avoir entré les applications à bloquer, cliquez sur Appliquer et D'ACCORD.
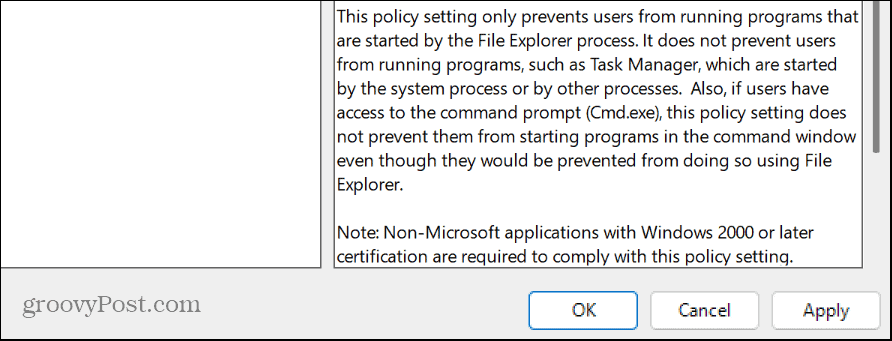
Après avoir suivi les étapes ci-dessus, lorsqu'un utilisateur essaie de lancer les applications que vous spécifiez, il peut les trouver à partir du menu Démarrer, mais elles ne s'ouvriront tout simplement pas.
Note: Bien que l'accès à l'application spécifiée doive être bloqué immédiatement après sa configuration dans la stratégie de groupe, vous devrez peut-être redémarrer Windows pour que la modification prenne effet.
Débloquer des applications à l'aide de la stratégie de groupe
Si vous devez débloquer une application que vous avez précédemment bloquée à l'aide de la stratégie de groupe, vous le pouvez.
Pour ce faire, ouvrez le Éditeur de stratégie de groupe locale et sélectionnez Configuration utilisateur > Modèles d'administration > Système. Clique le Montrer bouton sous le Choix section, supprimez l'application que vous souhaitez débloquer, puis cliquez sur D'ACCORD.
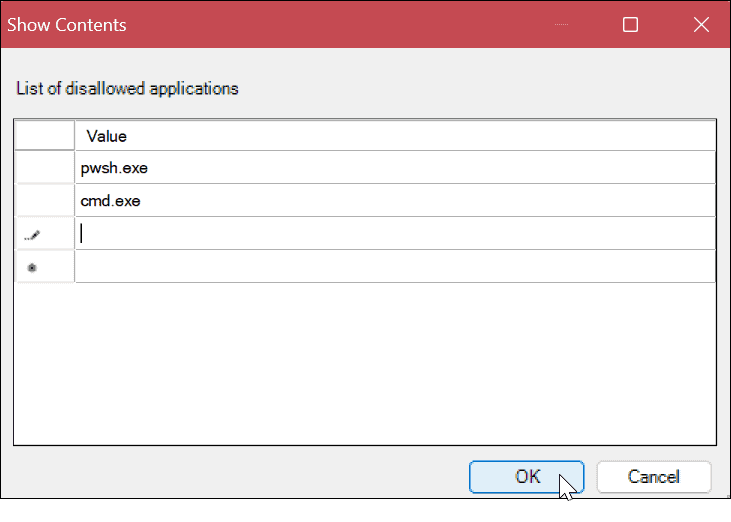
Vous pouvez également définir la stratégie sur Pas configuré pour débloquer toutes les applications bloquées que vous incluez dans votre liste de blocage. N'oubliez pas non plus que vous devrez peut-être redémarrer le PC pour que les modifications prennent effet.
Comment bloquer l'accès aux applications de bureau à l'aide de la politique de sécurité sous Windows
En plus d'utiliser la stratégie de groupe locale, vous pouvez empêcher les utilisateurs de lancer des applications spécifiques à l'aide de la Stratégie de sécurité locale options. Ces étapes fonctionneront pour les utilisateurs de Windows 11 et Windows 10.
Pour bloquer l'accès aux applications de bureau à l'aide de la politique de sécurité locale :
- Ouvrez le Commencer menu.
- Taper Stratégie de sécurité locale et cliquez sur le meilleur résultat sous Meilleure correspondance.
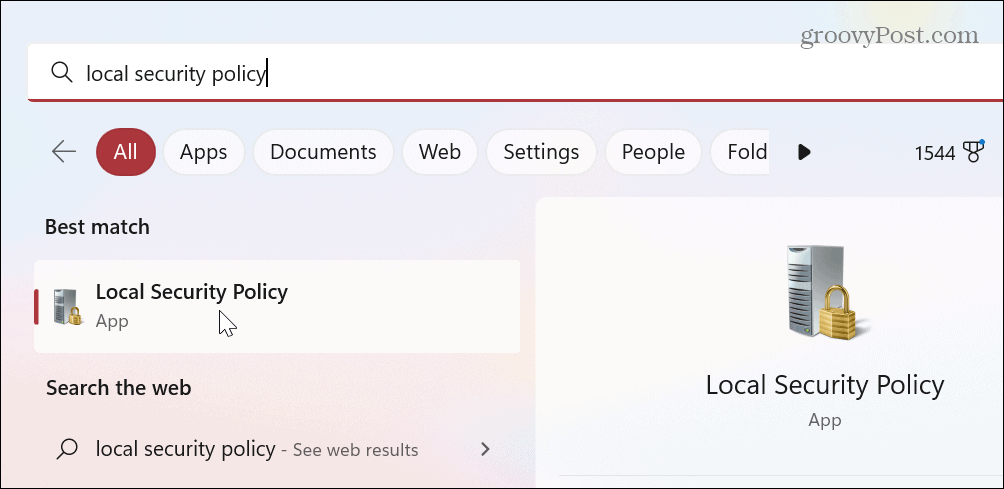
- Lorsque la fenêtre Stratégie de sécurité locale s'ouvre, développez le Politiques de restriction logicielle bifurquer.
-
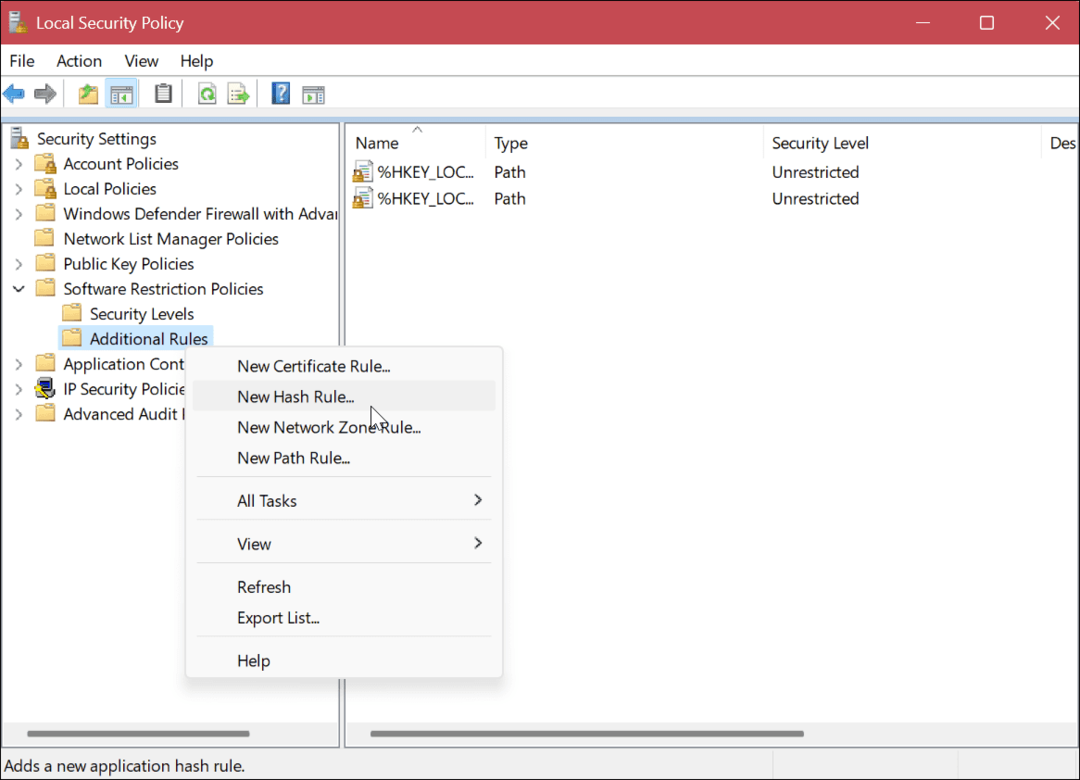 Faites un clic droit sur le Règles supplémentaires dossier et sélectionnez Nouvelle règle de hachage du menu.
Faites un clic droit sur le Règles supplémentaires dossier et sélectionnez Nouvelle règle de hachage du menu. - Si la catégorie n'est pas présente, faites un clic droit Politiques de restrictions logicielles et choisissez NouveauPolitiques de restriction logicielle.
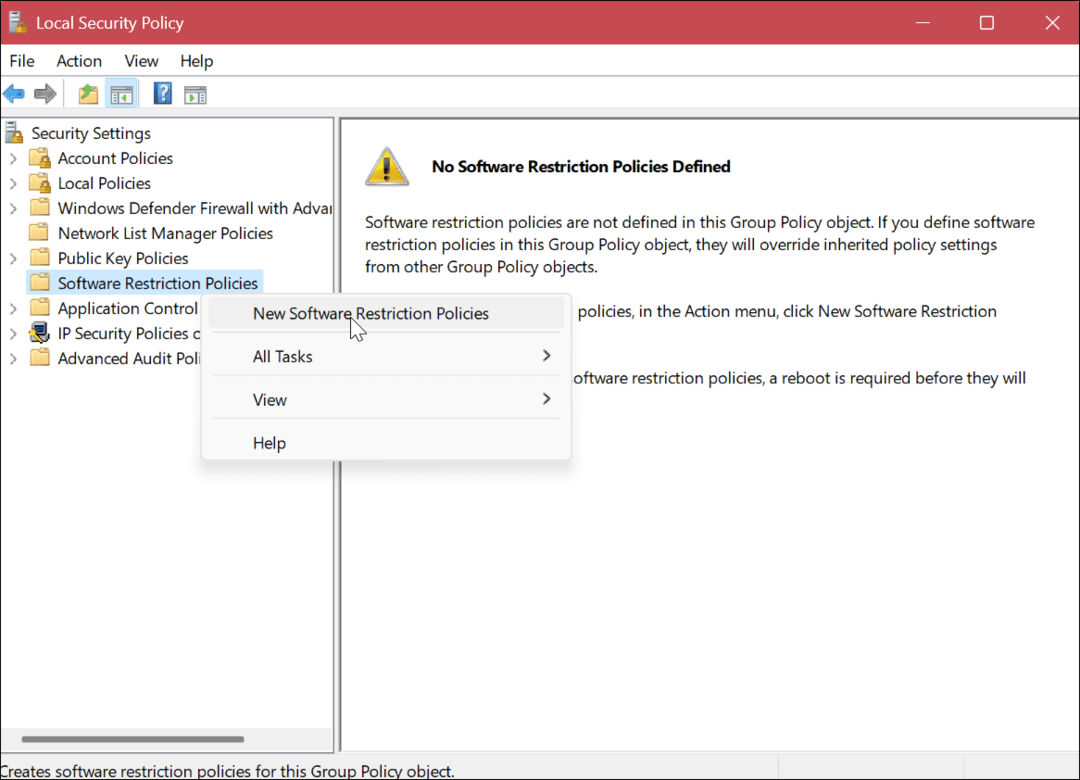
- Dans le Nouvelle règle de hachage fenêtre, cliquez sur le Parcourir bouton.
- Accédez à l'emplacement de l'application EXE fichier dont vous souhaitez bloquer l'accès, mettez-le en surbrillance et cliquez sur le Ouvrir bouton. Par exemple, nous choisissons PowerShell.
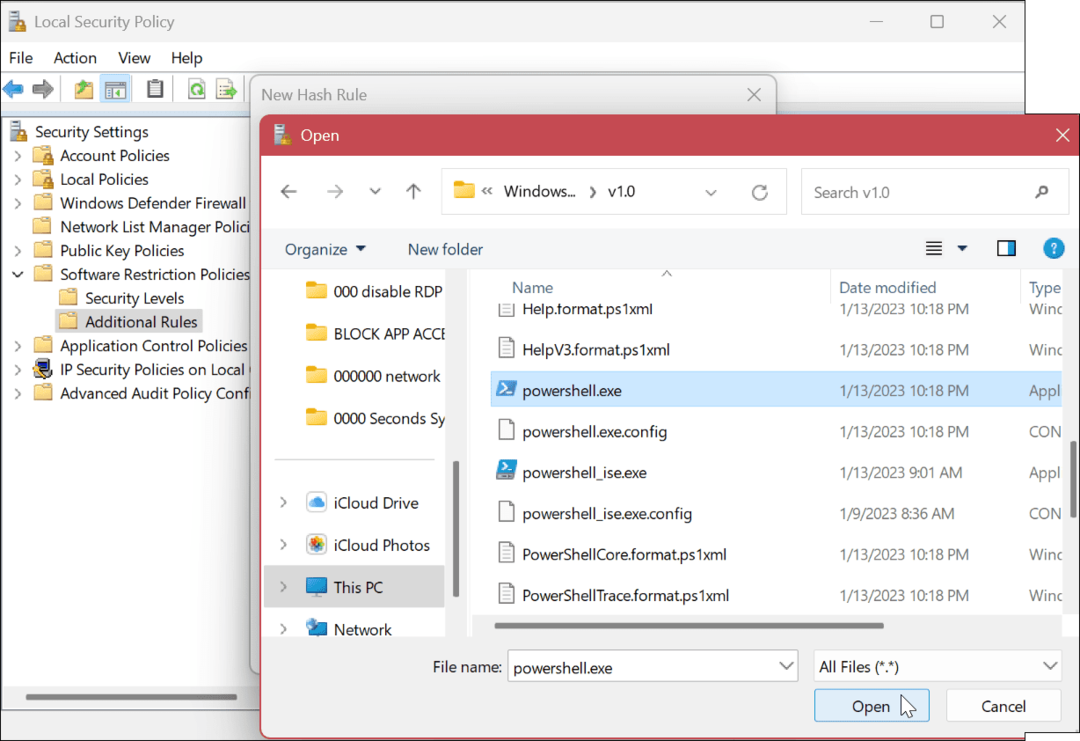
- Les données de l'application seront ajoutées au Nouvelle règle de hachage fenêtre.
- Assurer la Niveau de sécurité champ est défini sur Refusé et cliquez Appliquer et D'ACCORD.
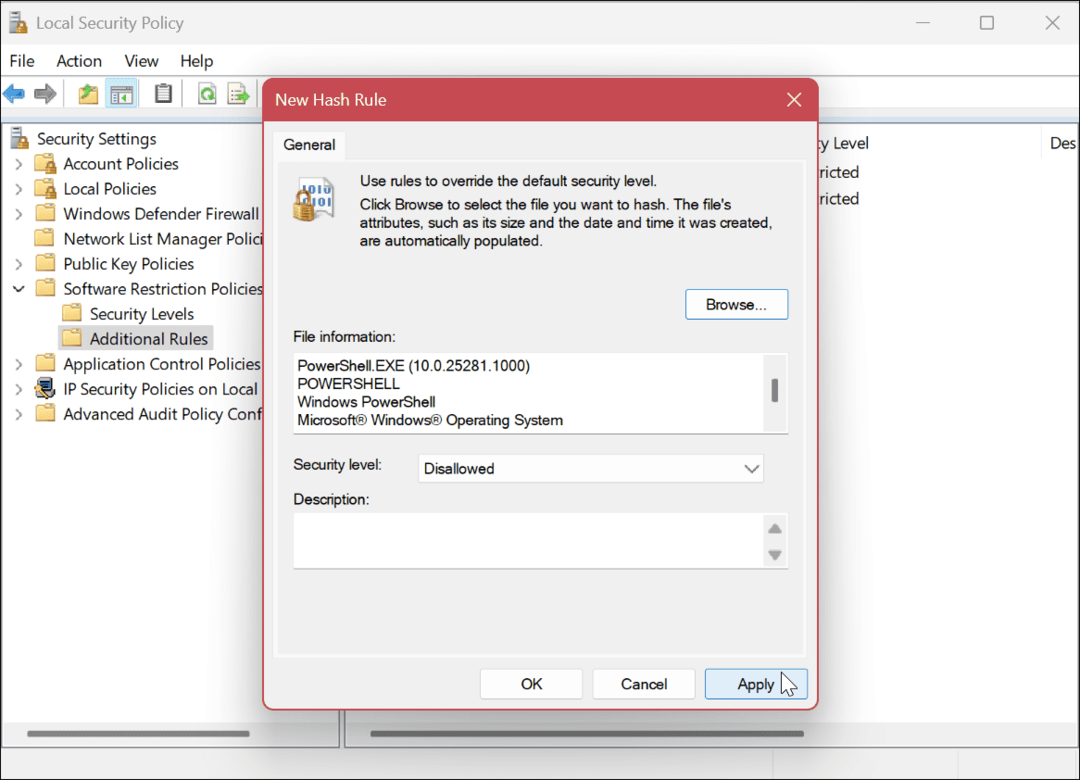
- Redémarrez le PC.

Après avoir suivi les étapes ci-dessus pour bloquer l'accès au bureau sous Windows, lorsque vous revenez du redémarrage, connectez-vous et l'accès à l'application que vous spécifiez ne sera plus autorisé.
Lorsque l'utilisateur essaie d'accéder à une application bloquée, un message d'erreur apparaît, lui demandant de contacter l'administrateur système.
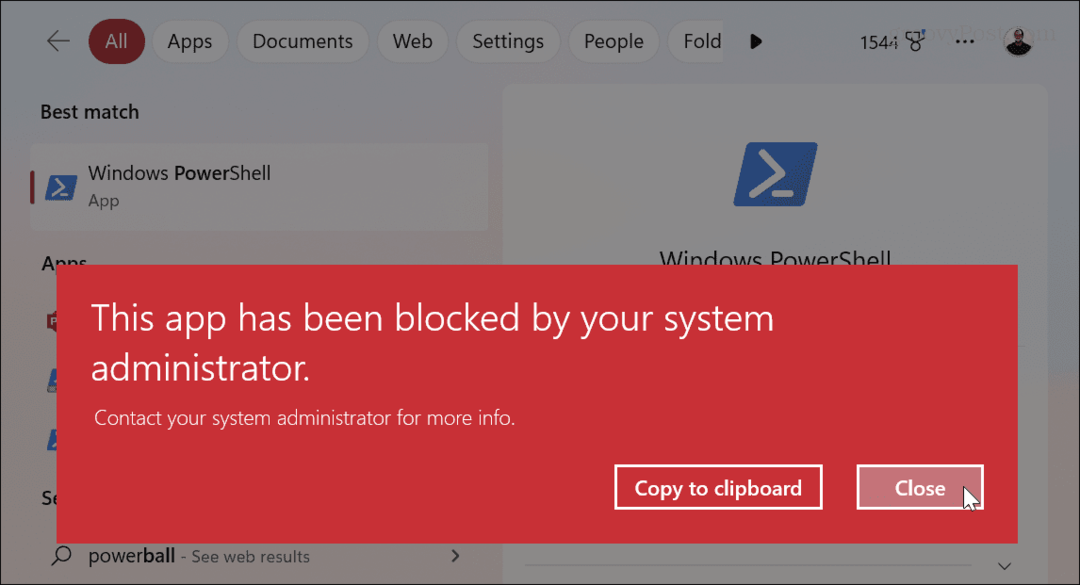
Débloquer des applications à l'aide de la politique de sécurité locale
Pour annuler les modifications apportées à l'accès aux applications, revenez à Stratégie de sécurité locale > Stratégies de restriction logicielle > Règles supplémentaires. Cliquez avec le bouton droit sur le hachage de l'application bloquée et sélectionnez le Supprimer option.
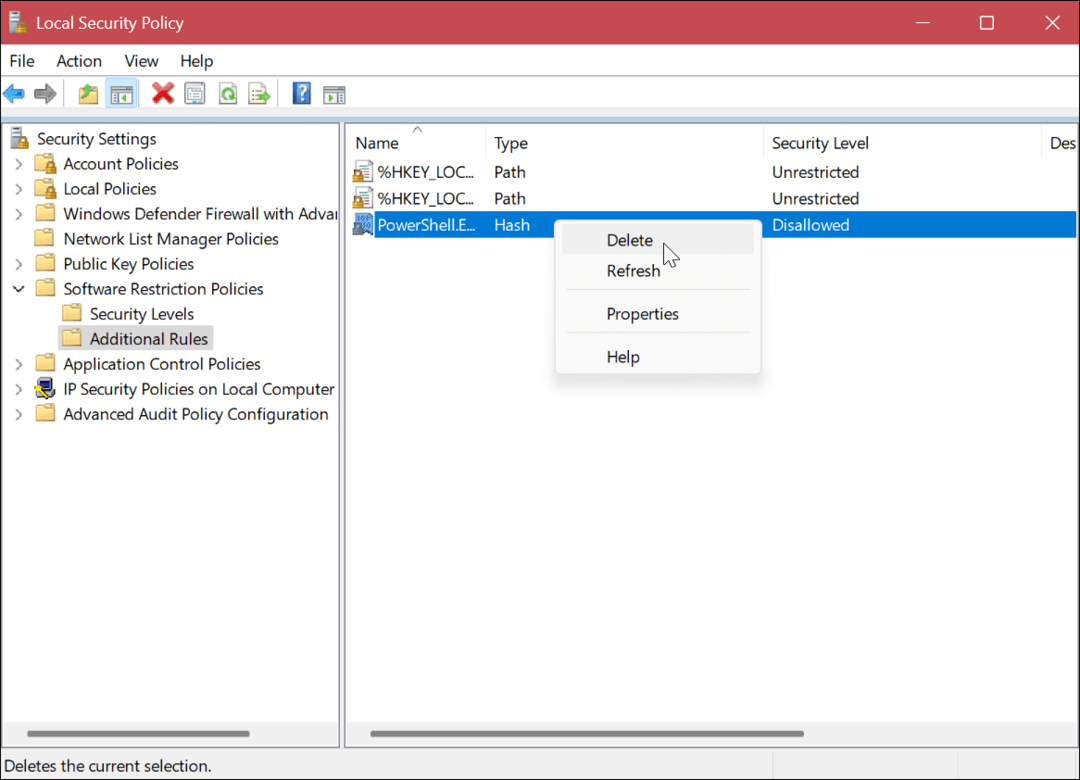
Gestion des applications et des utilisateurs sous Windows
Si vous devez empêcher les utilisateurs d'accéder à des applications de bureau spécifiques, l'utilisation de la stratégie de groupe locale ou de la stratégie de sécurité locale fera le travail. C'est un moyen simple d'empêcher les utilisateurs inexpérimentés de jouer avec les utilitaires système que vous ne voulez pas qu'ils fassent.
Windows inclut d'autres moyens de gérer les utilisateurs et les applications. Par exemple, vous pouvez gérer les privilèges du compte utilisateur ou ajouter un compte d'utilisateur local sur Windows 11. Si vous créez plusieurs comptes d'utilisateurs, vous devez savoir comment basculer entre les utilisateurs.
En plus des comptes d'utilisateurs, vous pouvez gérer la sécurité d'autres applications sous Windows. Par exemple, vous pouvez bloquer l'accès à Internet d'une application ou désactiver les applications de démarrage pour de meilleurs temps de démarrage.
De plus, si vous ne souhaitez pas qu'un utilisateur installe des applications non fiables à partir de sources fragmentaires, vous pouvez configurer Windows pour installer des applications à partir du Microsoft Store seul. Et pour de meilleures performances du système, apprenez à empêcher les applications de s'exécuter en arrière-plan.
Comment trouver votre clé de produit Windows 11
Si vous avez besoin de transférer votre clé de produit Windows 11 ou si vous en avez simplement besoin pour effectuer une installation propre du système d'exploitation,...
Comment effacer le cache, les cookies et l'historique de navigation de Google Chrome
Chrome fait un excellent travail en stockant votre historique de navigation, votre cache et vos cookies pour optimiser les performances de votre navigateur en ligne. Voici comment...



