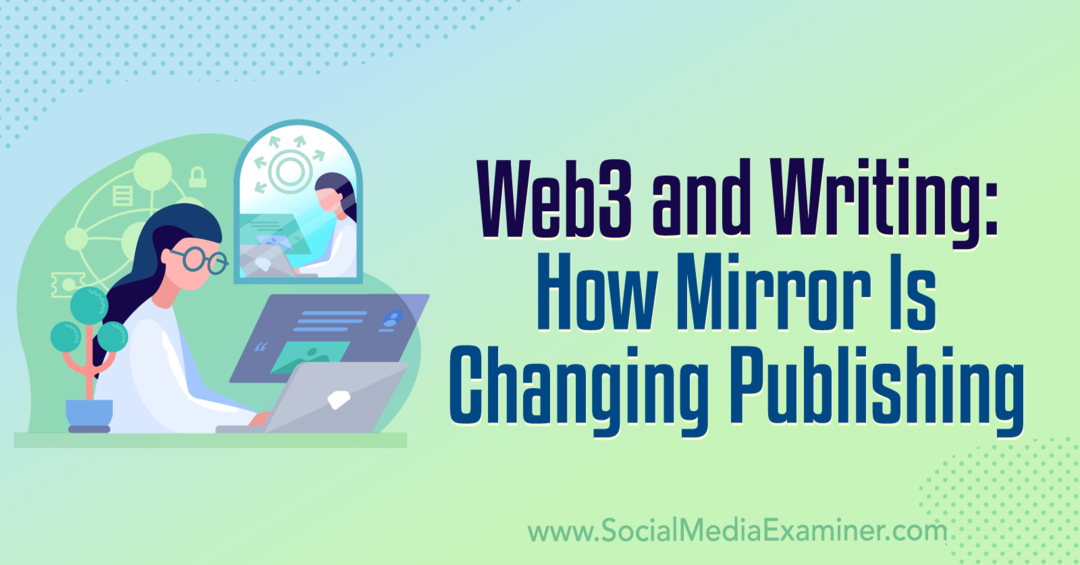Publié

Êtes-vous connecté à votre réseau local mais votre Mac n'obtient pas d'adresse IP avec DHCP activé? Utilisez les étapes de ce guide pour résoudre le problème.
Pour que votre ordinateur ou votre appareil mobile puisse accéder à Internet, il doit disposer d'un adresse IP locale. Il s'agit de l'adresse que votre routeur utilise pour envoyer des données à votre appareil. Habituellement, l'adresse IP est attribuée automatiquement par votre routeur - vous n'avez pas à vous soucier de ce qu'elle est.
Parfois, cependant, vous ne pourrez peut-être pas vous connecter à Internet. Lorsque vous jetez un coup d'œil à votre réseau, vous verrez un message d'erreur indiquant que votre ordinateur a une adresse IP auto-attribuée. Cela signifie que parce que votre ordinateur n'a pas reçu d'adresse IP de votre routeur, il doit en créer une lui-même. Étant donné que votre routeur ne connaît pas cette adresse IP, vous ne pourrez pas vous connecter à Internet.
Heureusement, il existe plusieurs façons de résoudre ce problème et de rétablir votre connexion Internet. Voici quelques correctifs à essayer si vous rencontrez des problèmes avec votre Mac qui n'obtient pas d'adresse IP avec DHCP activé.
1. Redémarrez votre routeur
Si vous utilisez DHCP pour attribuer des adresses IP aux périphériques de votre réseau, il est votre routeur qui fait l'assignation. Si vous voyez une erreur d'adresse IP auto-attribuée, le problème peut provenir de votre routeur.
Tout d'abord, essayez de redémarrer votre routeur. Éteignez-le, laissez-le éteint pendant environ 30 secondes, puis rallumez-le. Une fois qu'il est de nouveau opérationnel, vérifiez que votre réseau local est actif et que vous disposez à nouveau d'une connexion Internet stable pour voir si le problème est résolu. Si ce n'est pas le cas, essayez de suivre les instructions de votre routeur pour accéder aux paramètres du routeur et assurez-vous que DHCP est activé.
2. Renouveler votre bail DHCP
Lorsque votre routeur attribue des adresses IP aux appareils de votre réseau, il ne donne pas ces adresses IP à vos appareils pour toujours. C'est pour une bonne raison: si quelqu'un vient vous rendre visite et se connecte à votre réseau Wi-Fi, son appareil se voit attribuer une adresse IP. Si cette adresse IP était permanente, aucun des autres appareils de votre réseau ne pourrait jamais l'utiliser, même si cet appareil n'apparaissait plus jamais sur votre réseau.
Pour contourner ce problème, votre routeur émet un Bail DHCP. Il s'agit d'un temps limité pendant lequel l'appareil peut conserver l'adresse IP attribuée. Au milieu de la durée du bail, l'appareil essaiera de renouveler le bail. S'il ne peut pas du tout contacter le routeur pendant le temps restant, le bail expire et l'adresse IP est libérée pour que tout autre appareil puisse l'utiliser.
Il est possible d'essayer manuellement de renouveler un bail DHCP sur votre Mac pour voir si cela résout le problème.
Pour renouveler manuellement un bail DHCP sur Mac :
- Clique le Pomme icône dans la barre de menus.
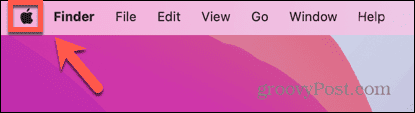
- Sélectionner Les paramètres du système.
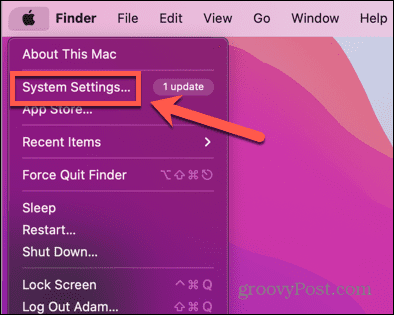
- Dans le menu de gauche, cliquez sur Réseau.
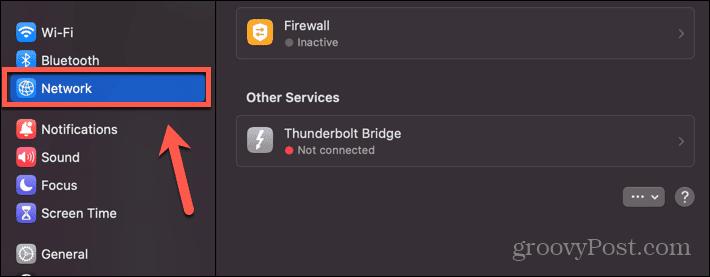
- Sélectionnez le réseau Ethernet ou Wi-Fi.
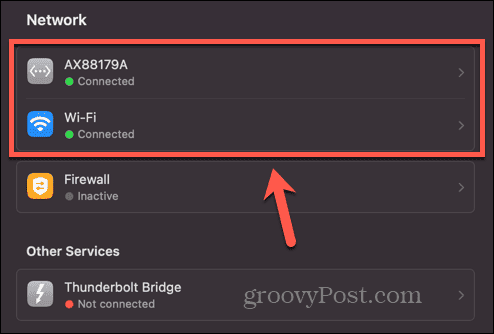
- Cliquez sur Détails.
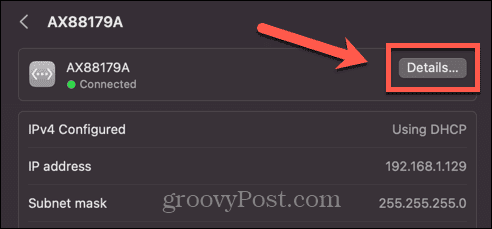
- Dans le menu de gauche, sélectionnez TCP/IP.
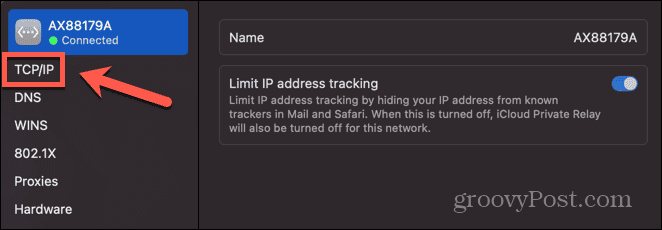
- Clique le Renouveler le bail DCHP bouton.
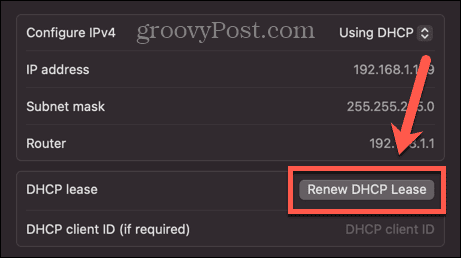
3. Définir l'ordre de service
Vous pouvez également résoudre vos problèmes DHCP en modifiant l'ordre dans lequel votre Mac essaie de se connecter à différents réseaux. Il se peut que votre Mac essaie d'abord de se connecter au mauvais réseau, ce qui cause vos problèmes.
Pour définir l'ordre des services réseau sur Mac :
- Clique le Pomme icône.
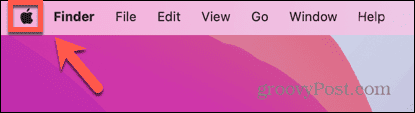
- Sélectionner Les paramètres du système.
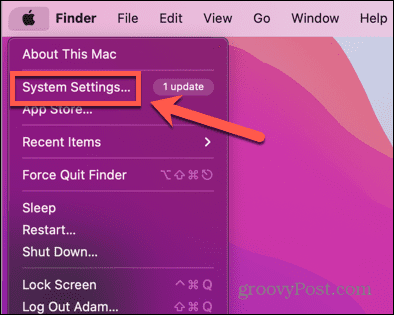
- Sélectionner Réseau dans le menu de gauche.
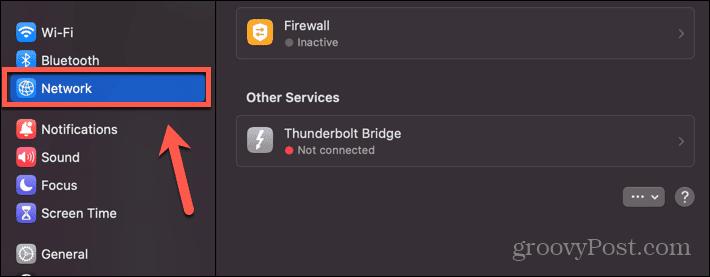
- Au fond de la Réseau page, cliquez sur le Trois points bouton.
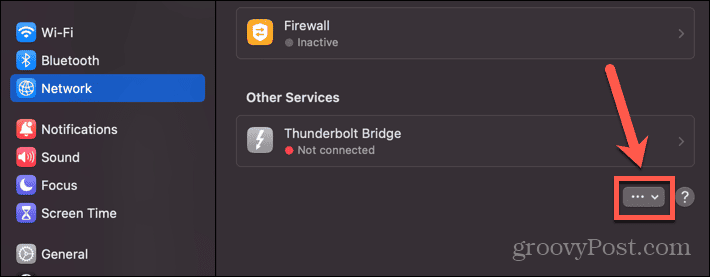
- Sélectionner Définir l'ordre de service.
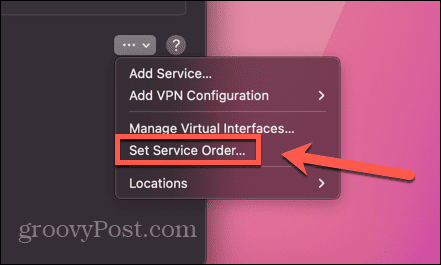
- Faites glisser le service que vous souhaitez utiliser en haut de la liste et tous les services que vous n'avez pas l'intention d'utiliser en bas.
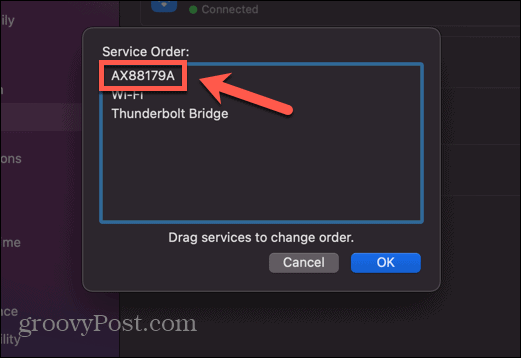
- Cliquez sur D'ACCORD et réessayez votre connexion réseau.
4. Ajouter un nouvel emplacement réseau
Si le problème concerne votre emplacement réseau actuel, la création d'un nouvel emplacement peut résoudre le problème. Essayez de créer un nouvel emplacement réseau et de vous connecter à ce nouveau réseau à la place.
Pour ajouter un nouvel emplacement réseau sur Mac :
- Clique le Pomme logo en haut à gauche de l'écran.
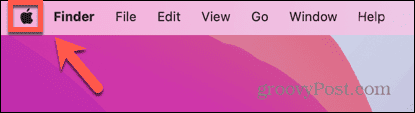
- Sélectionner Les paramètres du système.
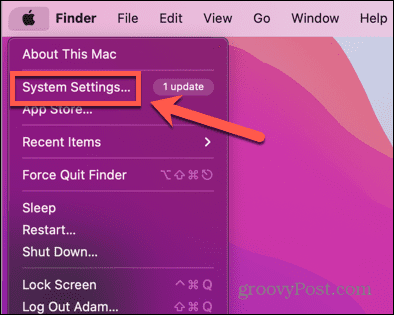
- Cliquez sur Réseau.
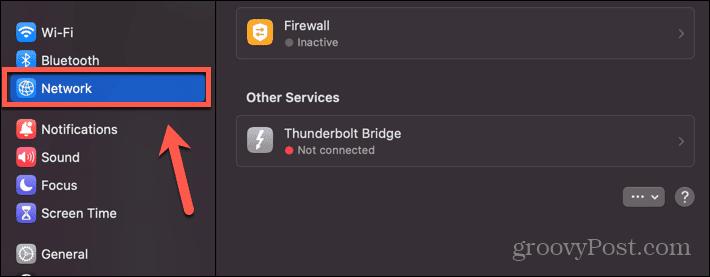
- En bas de la page, cliquez sur le Trois points bouton.
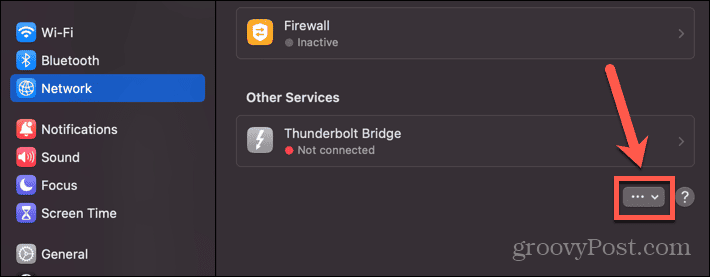
- Sélectionner Ajouter un service.
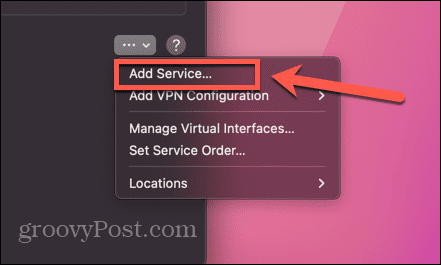
- Choisissez un Interface dans la liste déroulante et donnez un nom au service.
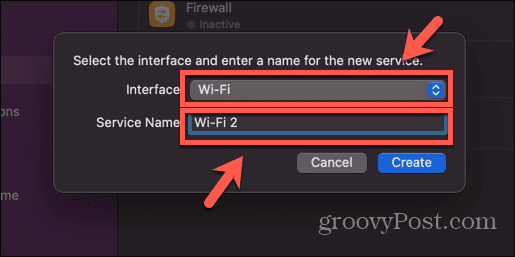
- Cliquez sur Créer.
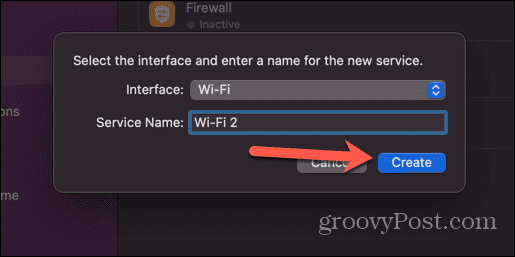
- Sélectionnez votre service nouvellement créé.
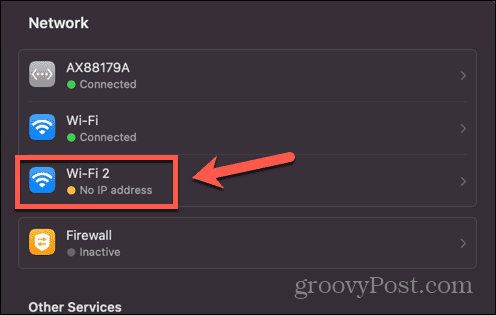
- Clique le Détails bouton.
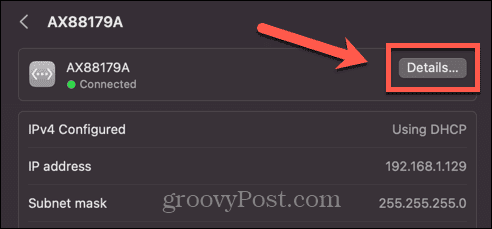
- Sélectionner TCP/IP dans le menu de gauche.
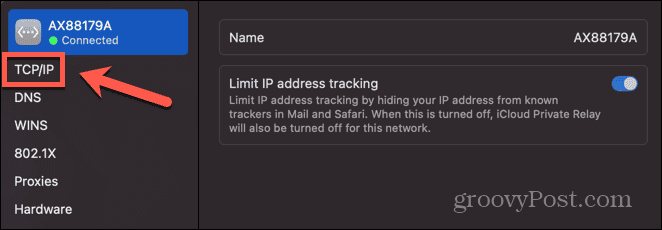
- Clique le Renouveler le bail DHCP bouton.
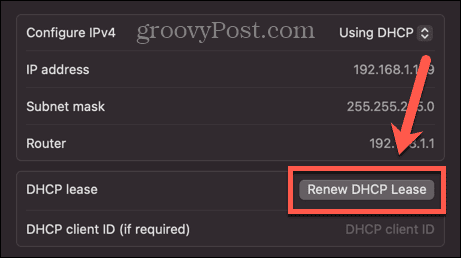
- Essayez votre nouvelle connexion réseau pour voir si cela fonctionne.
5. Réinitialiser le pare-feu Mac
Votre pare-feu est destiné à vous protéger des connexions indésirables à votre Mac, mais il peut également causer des problèmes avec votre connexion réseau. Vous pouvez essayer de réinitialiser votre pare-feu pour voir si cela résout le problème.
Pour réinitialiser votre pare-feu sur Mac :
- Ouvrir Chercheur.
- Dans la barre de menus, cliquez sur Aller.
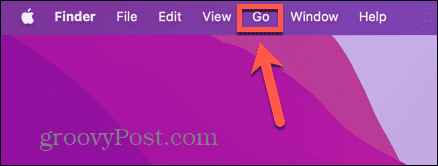
- Sélectionner Aller au dossier.
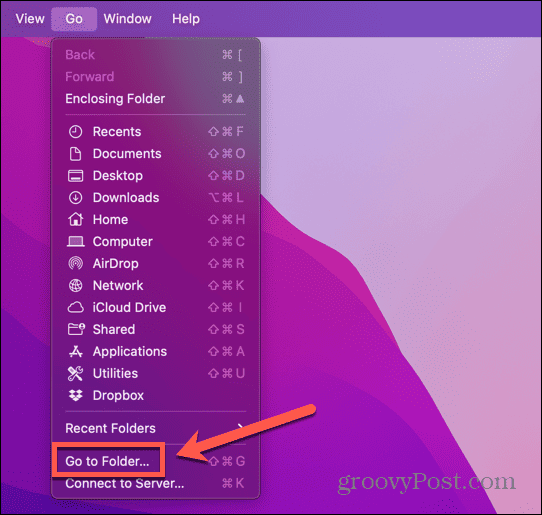
- Taper /Library/Preferences et appuyez sur Entrer.
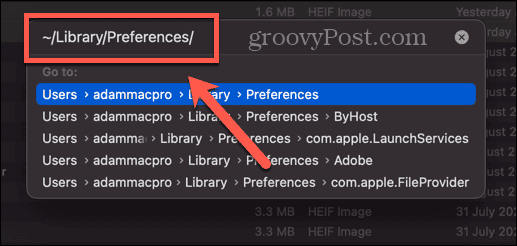
- Trouvez le apple.alf.plist fichier, cliquez avec le bouton droit sur le fichier et sélectionnez Mettre à la corbeille.
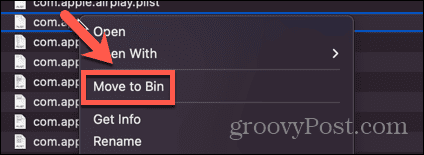
- Redémarrez votre Mac et essayez à nouveau votre connexion réseau.
6. Réinitialiser les préférences réseau
Vous pouvez également essayer de réinitialiser vos préférences réseau sur votre Mac pour voir si cela résout le problème d'adresse IP auto-attribuée. Cela implique la suppression des fichiers de préférences et le redémarrage, ce qui permet à votre Mac de les recréer avec les paramètres par défaut.
Pour réinitialiser les préférences réseau sur Mac :
- Lancement Chercheur et cliquez Aller dans la barre de menus.
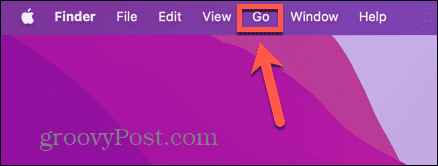
- Sélectionner Aller au dossier.
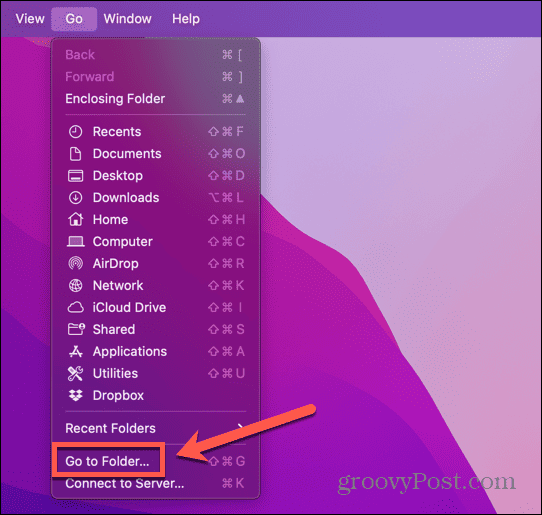
- Taper /Library/Preferences/SystemConfiguration et appuyez sur Entrer.
- Sélectionnez les fichiers apple.airport.preferences.plist, NetworkInterfaces.plist, et préférences.plist.
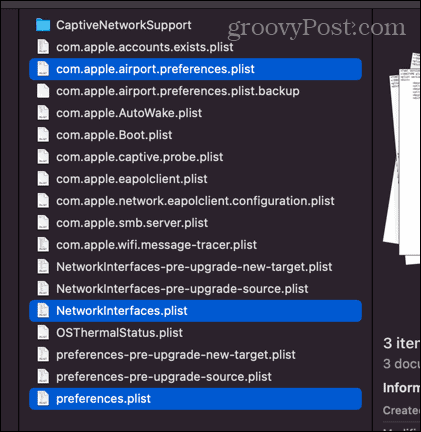
- Faites un clic droit et sélectionnez Mettre à la corbeille.
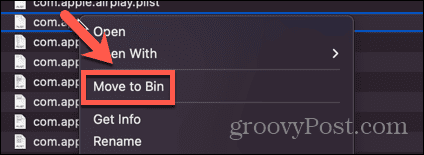
- Redémarrez votre Mac et essayez à nouveau votre connexion réseau.
7. Essayez un autre serveur DNS
Un serveur DNS est un serveur qui traduit l'adresse Web que vous saisissez dans la barre d'URL de votre navigateur en une adresse IP pouvant être localisée sur Internet. L'utilisation d'un autre serveur DNS peut être en mesure de résoudre votre problème avec votre Mac qui n'obtient pas d'adresse IP.
Pour utiliser un autre serveur DNS sur Mac :
- Clique le Pomme icône.
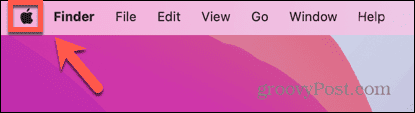
- Sélectionner Les paramètres du système.
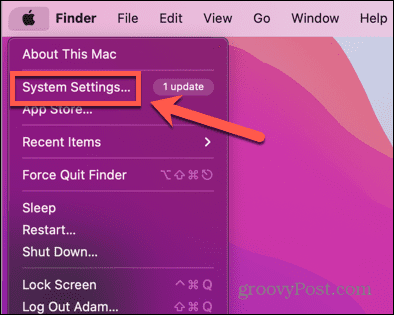
- Sélectionner Réseau.
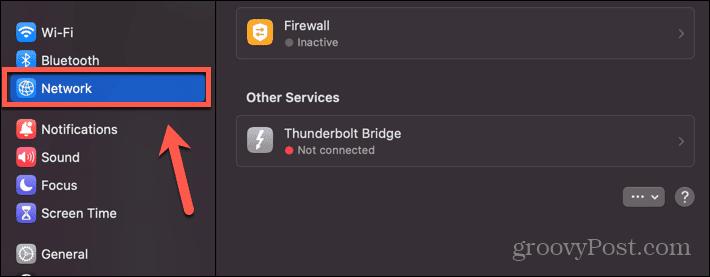
- Cliquez sur le réseau qui cause vos problèmes.
- Clique le Détails bouton.
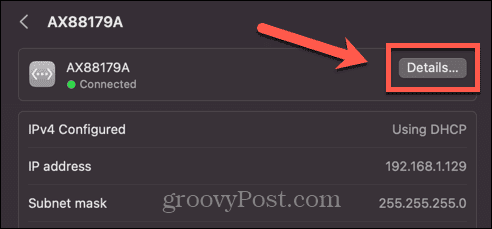
- Dans le menu de gauche, sélectionnez DNS.
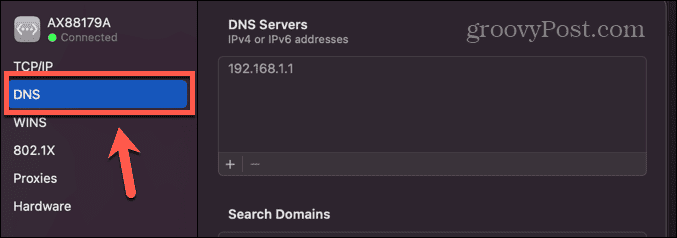
- Cliquez sur + (plus).
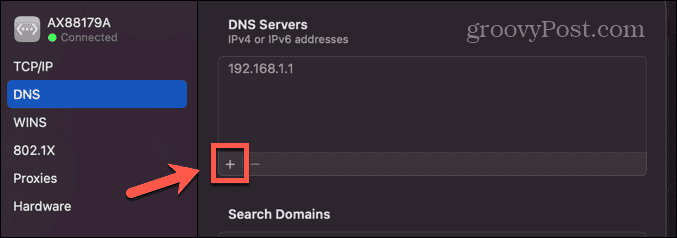
- Ajoutez quelques serveurs DNS supplémentaires, tels que 8.8.8.8 (Google) 9.9.9.9 (Quad9) et 1.1.1.1 (Cloudflare).
- Cliquez sur D'ACCORD et réessayez votre connexion réseau.
Résoudre les problèmes courants de Mac
J'espère que l'un des correctifs ci-dessus a résolu vos problèmes avec votre Mac qui n'obtient pas d'adresse IP avec DHCP. Si vous trouvez d'autres correctifs utiles, veuillez nous en informer dans les commentaires ci-dessous.
Si vous rencontrez des problèmes avec Mac, vous n'êtes probablement pas le premier à les avoir rencontrés. Il existe des correctifs possibles pour les problèmes Mac courants. Par exemple, si votre La touche de suppression Mac ne fonctionne pas, vous pouvez essayer quelques correctifs. Si vous rencontrez des problèmes avec votre Les écouteurs Mac ne fonctionnent pas, vous pouvez essayer plusieurs choses qui pourraient vous aider. Et il existe une gamme de correctifs pour les problèmes Mac les plus courants cela peut vous remettre en marche.