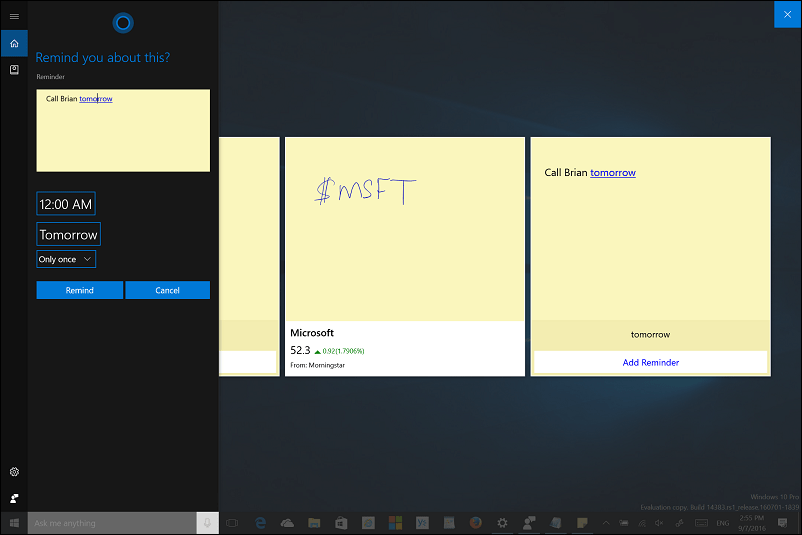Comment réparer les polices PowerPoint qui ne s'affichent pas correctement
Microsoft Office Microsoft Powerpoint Power Point Bureau Héros / / July 23, 2023

Publié
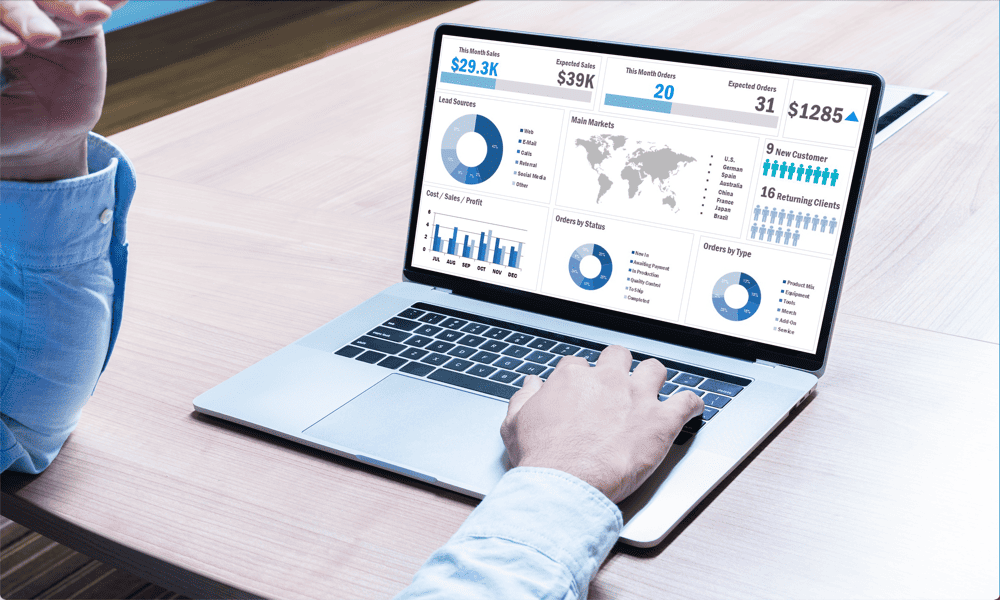
Le partage de PowerPoints avec des polices sophistiquées ne fonctionne pas toujours correctement. Apprenez à réparer les polices PowerPoint qui ne s'affichent pas correctement ici.
Choisir les bonnes polices peut faire la différence entre une bonne présentation PowerPoint et une excellente. Une autre présentation «amusante» dans Comic Sans ne convaincra peut-être pas votre public, mais en utilisant des polices élégantes combinées à des astuces telles que cacher votre texte jusqu'à ce qu'il soit cliqué peut certainement faire ressortir vos présentations PowerPoint.
Le problème est que si vous utilisez des polices inhabituelles, vous constaterez peut-être que lorsque vous envoyez votre présentation à quelqu'un d'autre, les polices sont très différentes. En effet, si le destinataire n'a pas installé la police que vous avez utilisée sur son ordinateur, PowerPoint la remplacera par autre chose.
Heureusement, il existe des moyens de contourner cela. Si vos polices n'aiment pas tout à fait ce à quoi vous vous attendez, voici quelques façons de corriger les polices PowerPoint qui ne s'affichent pas correctement.
Utiliser des polices communes
La majorité des problèmes d'affichage incorrect des polices PowerPoint sont dus au fait que la personne qui a reçu le fichier ne dispose pas des polices requises. installé sur son ordinateur. Lorsque PowerPoint recherche la police et ne la trouve pas, il choisit à la place une police de remplacement. Bien que cela puisse ressembler à la police d'origine, dans certains cas, cela peut affecter votre formatage ou simplement sembler déplacé.
Un moyen simple de contourner ce problème consiste à n'utiliser que des polices populaires telles que Times New Roman dans votre PowerPoint. fichiers - vous pouvez être sûr que la personne qui reçoit le fichier a probablement ces polices déjà installées sur son ordinateur.
Cela réduit vos options lorsqu'il s'agit de créer des présentations uniques, mais augmente considérablement la compatibilité de vos présentations lors de leur envoi à d'autres personnes.
L'utilisation de polices sécurisées pour le Web est un moyen simple de garantir la compatibilité de vos polices sur tous les appareils. Les polices Web sécurisées les plus populaires incluent :
- Times New Roman
- Arial
- Comic Sans
- Impact
- Géorgie
- Verdana
- Courrier Nouveau
- Palino Linotype
- Tahoma
- Trébuchet
- Console Lucida
Intégrer les polices
Si vous souhaitez utiliser des polices plus intéressantes dans vos présentations PowerPoint, vous devrez faire un peu plus d'efforts pour vous assurer qu'elles s'affichent correctement, peu importe qui ouvre votre présentation.
Une méthode consiste à incorporer des polices. Cela inclut les informations sur les polices dans votre fichier PowerPoint lui-même, ce qui signifie qu'elles s'afficheront même si le destinataire n'a pas installé ces polices sur son propre ordinateur.
Cette méthode fonctionne bien lors de l'envoi de présentations d'un ordinateur Windows vers d'autres ordinateurs Windows. Cependant, si vous partagez Windows vers Mac ou Mac vers Windows, l'intégration des polices peut toujours ne pas fonctionner correctement, car la même police peut avoir des noms différents sur les deux systèmes d'exploitation.
Si vous partagez uniquement de Windows à Windows, essayez les étapes ci-dessous pour intégrer vos polices. Cependant, si vous partagez entre différents systèmes d'exploitation, vous devrez plutôt essayer l'une des options ci-dessous.
Pour incorporer des polices dans une présentation PowerPoint :
- Clique le Déposer menu.
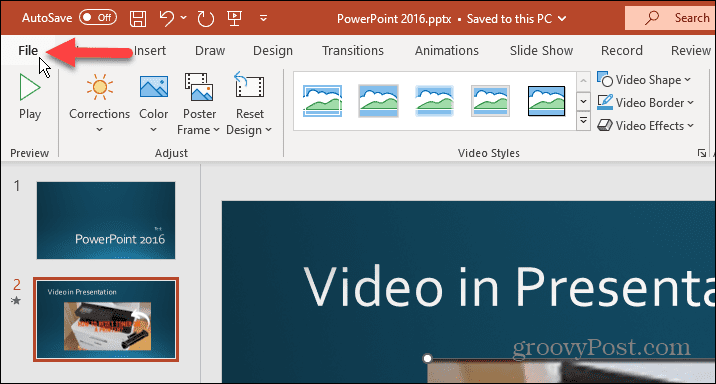
- Sélectionner Choix.
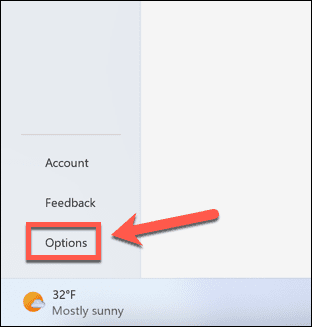
- Cliquez sur Sauvegarder.
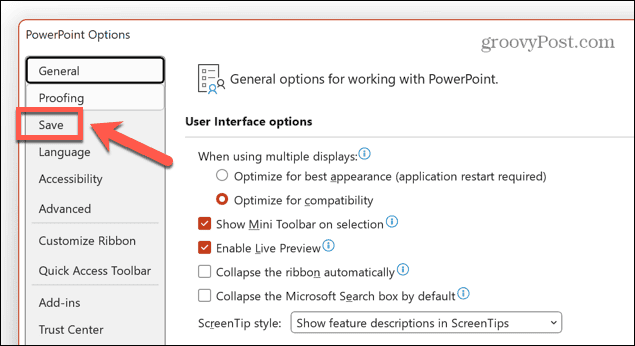
- Vérifier Incorporer des polices dans le fichier.
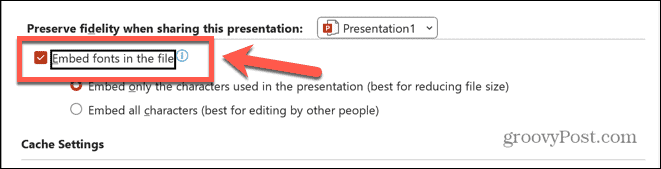
- Si le PowerPoint ne sera modifié par aucun des destinataires, sélectionnez Incorporer uniquement les caractères utilisés dans la présentation. Cela réduira la taille du fichier en incorporant uniquement les lettres qui apparaissent dans le document.
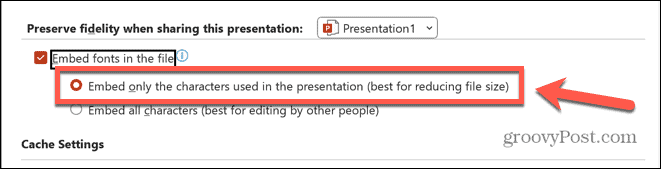
- Si d'autres personnes vont modifier votre fichier, sélectionnez Intégrer tous les personnages pour vous assurer que toutes les lettres ajoutées s'afficheront dans la bonne police. Cela conduira à une taille de fichier plus grande.
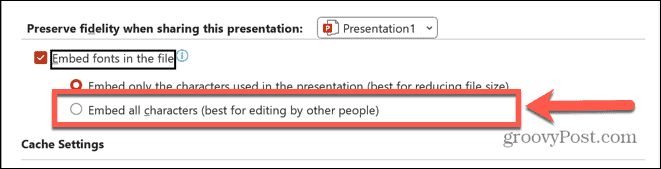
- Cliquez sur D'ACCORD.
- Vous pouvez maintenant partager le fichier et les polices devraient s'afficher comme prévu sur les autres ordinateurs.
Partager les polices avec la présentation
Si vous partagez un fichier PowerPoint de Mac vers Windows ou de Windows vers Mac, l'intégration des polices peut toujours ne pas fonctionner.
Dans ce cas, pour vous assurer que les polices s'affichent correctement, vous devrez partager les polices que vous avez utilisées avec le destinataire afin qu'il puisse les installer sur son propre ordinateur.
De cette façon, vous saurez qu'ils ont installé les bonnes polices pour pouvoir afficher votre présentation PowerPoint comme vous l'avez conçue.
Pour exporter des polices sous Windows :
- Ouvrir Explorateur de fichiers.
- Aller vers C:\Windows\Polices.
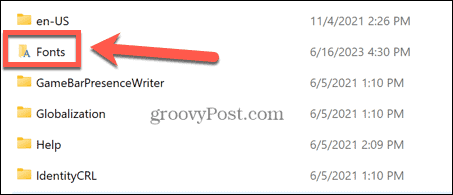
- Sélectionnez et copiez les polices que vous utilisez dans votre présentation PowerPoint.
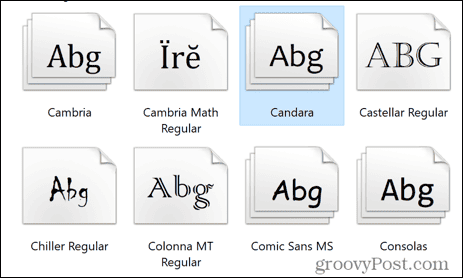
- Vous pouvez maintenant coller ces polices sur une clé USB ou les partager par e-mail.
- Une fois que le destinataire a les fichiers, il devra les copier dans son propre C:\Windows\Polices dossier.
- Une fois installé, ouvrez le document PowerPoint et les polices installées devraient apparaître.
Pour exporter des polices sur Mac :
- Ouvrir Projecteur en appuyant Cmd + Espace.
- Taper Livre de polices et ouvrez le Livre de polices app à partir des résultats.

- Sélectionnez la police ou les polices que vous souhaitez exporter.
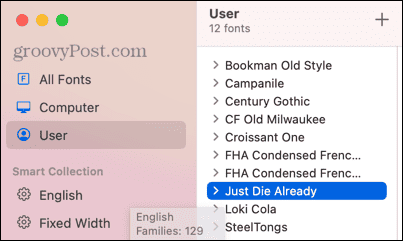
- Clique le Déposer menu.
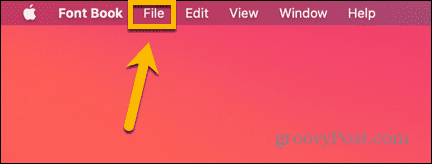
- Sélectionner Exporter les polices.
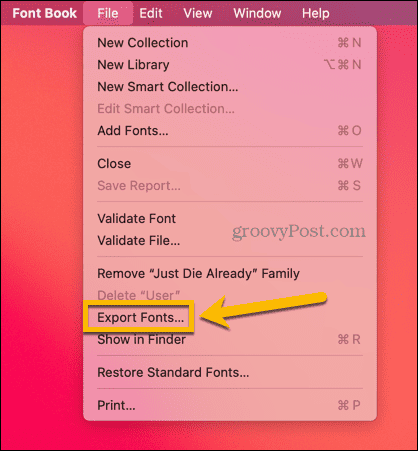
- Choisissez le nom et l'emplacement de vos polices exportées.
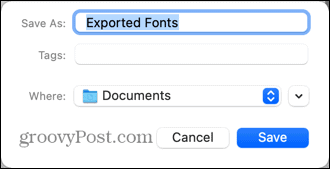
- Une fois les polices exportées, vous pouvez les partager avec votre présentation PowerPoint. Le destinataire devra installer les polices sur son propre ordinateur avant d'ouvrir le document PowerPoint.
Convertir du texte en forme
Si le partage et l'installation de polices vous semblent un peu trop laborieux, ou si vous partagez votre PowerPoint présentation avec quelqu'un qui n'est pas très féru de technologie, vous pouvez convertir vos polices en formes dans votre présentation.
Cela signifie que le texte ressemblera exactement à ce que vous voyez, quelles que soient les polices installées sur l'ordinateur du destinataire, car le texte ne sera plus une police, ce sera plutôt une forme.
Pour convertir du texte en forme dans PowerPoint :
- Clique le Insérer menu.
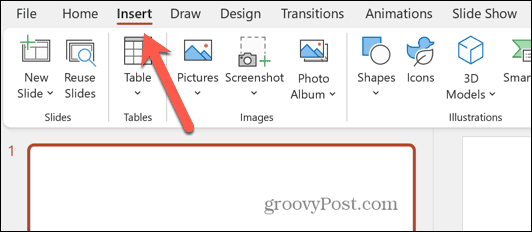
- Dans le ruban, cliquez sur le Zone de texte bouton.
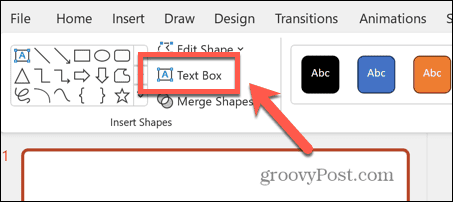
- Entrez votre texte dans la police que vous souhaitez utiliser.
- Dans le Maison ruban, sélectionnez un Forme comme un rectangle.
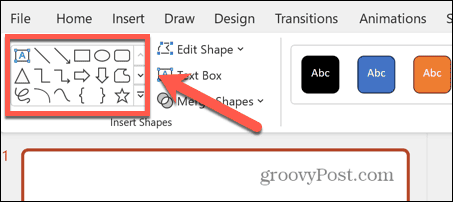
- Dessinez le rectangle de sorte qu'il couvre tout votre texte.
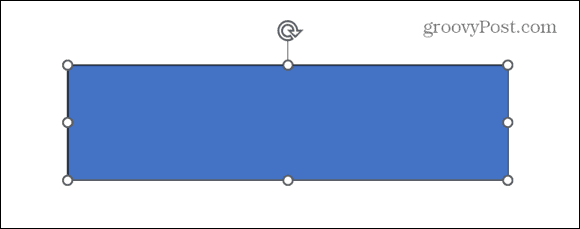
- Cliquez avec le bouton droit sur le rectangle et sélectionnez Envoyer au fond afin que vous puissiez revoir votre texte.
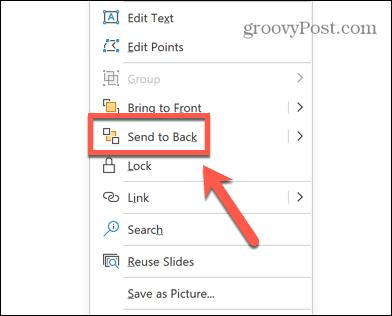
- Sélectionnez votre zone de texte, maintenez enfoncé Changement, et sélectionnez votre forme pour qu'elles soient toutes les deux sélectionnées.
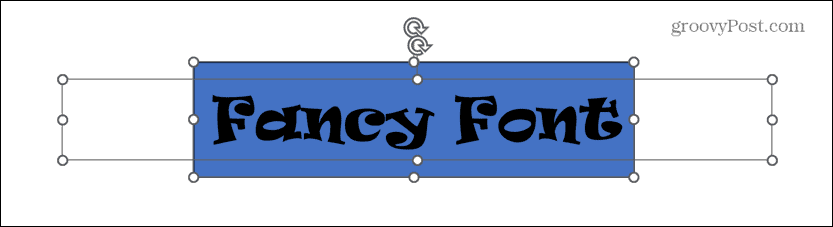
- Dans le Format de forme menu, cliquez sur le Fusionner les formes bouton.
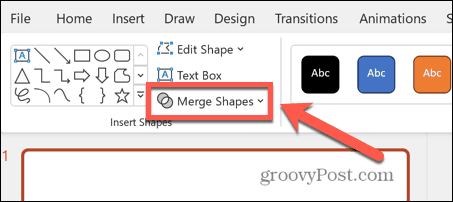
- Sélectionner Couper.
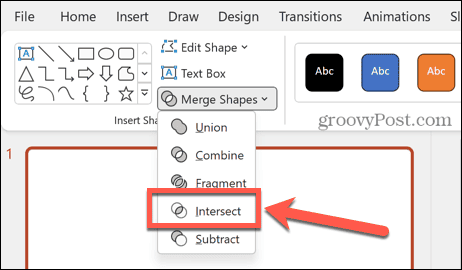
- Votre texte est maintenant converti en une forme et apparaîtra exactement de la même manière sur n'importe quel ordinateur.
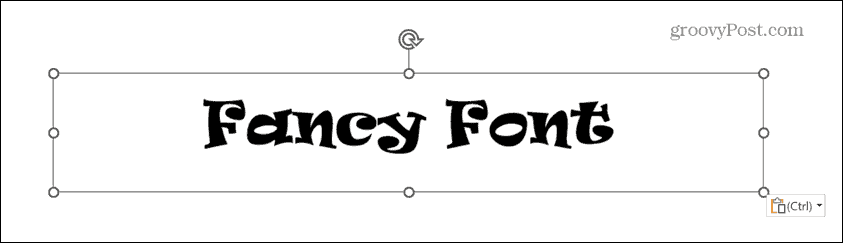
Convertir du texte en image
Une alternative à la conversion de votre texte en forme consiste à le convertir en image. Cela fonctionne de manière similaire; le texte est converti en image dans votre document PowerPoint, il s'affichera donc toujours correctement sur n'importe quel ordinateur, quelles que soient les polices installées.
Pour convertir du texte en image dans PowerPoint :
- Dans le Insérer menu, cliquez sur le Zone de texte bouton.
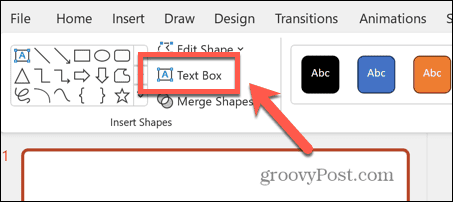
- Entrez votre texte et sélectionnez la police que vous souhaitez utiliser.
- Cliquez avec le bouton droit sur la bordure de la zone de texte, de sorte que la zone de texte elle-même soit sélectionnée, plutôt que son contenu.
- Sélectionner Couper.
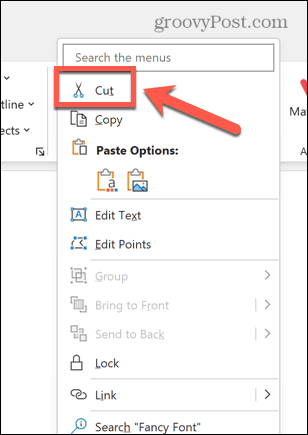
- Faites un clic droit n'importe où sur votre diapositive et sélectionnez le Coller comme image bouton.
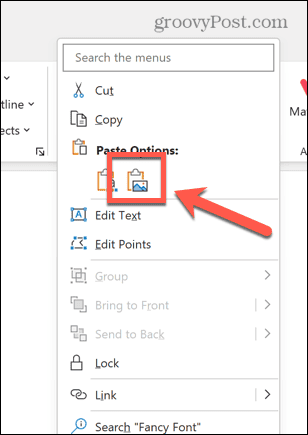
- Le texte sera collé dans votre diapositive sous forme d'image.
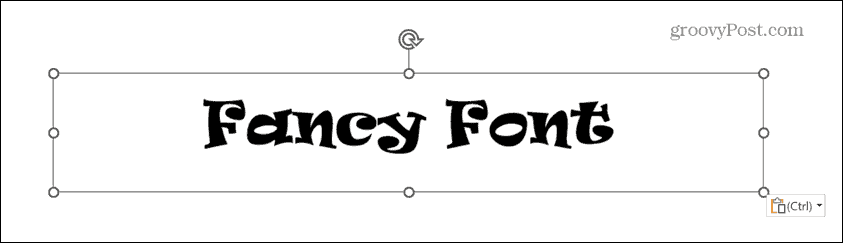
- Vous pouvez repositionner ou redimensionner le texte comme avec une image, mais vous ne pourrez plus modifier le texte.
- L'image apparaîtra de la même manière sur n'importe quel ordinateur, quelles que soient les polices installées.
Faites-en plus avec PowerPoint
Si vous rencontrez des problèmes avec les polices PowerPoint qui ne s'affichent pas correctement, nous espérons que l'une des suggestions ci-dessus pourra vous aider. En utilisant ces méthodes, vous pouvez utiliser la police parfaite pour vos besoins sans vous soucier de la compatibilité.
Il existe de nombreux autres conseils PowerPoint utiles à apprendre, tels que la façon de désactiver l'accrochage à la rotation, ou comment supprimer les animations de votre PowerPoint. Vous pouvez même apprendre à trouver votre Nombre de mots de la présentation PowerPoint.