Comment trouver l'adresse MAC dans Windows 11
Microsoft Windows 11 Héros / / July 13, 2023

Publié

Avez-vous besoin de l'adresse MAC de votre ordinateur pour l'identifier sur votre réseau? Apprenez à trouver l'adresse MAC dans Windows 11 à l'aide de ce guide.
Dans certains cas, vous devrez peut-être connaître l'adresse MAC des périphériques de votre réseau. Par exemple, vous pouvez configurer votre routeur pour n'autoriser que certains appareils à se connecter. Vous pouvez utiliser l'adresse MAC de votre ordinateur pour le faire.
Alternativement, vous voudrez peut-être pouvoir réveiller votre ordinateur à distance à l'aide de Wake on LAN, qui nécessitera également l'adresse MAC de votre ordinateur.
Si vous avez besoin de ces informations pour votre PC ou votre ordinateur portable, découvrez ci-dessous comment trouver l'adresse MAC dans Windows 11.
Qu'est-ce qu'une adresse MAC ?
MAC représente Contrôle d'accès au support. Une adresse Media Access Control est un code unique utilisé pour identifier les contrôleurs d'interface réseau à l'intérieur des appareils connectés à Internet.
Par exemple, votre ordinateur peut se connecter à Internet via Wi-Fi ou via une connexion Ethernet. L'adaptateur Wi-Fi et l'adaptateur Ethernet auront leur propre adresse MAC unique.
Cette adresse est généralement attribuée par le fabricant de l'adaptateur. Les adresses MAC sont souvent écrites sous la forme de six valeurs hexadécimales à deux chiffres, telles que 00:1A: 2B: 3C: 4D: 5E, mais ils peuvent également apparaître dans d'autres formats.
Comment trouver votre adresse MAC dans les paramètres
Vous pouvez trouver l'adresse MAC de votre adaptateur réseau dans les paramètres de Windows 11. Il existe différents endroits dans les paramètres où vous pouvez trouver ces informations, qui diffèrent selon que vous êtes connecté via Ethernet ou Wi-Fi.
La méthode ci-dessous vous permet de trouver les adresses MAC de toutes vos cartes réseau au même endroit.
Pour trouver votre adresse MAC dans les paramètres de Windows 11 :
- Presse Gagner + je ouvrir Paramètres.
- Dans le menu de gauche, sélectionnez Réseau & Internet.
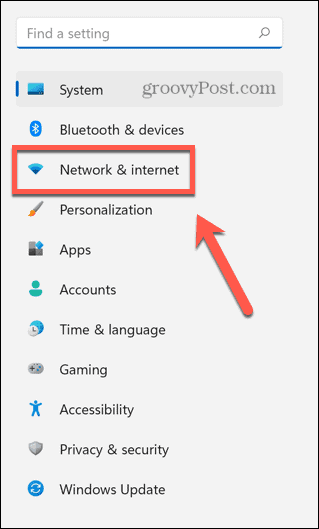
- Sélectionner Paramètres réseau avancés.
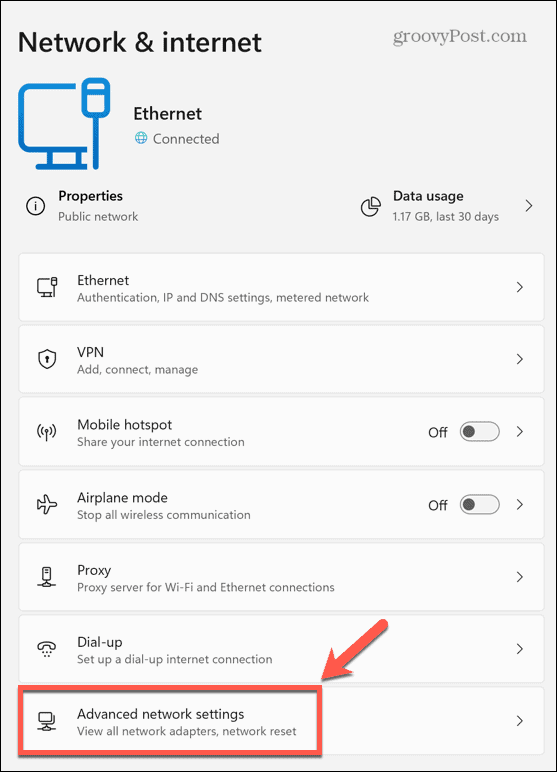
- Cliquez sur Propriétés matérielles et de connexion.
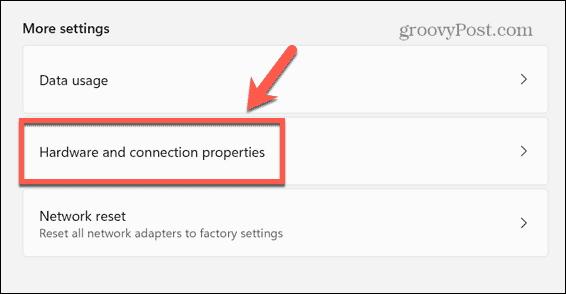
- Recherchez le périphérique réseau dont vous souhaitez obtenir l'adresse MAC, comme Ethernet ou Wi-Fi.
- L'adresse MAC est indiquée sous Adresse physique (MAC).
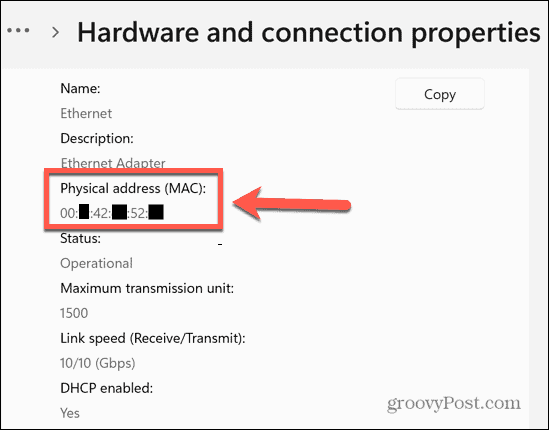
Comment trouver votre adresse MAC à l'aide de l'invite de commande
Vous pouvez également trouver votre adresse MAC en utilisant l'invite de commande. Cela vous permet de trouver rapidement l'adresse MAC avec une seule commande.
Vous pouvez également exécuter ces étapes à l'aide des applications Windows Terminal ou Windows PowerShell (que nous expliquons ci-dessous).
Pour trouver votre adresse MAC à l'aide de l'invite de commande :
- Cliquez sur Recherche.
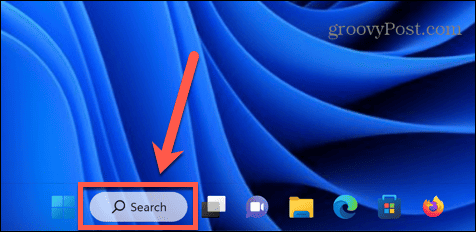
- Entrez cmd et ouvrez le Invite de commandes app à partir des résultats.
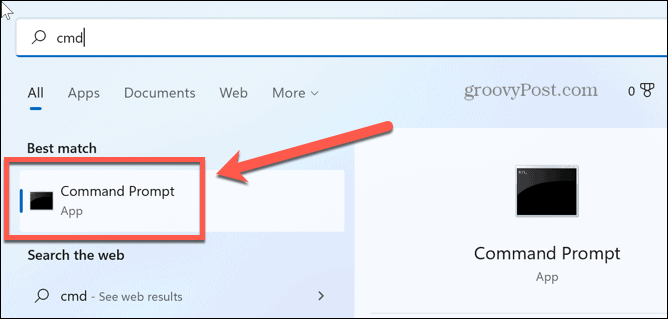
- Taper ipconfig /all et appuyez sur Entrer.
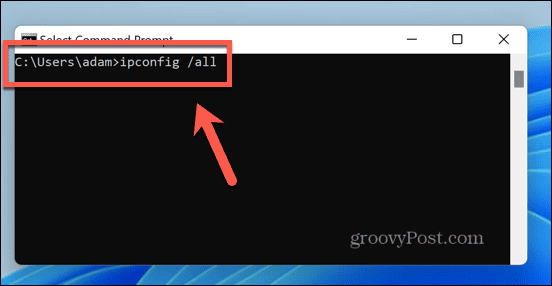
- Trouvez l'adaptateur réseau approprié et vous verrez l'adresse MAC répertoriée sous Adresse physique.
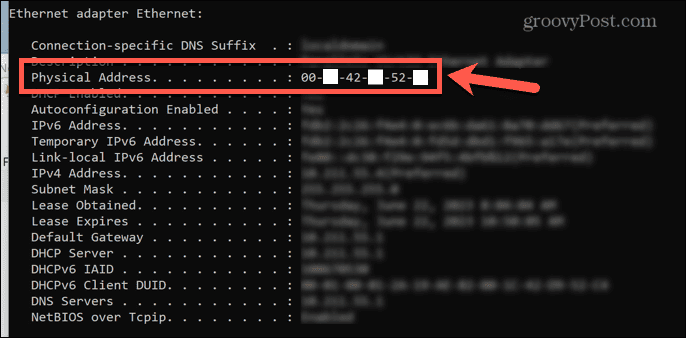
Comment trouver votre adresse MAC à l'aide de PowerShell
Vous pouvez également obtenir le même résultat en utilisant PowerShell. Encore une fois, il vous suffit d'entrer une seule commande pour pouvoir trouver l'adresse MAC de vos adaptateurs réseau.
Pour trouver votre adresse MAC à l'aide de PowerShell :
- Clique le Recherche icône.
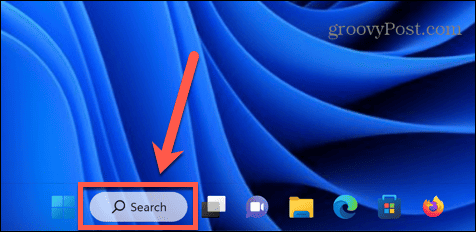
- Taper powershell et ouvrez le PowerShell app à partir des résultats.
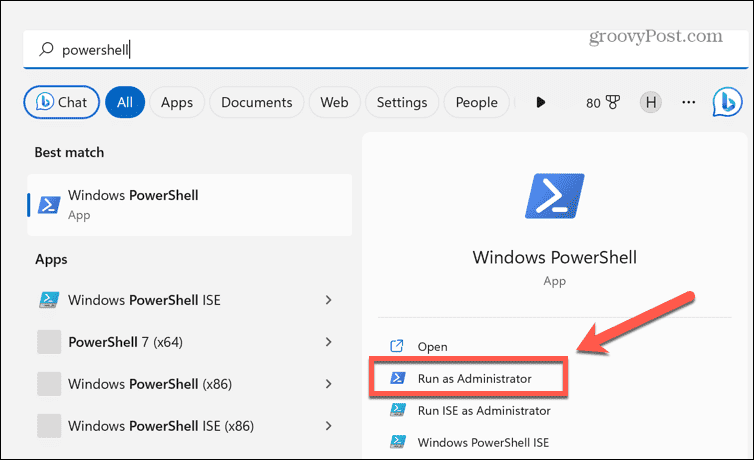
- Taper getmac /v /fo liste et appuyez sur Entrer.
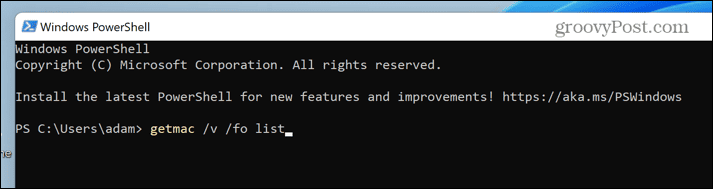
- Vous verrez une liste de tous vos adaptateurs réseau. Trouvez l'adaptateur approprié; l'adresse MAC est répertoriée sous Adresse physique.
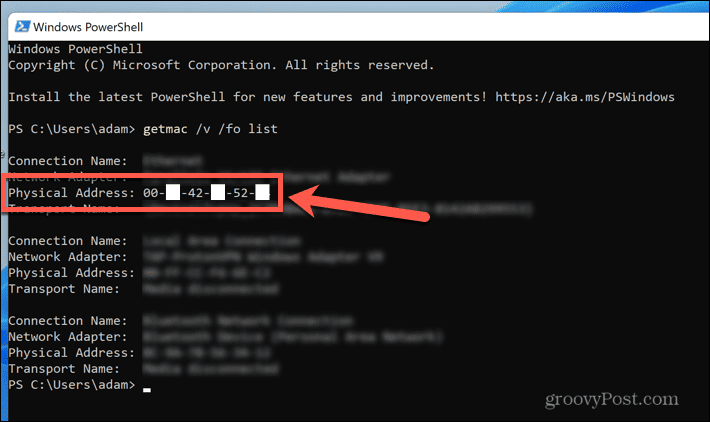
Comment trouver votre adresse MAC à l'aide du panneau de configuration
Vous pouvez également trouver votre adresse MAC à l'ancienne en à l'aide du panneau de configuration.
Pour trouver votre adresse MAC à l'aide du Panneau de configuration :
- Clique le Recherche icône.
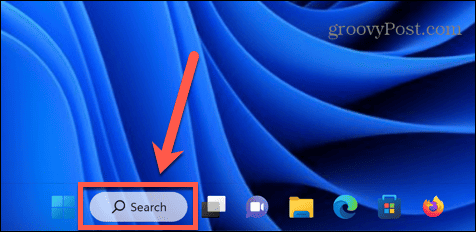
- Taper panneau de commande et ouvrez le Panneau de commande app à partir des résultats.
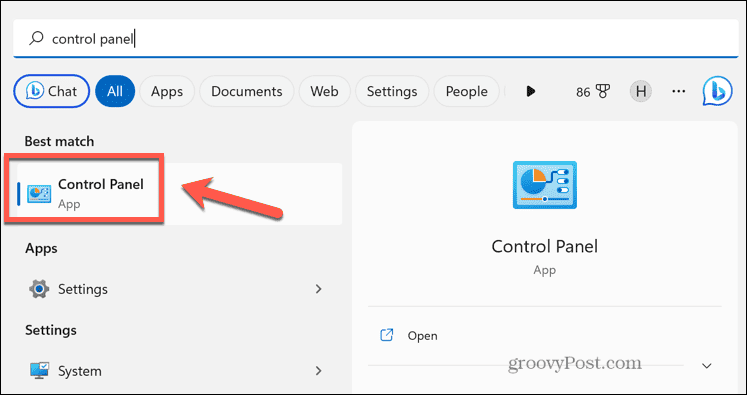
- Sélectionner Réseau et Internet.
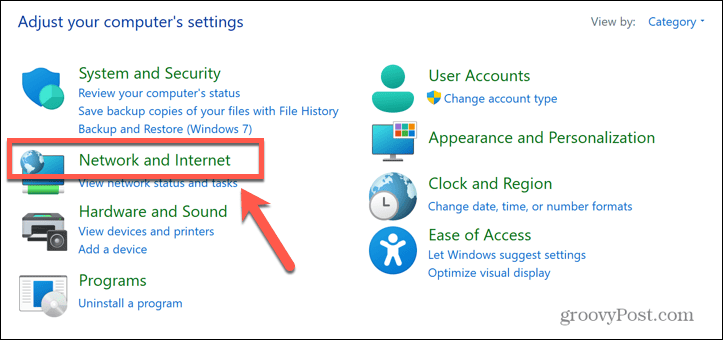
- Cliquez sur Centre de réseau et partage.
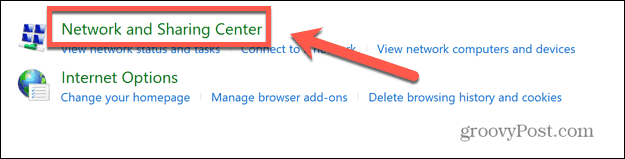
- Dans le menu de gauche, sélectionnez Changer les paramètres d'adaptation.
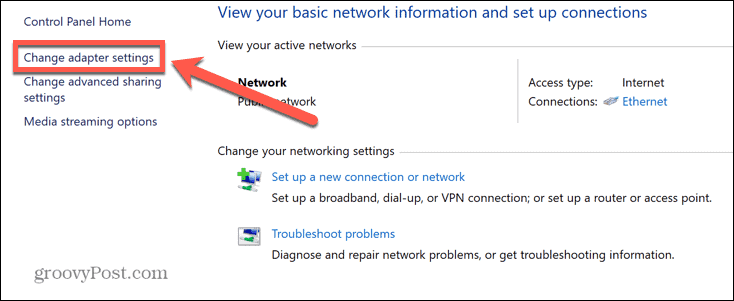
- Faites un clic droit sur la carte réseau appropriée et sélectionnez Statut.
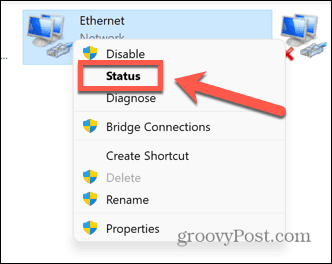
- Clique le Détails bouton.
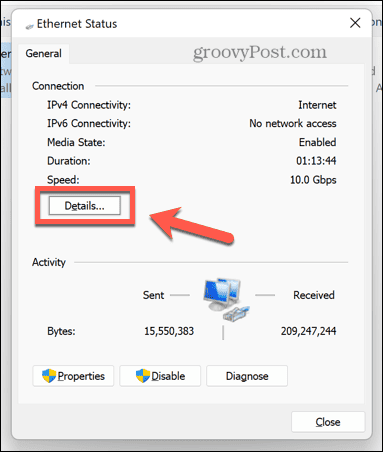
- L'adresse MAC est indiquée sous Adresse physique.
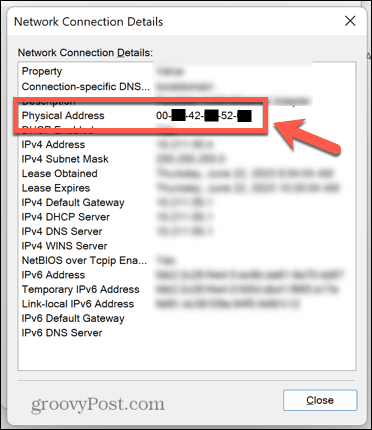
Comment trouver votre adresse MAC à l'aide des informations système
Une autre façon de trouver votre adresse MAC est d'utiliser le Informations système application.
Pour trouver votre adresse MAC à l'aide de l'application Informations système :
- Ouvrir Recherche.
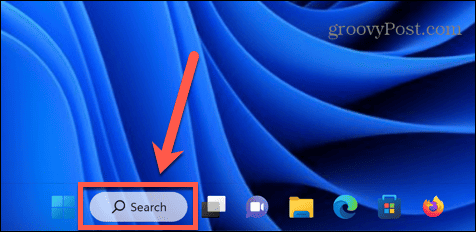
- Taper informations système et ouvrez le Informations système app à partir des résultats.
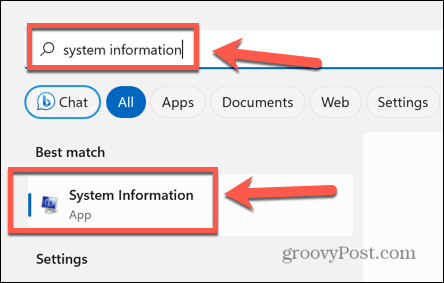
- Dans le menu de gauche, double-cliquez Composants.
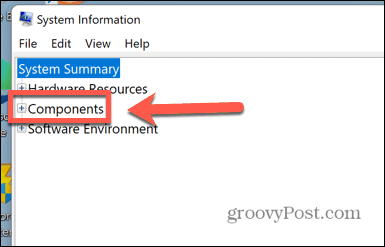
- Double-cliquez Réseau.
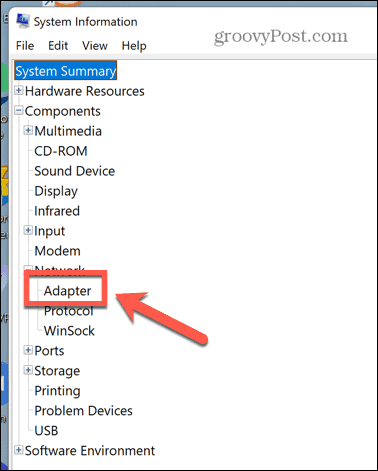
- Cliquez sur Adaptateur.
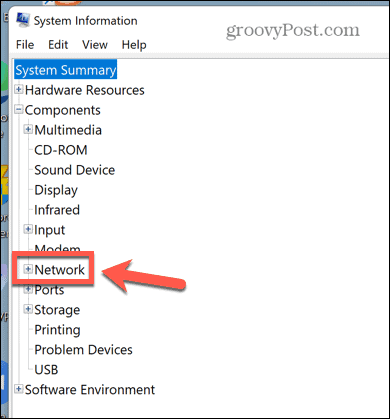
- Après un moment, le volet de droite se remplira.
- Trouvez l'adaptateur approprié dans la liste; l'adresse MAC apparaît sous Adresse Mac.
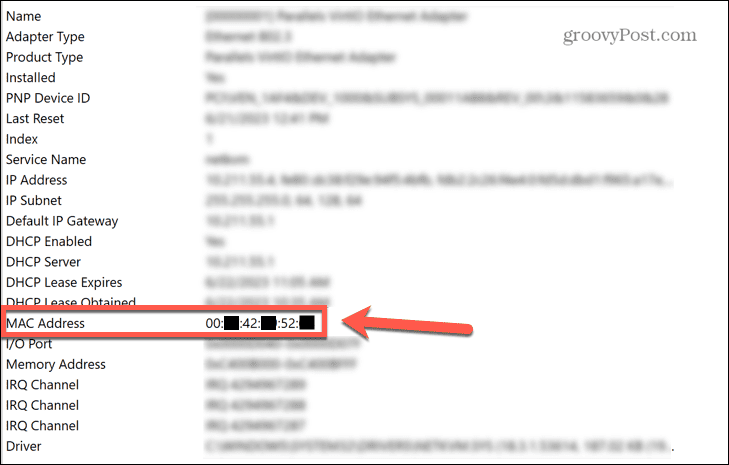
Gestion de votre PC Windows 11
Savoir trouver l'adresse MAC dans Windows 11 permet d'identifier votre ordinateur sur votre réseau local. Vous pouvez ensuite utiliser ces informations pour bloquer ou autoriser l'accès au routeur ou pour réveiller votre ordinateur à distance.
Il existe de nombreux autres trucs et astuces utiles sur Windows 11 que vous devriez connaître. Vous pouvez apprendre à activer Localiser mon appareil sur Windows 11 pour vous aider à localiser votre ordinateur portable en cas de perte ou de vol. Vous pouvez apprendre à faire Lancement de Sticky Notes de Windows 11 au démarrage, vous les aurez donc toujours à portée de main pour prendre des notes rapides.
Et vous voudrez peut-être savoir comment faire en sorte que les applications Windows 11 s'exécutent toujours en tant qu'administrateur, si vous en avez assez de devoir toujours sélectionner cette option.



