Comment ouvrir des fichiers RAR sur Windows 11
Microsoft Windows 11 Héros / / July 09, 2023

Publié
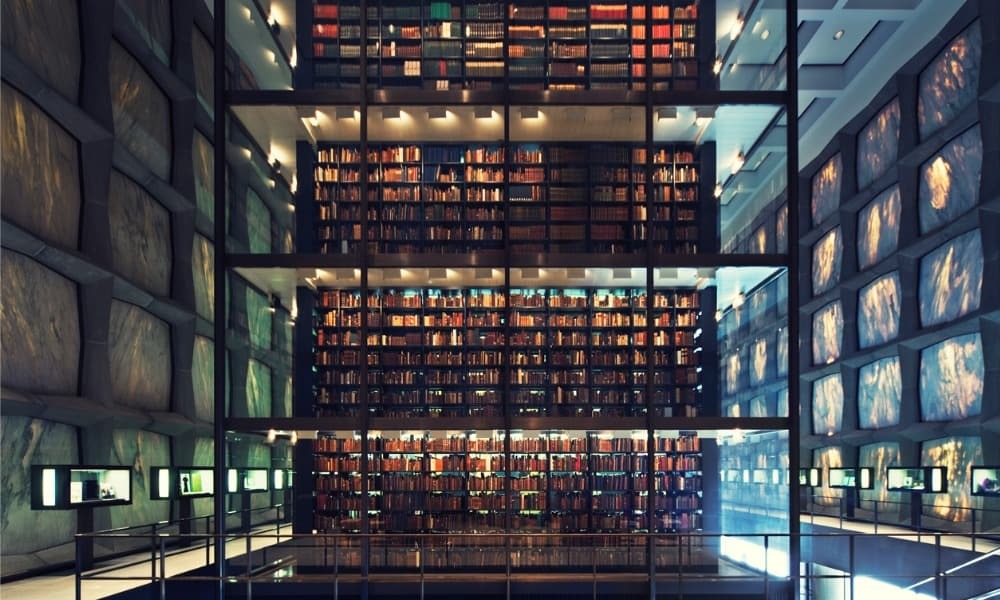
Les fichiers RAR compressés ne s'ouvrent pas par défaut sur Windows 11. Jusqu'à ce que Microsoft ajoute la prise en charge native, vous pouvez utiliser les étapes de ce guide pour les ouvrir à la place.
Un fichier RAR est un format courant utilisé pour compresser des fichiers volumineux. Vous pouvez ajouter des fichiers et des dossiers dans une seule archive, de la même manière que Les fichiers ZIP fonctionnent sous Windows 11. Étant donné que RAR est un format propriétaire, vous devez savoir comment ouvrir les fichiers RAR sous Windows 11.
Vous pouvez rencontrer un fichier RAR lors du téléchargement de fichiers d'archive volumineux en ligne ou de l'accès à partir d'un emplacement réseau. Bien que vous ayez besoin d'un logiciel spécialisé pour créer des fichiers RAR (du moins pour le moment), vous pouvez les ouvrir avec diverses applications gratuites et open source.
Ainsi, ce guide vous montrera comment ouvrir les fichiers RAR sur Windows 11.
Comment ouvrir des fichiers RAR sur Windows 11 à l'aide de 7-Zip
Notre application d'archivage de fichiers de choix est 7-Zip. 7-Zip est un logiciel d'archivage gratuit et open source qui fonctionne efficacement avec les fichiers archivés. Bien qu'il ne puisse pas créer de fichiers RAR, il vous permet d'extraire rapidement le contenu de l'archive. Bien sûr, qui peut ouvrir la plupart des formats d'archives, y compris les fichiers RAR.
Pour ouvrir les fichiers RAR avec 7-Zip :
- Télécharger et installer 7-Zip si vous ne l'avez pas déjà.
- Une fois installé, faites un clic droit sur Fichier RAR vous voulez ouvrir.
- Sélectionnez le Ouverture à 7 zips option ou sélectionner Ouvrir avec > Gestionnaire de fichiers 7-Zip.
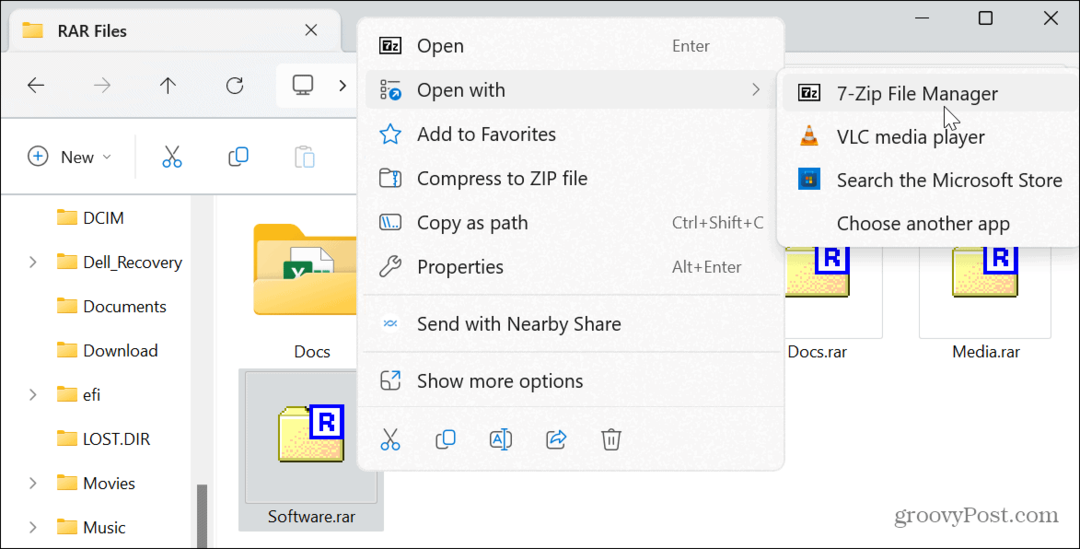
- Clique le Extrait bouton de la barre d'outils supérieure.
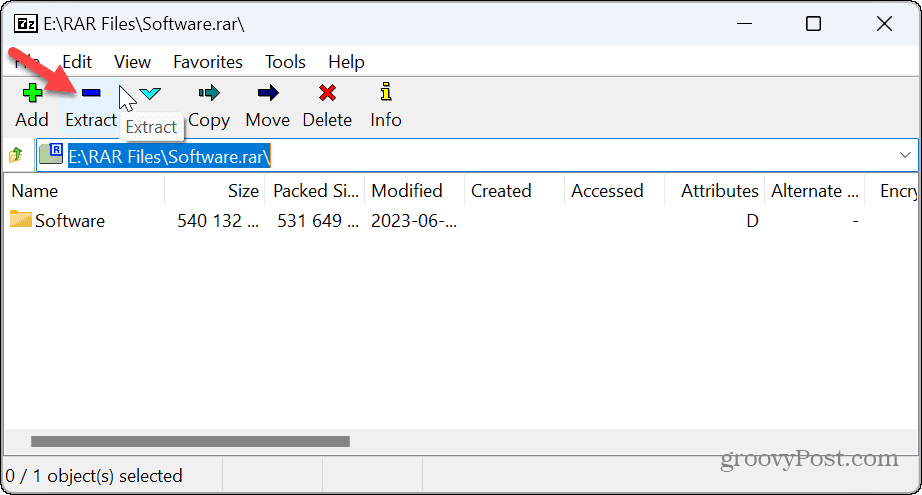
- Clique le bouton à trois points pour faire apparaître le dossier dans lequel vous souhaitez extraire les éléments archivés.
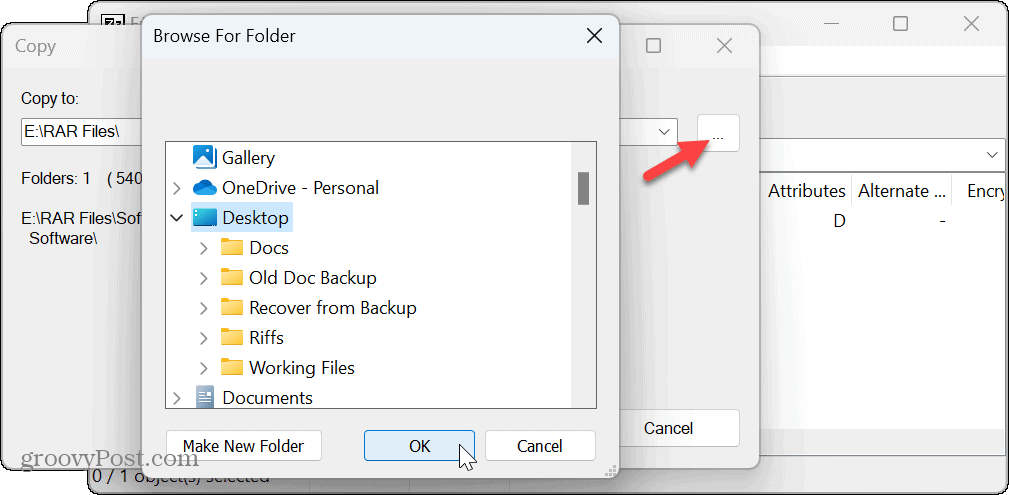
- Vérifiez le chemin et cliquez sur le D'ACCORD bouton pour démarrer le processus d'extraction.
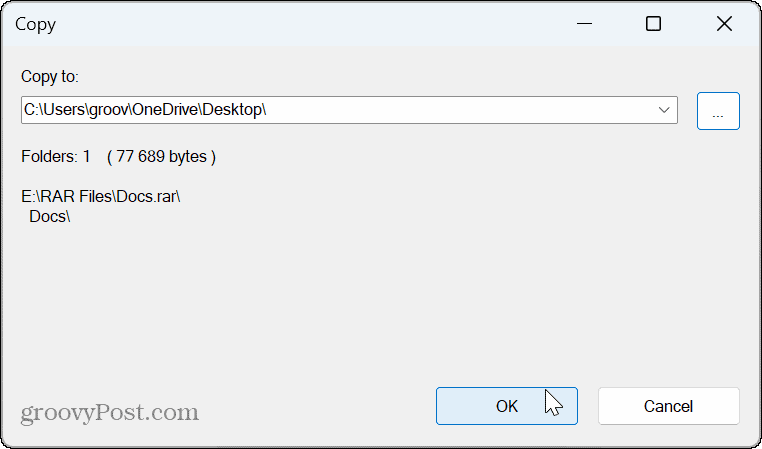
- Vous verrez une barre de progression pendant que les fichiers sont copiés dans le chemin que vous avez sélectionné. Notez que vous pouvez interrompre le processus si vous devez autoriser l'exécution de processus intensifs.

Comment ouvrir des fichiers RAR avec WinRAR
L'un des meilleurs moyens d'ouvrir les fichiers RAR consiste à utiliser l'utilitaire qui les crée. RARLAB développe WinRAR - la copie d'évaluation vous offre un essai gratuit de 40 jours. Vous pouvez l'utiliser pour créer et extraire RAR, ISOet les formats de fichier JAR. De plus, vous pouvez créer des installateurs hors ligne avec WinRAR.
Après la période d'essai, vous pouvez continuer à l'utiliser gratuitement pour ouvrir des fichiers RAR sous Windows. Cependant, pour continuer à utiliser ses autres options de compression et de réparation, une licence individuelle coûte 29,99 $.
Pour ouvrir les fichiers RAR avec WinRAR sous Windows 11 :
- Télécharger et installer WinRAR si vous ne l'avez pas déjà.
- Presse Touche Windows + E pour ouvrir l'explorateur de fichiers et accédez à l'emplacement du Fichier RAR.
- Cliquez avec le bouton droit sur le fichier et sélectionnez Ouvrir avec > Archiveur WinRAR du menu.

- Vous pouvez également cliquer avec le bouton droit sur le fichier RAR, sélectionner WinRAR dans le menu contextuel et sélectionner les options d'ouverture ou d'extraction.

- Choisissez l'emplacement pour extraire le contenu archivé et sélectionnez les paramètres de mise à jour, d'écrasement et divers.
- Après avoir effectué vos sélections, cliquez sur le D'ACCORD bouton.
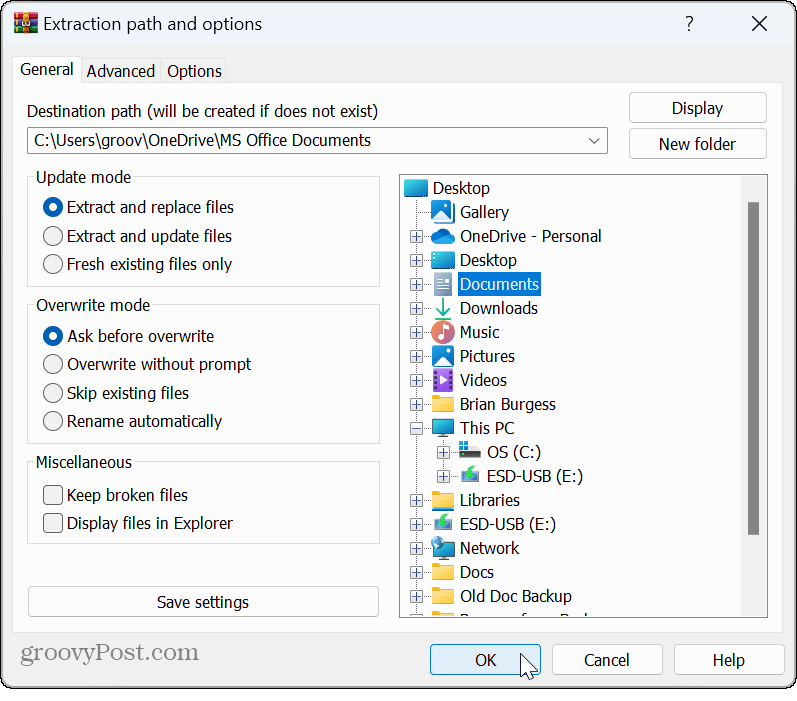
Comment ouvrir des fichiers RAR avec PeaZip
Si vous recherchez un utilitaire d'archivage gratuit et open source avec de nombreuses options, vous pouvez essayer le moins connu PeaZip. PeaZip est un archiveur de fichiers gratuit similaire aux autres utilitaires d'archivage abordés dans cet article.
PeaZip offre la possibilité d'ajouter une couche de sécurité supplémentaire à vos fichiers archivés avec options d'authentification à deux facteurs et plusieurs fonctionnalités de gestion de fichiers; et est multiplateforme et fonctionne sur Windows, macOS et Linux.
Mais surtout, il est gratuit et vous permet d'ouvrir des fichiers RAR sur Windows 11.
Pour ouvrir les fichiers RAR avec PeaZip :
- Télécharger et installer PeaZip.
- Faites un clic droit sur le Fichier RAR vous voulez ouvrir et sélectionner Ouvrir avec > PeaZip.

- Clique le Extrait bouton de la barre d'outils.
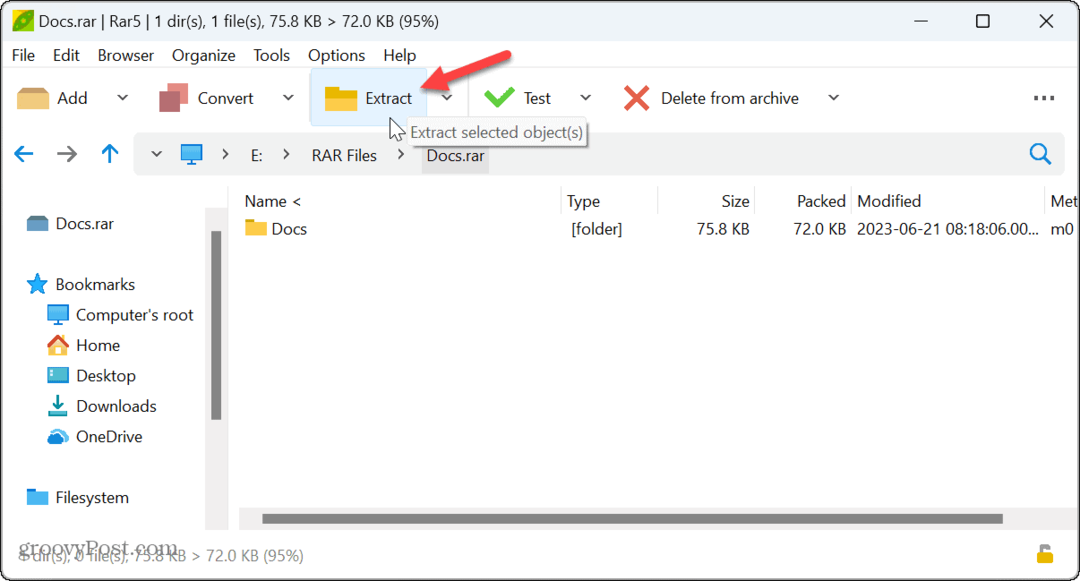
- Choisissez le dossier dont vous souhaitez extraire le contenu.
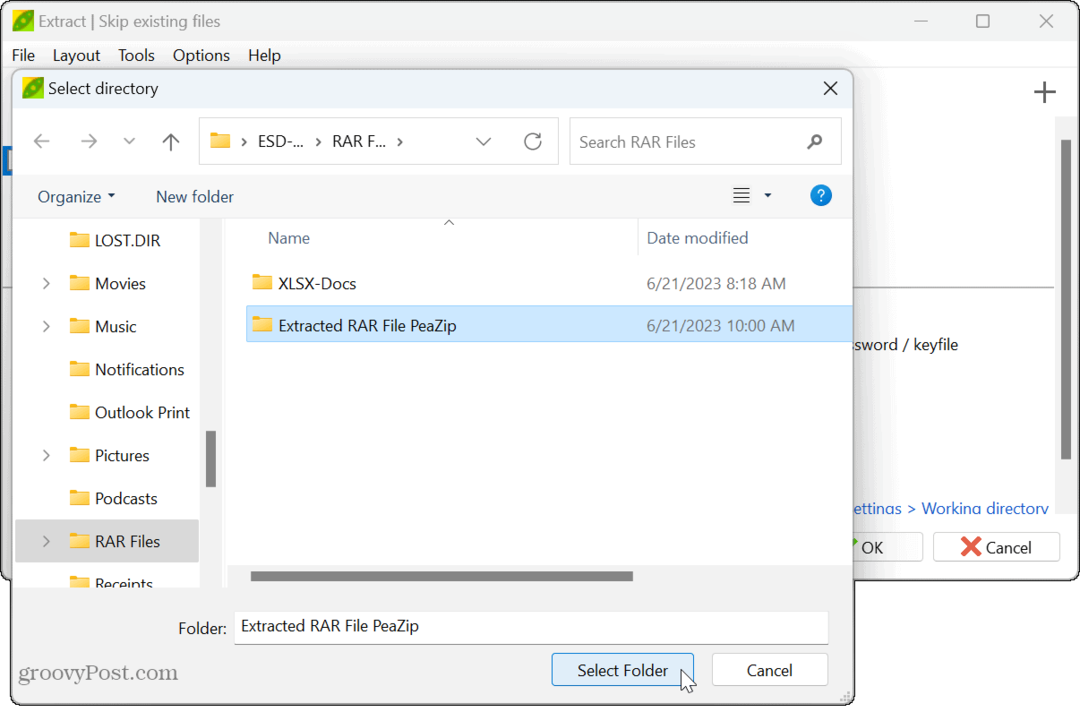
- Clique le D'ACCORD bouton.

Une fois que vous avez suivi les étapes, les fichiers et dossiers archivés seront extraits à l'emplacement de votre choix.
Comment ouvrir des fichiers RAR avec WinZip
Un autre utilitaire payant pour ouvrir les fichiers RAR sur Windows 11 est le Utilitaire d'archivage WinZip. Cela peut être une bonne option si vous travaillez avec plusieurs fichiers RAR et autres fichiers d'archive tout au long de la journée. Mais les utilitaires open source sont meilleurs si vous n'avez besoin d'ouvrir que le fichier RAR occasionnel.
Pour utiliser WinZip pour ouvrir les fichiers RAR :
- Télécharger et installer WinZip si vous ne l'avez pas déjà.
- Ouvrir Explorateur de fichiers et accédez à l'emplacement du fichier RAR que vous souhaitez ouvrir, puis cliquez dessus avec le bouton droit.
- Sélectionner WinZip > WinZip et choisissez l'option d'extraction que vous souhaitez utiliser.
- WinZip est un "nag-ware", donc si vous l'utilisez gratuitement, vous devrez cliquer sur le Utiliser la version d'évaluation bouton plusieurs fois pendant son utilisation.
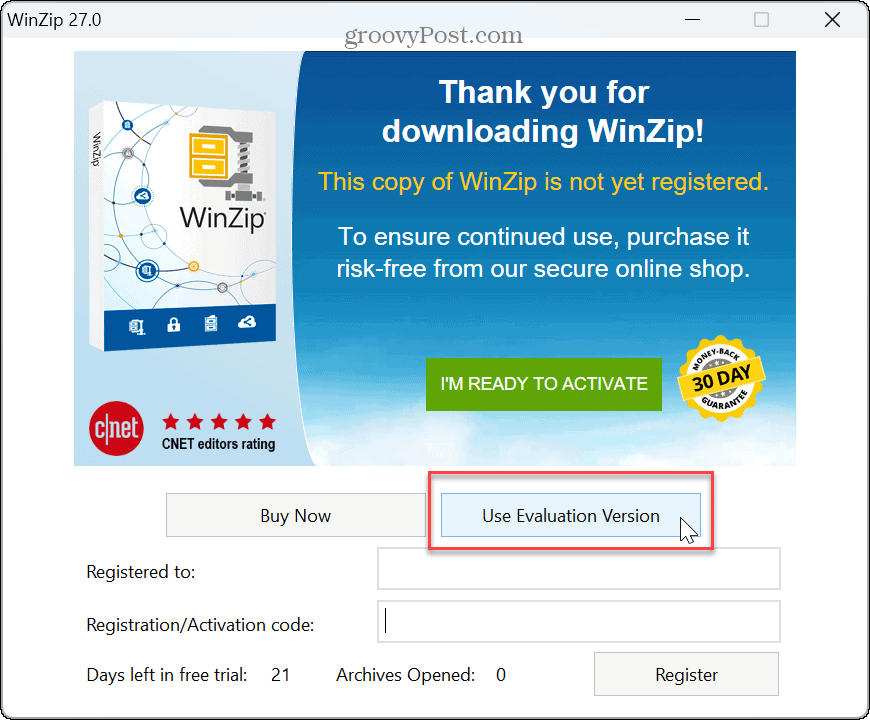
Quel est le meilleur utilitaire RAR ?
Il est important de noter que WinZip est un bloatware limite qui prend en charge certains types de fichiers lors de l'installation. Alors que vous pouvez changer les applications par défaut en fonction des types de fichiers, vous en ferez une partie après avoir installé WinZip.
Donc, si vous n'avez besoin d'ouvrir un fichier RAR qu'occasionnellement, utiliser 7-Zip et PeaZip sont vos meilleures options gratuites. Ce sont des applications légères qui utilisent peu de ressources système et occupent un petit espace sur votre disque.
Si vous devez créer des fichiers RAR et les utiliser souvent, le mieux est d'utiliser WinRAR.
Il convient également de mentionner que Microsoft ajoutera bientôt un support natif pour RAR et d'autres formats d'archives dans une prochaine mise à jour pour Windows 11, selon un article de blog récent de Microsoft exec Panos Panay.
Utilisation de RAR et d'autres fichiers d'archive sous Windows 11
Lorsque vous rencontrez un fichier RAR que vous devez extraire, plusieurs options vous permettent d'ouvrir des fichiers RAR sur Windows 11. Toutes les options ci-dessus fonctionneront, mais vous voudrez peut-être en essayer quelques-unes pour déterminer celle que vous préférez.
En plus des fichiers RAR, vous devrez peut-être fichiers et dossiers zip sous Windows 11. Et si vous rencontrez des problèmes, vous pouvez apprendre à résoudre erreurs de zip sous Windows. En plus de Windows, vous pouvez utiliser des fichiers Zip sur Android.
Ou, si vous êtes dans l'écosystème Apple, vous devrez peut-être créer et extraire Fichiers zip sur iPhone ou iPad. En plus des types de fichiers ZIP et RAR, un autre format d'archive est basé sur gzip. Pour en savoir plus, découvrez comment ouvrir les fichiers TGZ sous Windows.



