Comment réparer Windows 11 ne lit pas la carte SD
Microsoft Windows 11 Héros / / July 02, 2023

Publié

Vous essayez de lire une carte SD sous Windows, mais cela ne fonctionne tout simplement pas? Dépannez un correctif si Windows 11 ne lit pas votre carte SD en suivant les étapes de ce guide.
Nous voyons moins de cartes SD ces jours-ci, avec plus d'accent sur le stockage en nuage ou les clés USB faciles à utiliser. Cependant, il arrive parfois que vous ayez besoin de transférer des fichiers depuis un appareil qui en utilise un. Par exemple, vous devrez peut-être transférer des données d'un ancien appareil Android vers votre nouveau PC.
Il peut être frustrant de devoir transférer des fichiers depuis un carte SD, mais Windows ne voit pas les fichiers. Si cela vous arrive, que vous travailliez avec une carte standard ou micro, vous voudrez corriger Windows 11 qui ne lit pas les cartes SD.
Quelle que soit la raison pour laquelle vous en utilisez une, si Windows 11 ne lit pas de carte SD, nous vous montrerons comment résoudre le problème.
Assurez-vous que la carte SD n'est pas verrouillée
Votre carte SD est livrée avec un interrupteur coulissant sur le côté qui empêche les modifications indésirables du lecteur. Mais s'il est verrouillé, Windows ne pourra probablement pas le lire.
Vérifiez le petit interrupteur sur le côté de la carte et assurez-vous qu'il n'est pas en position verrouillée. Une fois déverrouillé, voyez si vous pouvez accéder à ses fichiers.
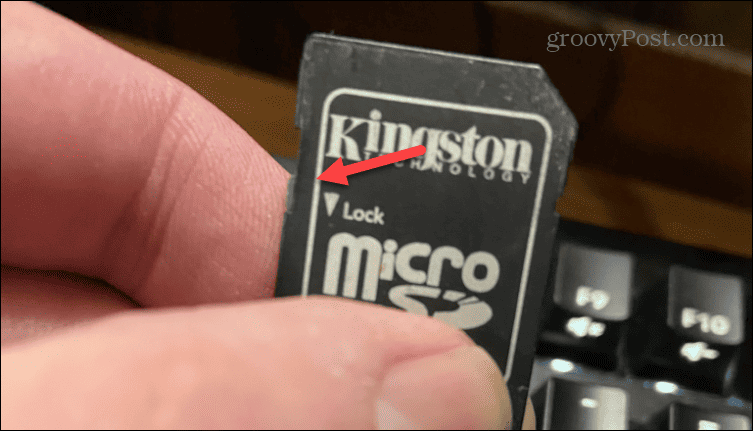
Réinstaller la carte et/ou l'adaptateur
Une fois que vous savez que la carte est déverrouillée, vous pouvez la retirer et la rebrancher. Vérifiez que la carte n'est pas endommagée et si vous avez un adaptateur comme un adaptateur micro-SD ou Adaptateur carte SD vers USB. Assurez-vous que les connexions sont solides et correctement branchées jusqu'à ce que le "carillon" de Windows indique qu'il est reconnu.
Essayez également de le brancher sur un autre port de travail connu sur votre PC et voyez s'il est lisible par Windows. De plus, si vous avez un autre ordinateur disponible, branchez-le sur celui-ci et voyez s'il fonctionne.

Exécutez l'utilitaire de résolution des problèmes matériels
Vous pouvez exécuter l'utilitaire de dépannage matériel intégré qui vérifiera les problèmes et les corrigera pour vous. Bien qu'il ne soit pas spécifique aux cartes SD, il peut détecter et résoudre les problèmes avec les lecteurs de cartes SD.
Pour exécuter l'utilitaire de résolution des problèmes matériels sous Windows 11 :
- Presse Touche Windows + R pour lancer le Courir fenêtre de dialogue.
- Tapez la commande suivante et cliquez sur D'ACCORD:
msdt.exe -id DeviceDiagnostic
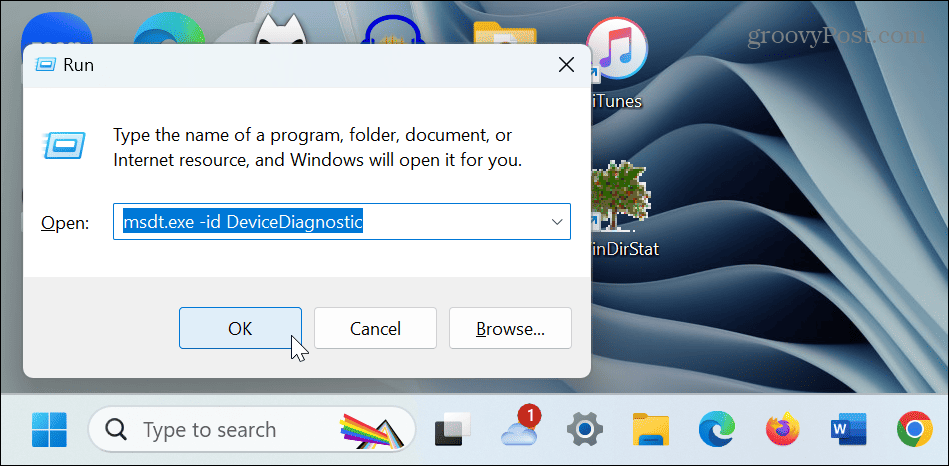
- Cliquez sur Suivant pour lancer l'outil de dépannage.
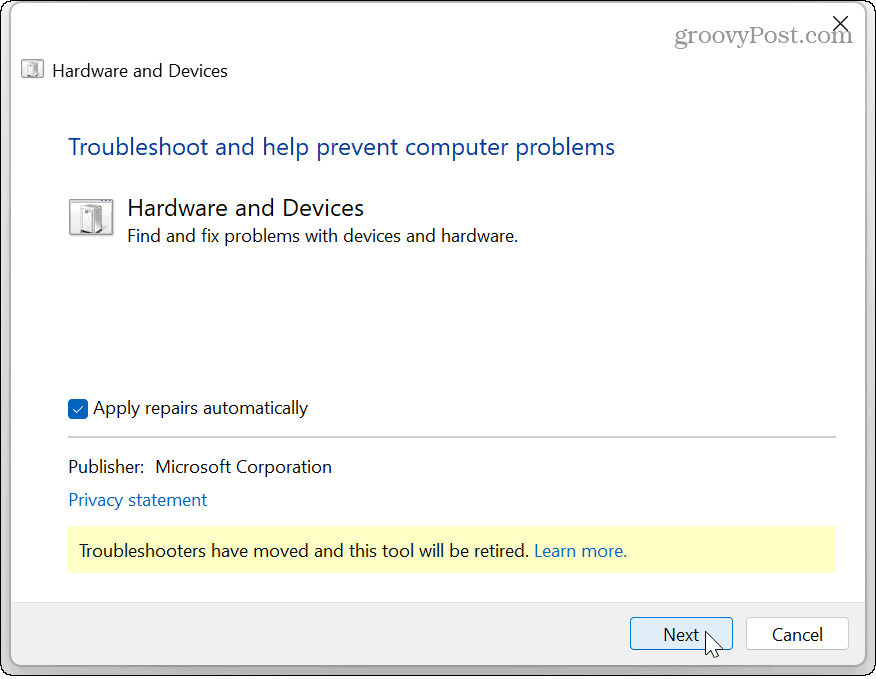
- Attendez que le dépanneur détecte et répare les problèmes et suivez les invites à l'écran.
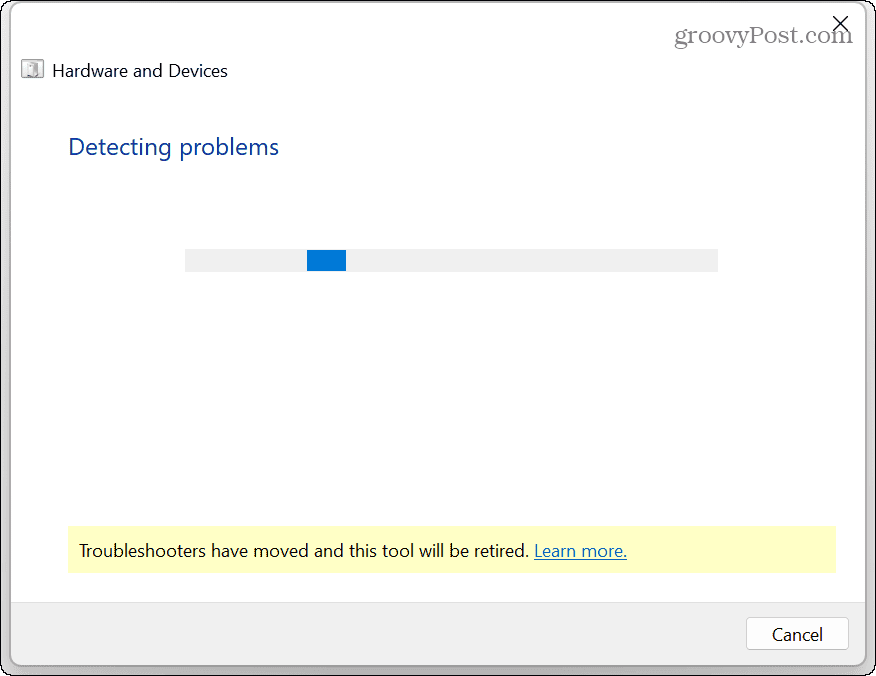
- Une fois le dépannage terminé (un redémarrage peut être nécessaire), reconnectez la carte SD et voyez si vous pouvez le voir dans l'explorateur de fichiers.
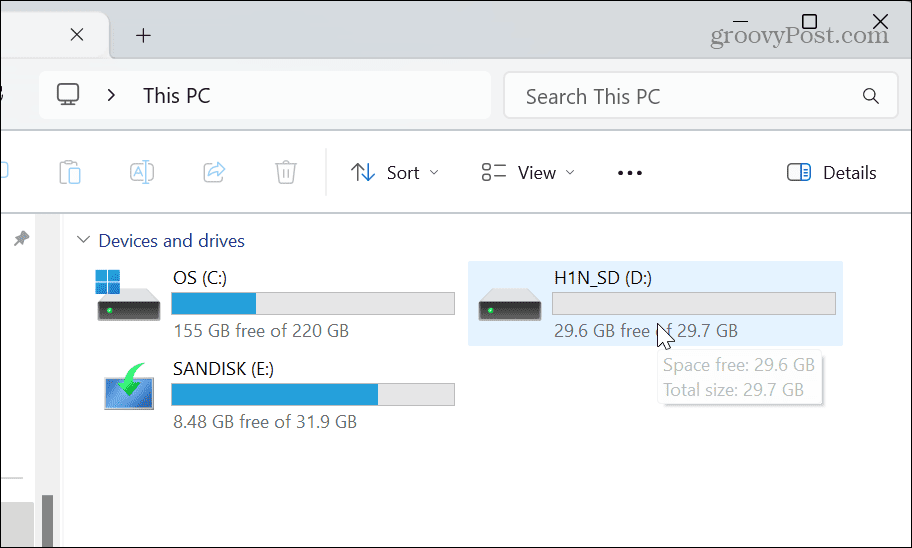
Changer la lettre du lecteur de carte SD
Une fois connecté, Windows attribue dynamiquement des lettres de lecteur à vos lecteurs externes (y compris les cartes SD). Cependant, lorsque vous utilisez plusieurs lecteurs différents, votre carte SD peut ne pas recevoir une lettre correctement attribuée.
Pour résoudre le problème, vous pouvez changer la lettre du lecteur à celui qui est disponible.
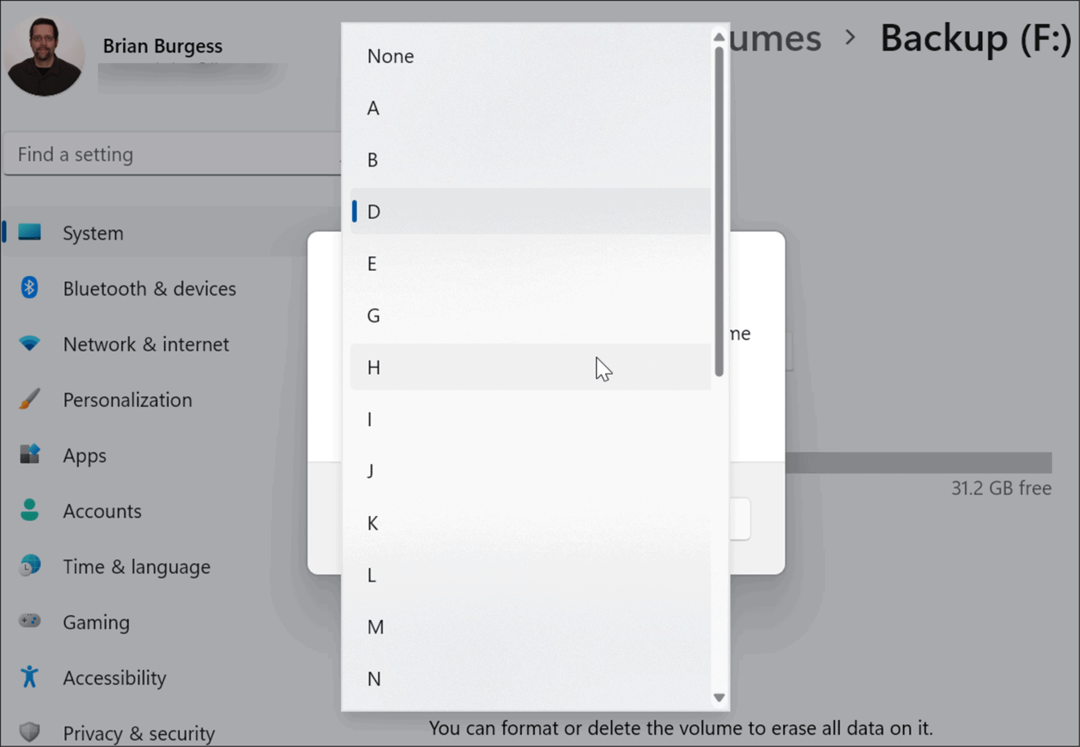
Une fois que vous avez changé la lettre du lecteur, la carte SD doit être reconnue par Windows 11 et vous pouvez accéder à ses données.
Mettre à jour le pilote de la carte SD
Un pilote de carte SD obsolète ou corrompu pourrait être le problème, car il est illisible. Vous pouvez mettre à jour ou réinstaller manuellement le pilote de périphérique pour résoudre le problème.
Pour mettre à jour ou réinstaller le pilote de la carte SD :
- appuie sur le Clé Windows, taper Gestionnaire de périphériques, et sélectionnez le meilleur résultat.
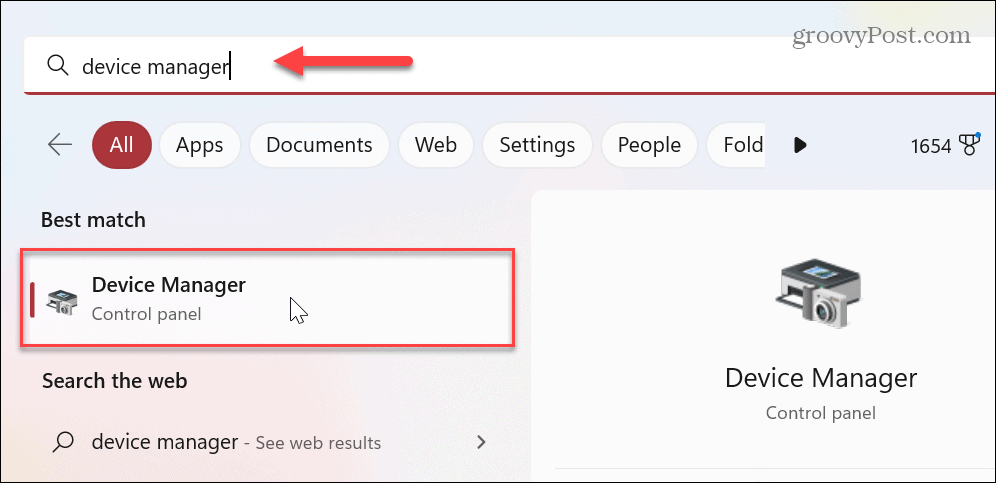
- Quand Gestionnaire de périphériques s'ouvre, développez le Disques durs section.
- Faites un clic droit sur le carte SD et sélectionnez Mettre à jour le pilote.
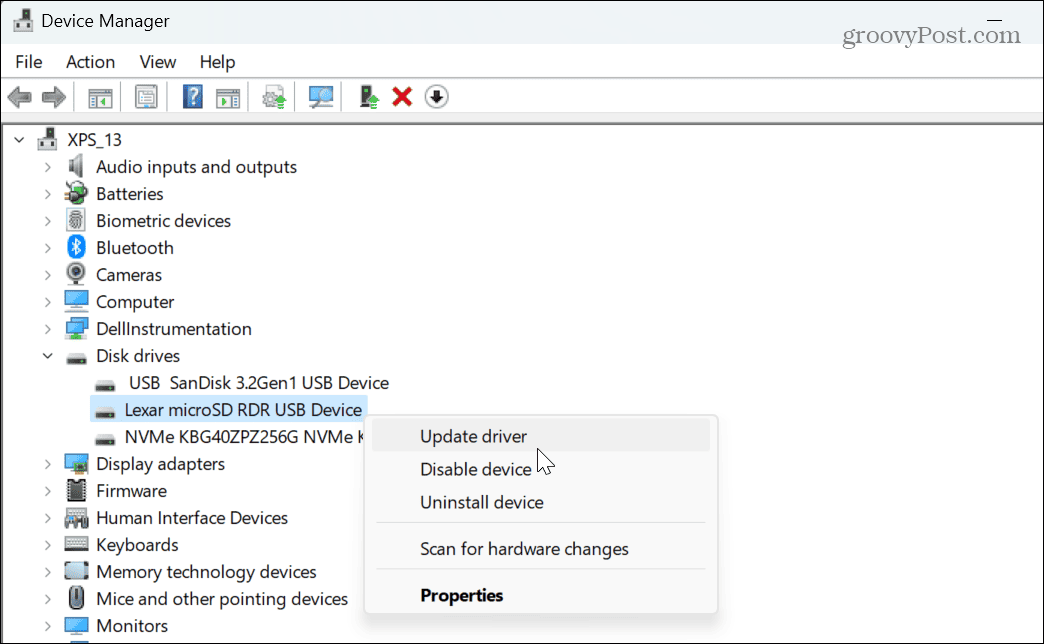
- Sélectionnez l'option de recherche automatique et suivez les instructions à l'écran.
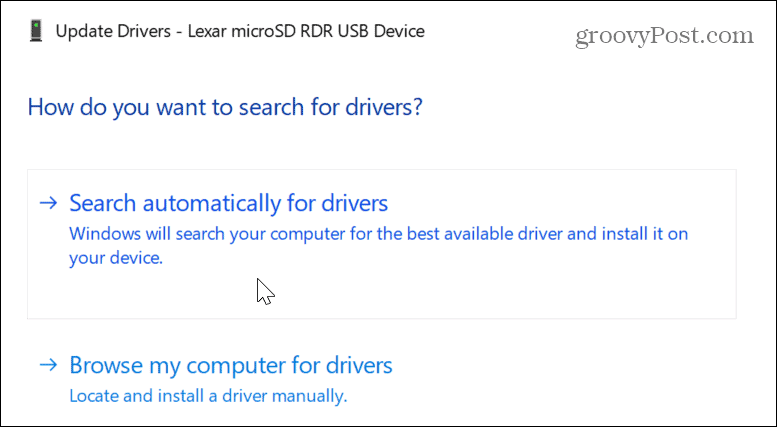
- Si la mise à jour du pilote ne fonctionne pas, vous pouvez le réinstaller. Faites un clic droit sur le carte SD dans le Gestionnaire de périphériques et sélectionnez Désinstaller l'appareil.
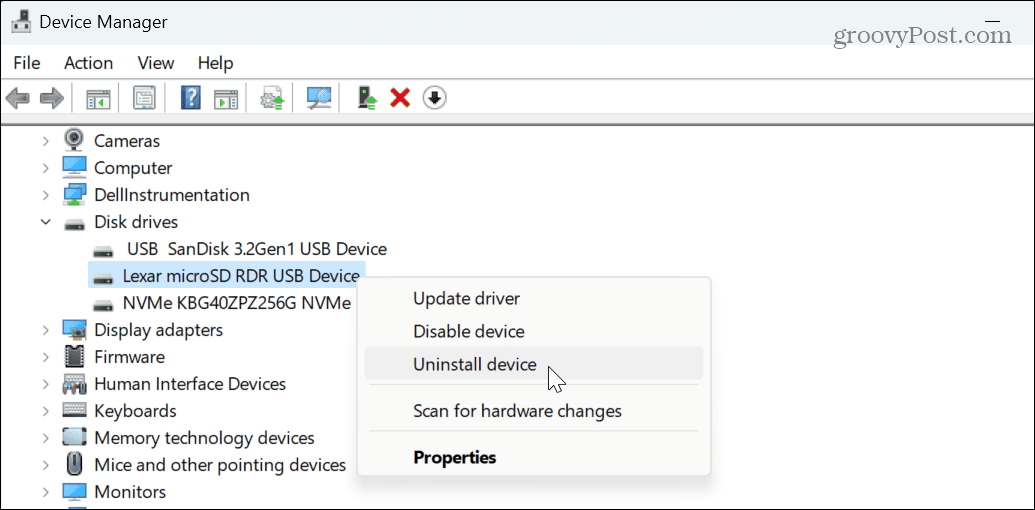
- Clique le Désinstaller lorsque le message de vérification apparaît.
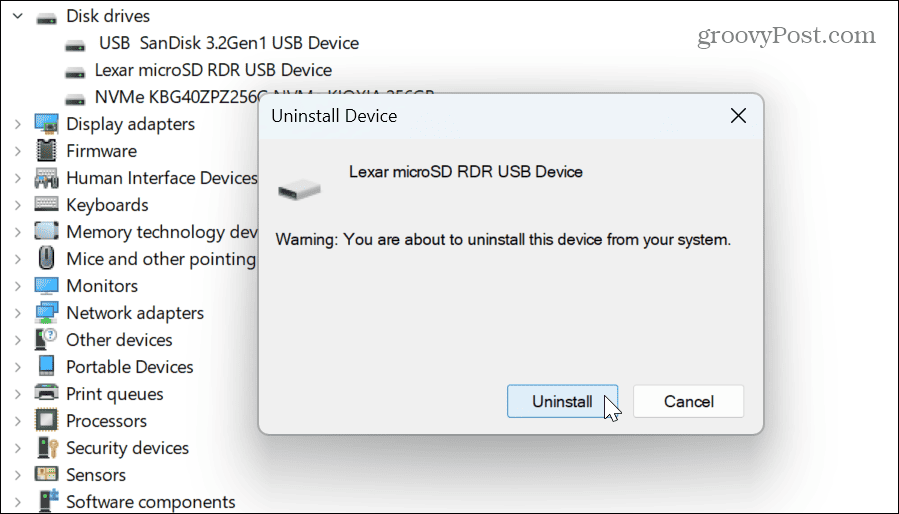
- Une fois le pilote désinstallé, redémarrer Windows 11, et le pilote sera réinstallé pendant le processus de redémarrage.

- Ouvrez le Gestionnaire de périphériques et sélectionnez Action > Rechercher les modifications matérielles dans le menu du haut.
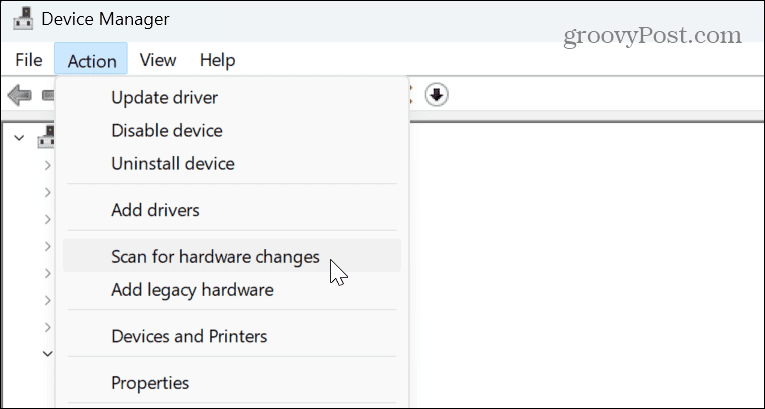
Vérifiez la carte SD pour les erreurs
Si vous continuez à avoir des problèmes avec la carte SD, vous pouvez demander à Windows de vérifier les erreurs et de résoudre les problèmes courants. C'est comme vérifier les autres lecteurs pour les erreurs.
Pour rechercher des erreurs sur une carte SD sous Windows 11 :
- Lancer PowerShell en tant qu'administrateur.
- Lorsque le terminal se lance, tapez chkdsk /f (lettre de lecteur) et appuyez sur Entrer. Par exemple, notre carte SD utilise la lettre de lecteur D, nous utilisons donc la commande chkdsk /f D: plutôt.
- Attendez que l'analyse soit terminée - les résultats apparaîtront en dessous.
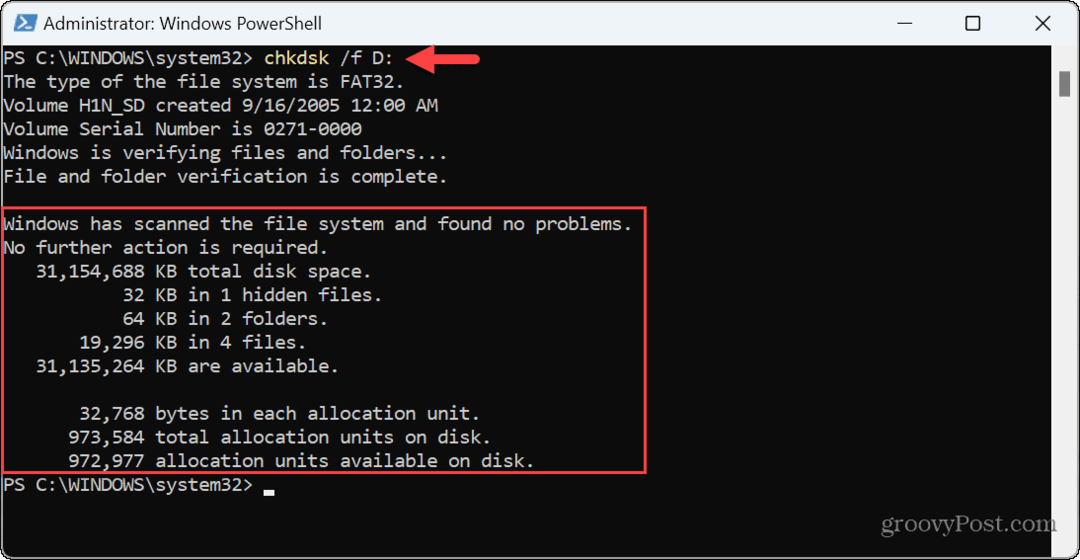
Correction des erreurs de carte SD et de lecteur sous Windows 11
Si vous rencontrez des problèmes avec une carte SD, vous pouvez réparer Windows 11 qui ne la lit pas en utilisant les options ci-dessus. Il est également important de noter que le problème pourrait être un bogue, et vous pouvez vérifier la mise à jour de Windows pour les dernières corrections de sécurité et de bogues.
Alors qu'elles commencent à perdre de leur popularité, les cartes SD peuvent être utilisées dans différentes situations. Par exemple, vous pouvez utiliser un Carte micro SD pour un stockage supplémentaire sur Roku. Si vous êtes un utilisateur Mac, vous pourriez être intéressé par la façon de formater une carte SD sur Mac.
Si vous avez un support Feu HD 10, vous pouvez ajouter un Carte microSD pour plus de stockage sur votre tablette. Ne vous inquiétez pas, si vous n'êtes pas encore sous Windows 11, découvrez comment chiffrer une carte SD sur Windows 10 suivant.

