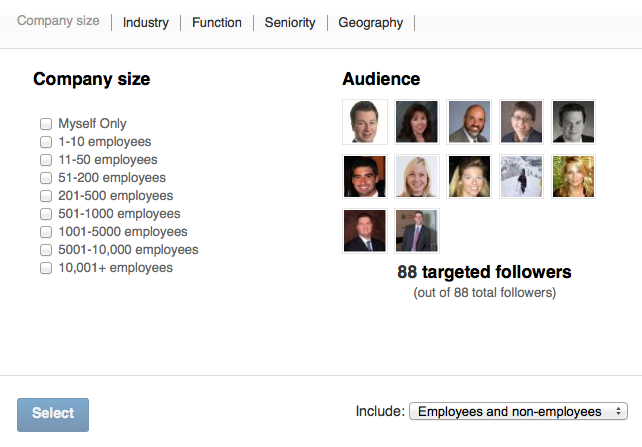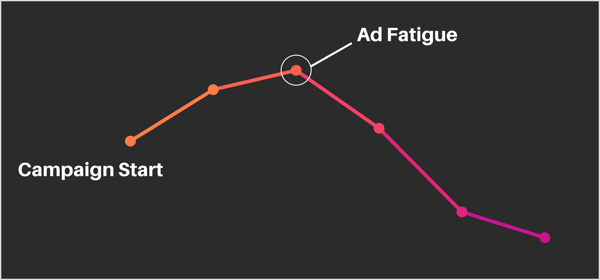Comment combiner deux colonnes dans Excel
Microsoft Office Bureau Microsoft Excel Héros Exceller / / June 28, 2023

Publié
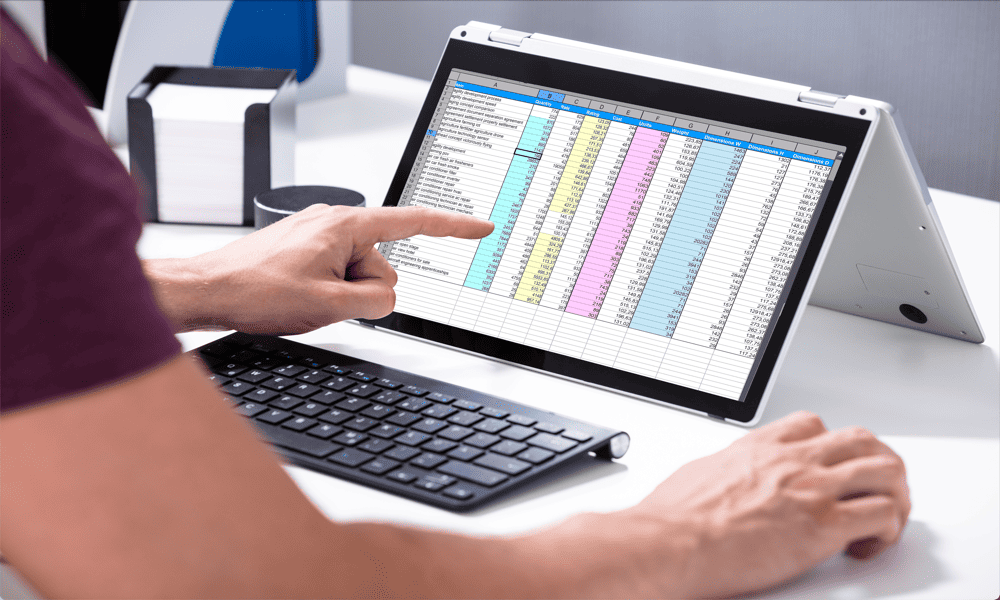
Avez-vous besoin de fusionner des données de différentes colonnes dans votre feuille de calcul? Voici comment combiner deux colonnes dans Excel.
Microsoft Excel est un outil puissant pour manipuler et analyser des données. Cependant, lorsque vous extrayez des données de sources externes, vous pouvez constater que même si vous disposez des données souhaitées, elles ne sont pas au format dont vous avez besoin.
Par exemple, si vous tirez une liste de noms, ceux-ci peuvent être divisés en une colonne de prénoms et une colonne de noms de famille, alors que vous voulez vraiment avoir le nom entier dans une cellule.
La bonne nouvelle est qu'il est rapide et facile de prendre le contenu de deux colonnes ou plus et de les assembler. Voici comment combiner deux colonnes dans Excel.
Comment combiner des colonnes dans Excel à l'aide d'esperluettes
Si vous souhaitez combiner des données de différentes colonnes, l'un des moyens les plus simples consiste à utiliser l'outil
Vous pouvez également utiliser des esperluettes pour ajouter du texte supplémentaire ou des espaces vides. Une fois que vous avez créé votre formule pour une cellule, vous pouvez rapidement appliquer cette formule à une colonne entière.
Pour combiner des colonnes dans Excel à l'aide d'esperluettes :
- Ouvrez la feuille de calcul contenant les colonnes que vous souhaitez combiner.
- Sélectionnez la cellule vide où vous souhaitez que vos colonnes combinées apparaissent. Si vous souhaitez combiner plusieurs lignes de cellules, sélectionnez d'abord la cellule du haut.
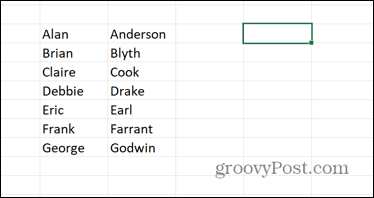
- Dans la cellule que vous venez de sélectionner, tapez =
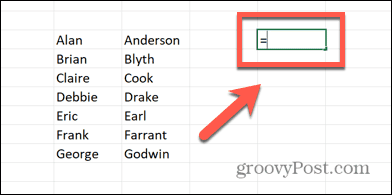
- Sélectionnez la cellule contenant le premier élément de données que vous souhaitez inclure.
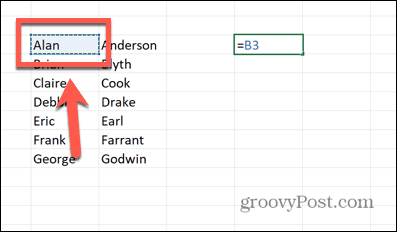
- Tapez le & symbole.
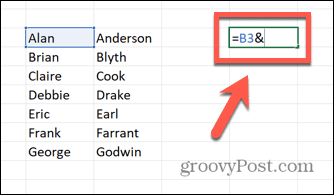
- Si vous souhaitez inclure un espace ou tout autre caractère entre les deux données, tapez ” “& ou “,”& Par exemple. Sinon, passez à l'étape suivante.
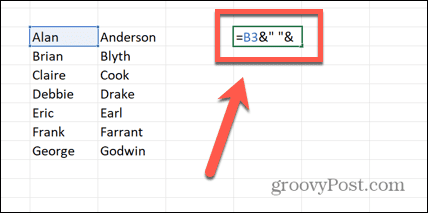
- Sélectionnez la cellule contenant le deuxième élément de données que vous souhaitez inclure.
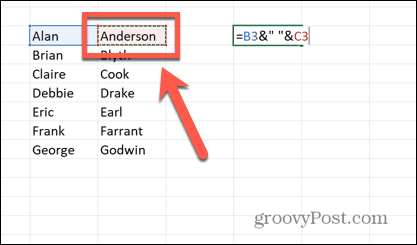
- Si vous souhaitez combiner plus de deux colonnes, vous pouvez répéter les étapes 5 à 7 pour inclure autant de cellules supplémentaires que vous le souhaitez.
- Presse Entrer.
- Votre cellule doit maintenant contenir les données combinées des cellules que vous avez sélectionnées.
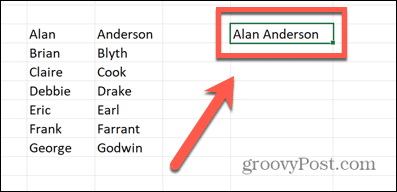
- Pour combiner d'autres lignes de données de la même manière, cliquez et maintenez la poignée de glissement dans le coin inférieur droit de la cellule.
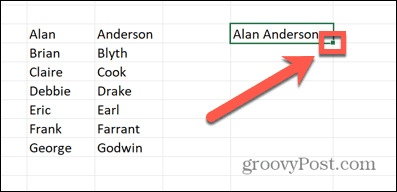
- Faites glisser vers le bas sur les cellules où vous souhaitez que vos données combinées apparaissent.
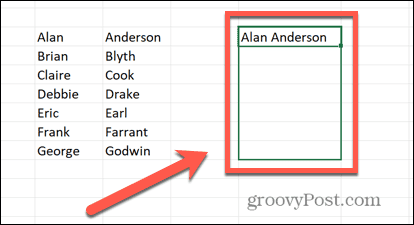
- Relâchez et ces cellules se rempliront automatiquement.
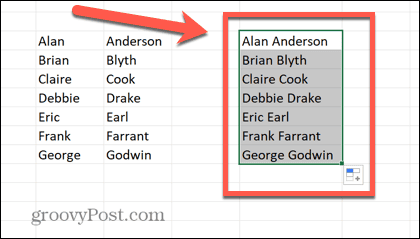
- Vos cellules nouvellement créées afficheront les données combinées, mais lorsque vous cliquez dessus, vous verrez la formule que vous avez entrée. Ceci est utile pour permettre aux données combinées de se mettre à jour automatiquement si vous modifiez les données dans les colonnes que vous combinez. Si vous voulez juste avoir le texte, cependant, vous pouvez remplacer la formule par le résultat.
Comment combiner des colonnes dans Excel à l'aide de CONCAT
Une autre méthode pour obtenir le même résultat consiste à utiliser le CONCAT fonction dans Excel. Il s'agit d'une version mise à jour de la fonction CONCATENATE d'origine.
Bien que la fonction CONCATENATE fonctionne toujours, elle est obsolète, il est donc préférable d'utiliser la nouvelle fonction CONCAT à la place.
Pour combiner des colonnes dans Excel à l'aide de CONCAT :
- Ouvrez votre feuille de calcul et sélectionnez la cellule dans laquelle vous souhaitez que votre première cellule combinée apparaisse.
- Taper =CONCAT(
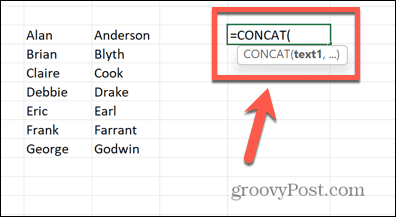
- Sélectionnez la cellule contenant le premier élément de données que vous souhaitez combiner.
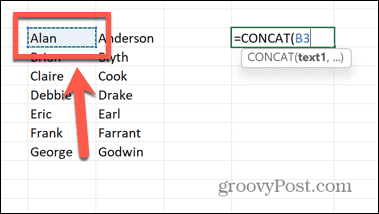
- Si vous souhaitez ajouter un espace ou tout autre caractère entre vos données, tapez ,” ” ou ,”,” Par exemple. Sinon, passez à l'étape 5.
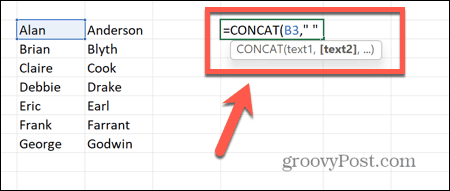
- Tapez une virgule (,) puis sélectionnez la cellule contenant la deuxième donnée que vous souhaitez combiner.
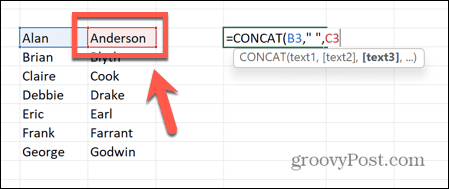
- Si vous souhaitez combiner plus de deux colonnes, vous pouvez répéter les étapes 3 à 5 avec autant de cellules que vous le souhaitez.
- Taper ) et appuyez sur Entrer.
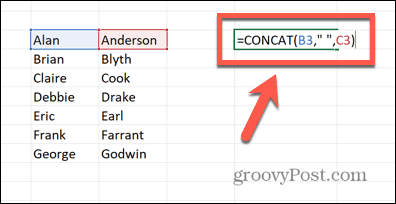
- Vos données combinées devraient maintenant apparaître dans la cellule.
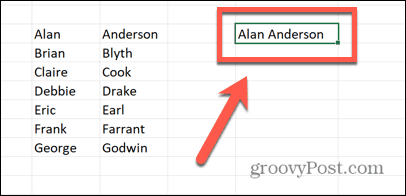
- Pour appliquer la formule au reste de vos cellules, cliquez et maintenez la poignée de glissement dans le coin inférieur droit de la cellule.
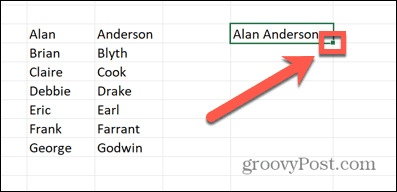
- Faites glisser vers le bas sur les cellules que vous souhaitez remplir.
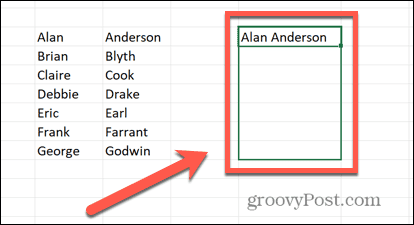
- Lâchez prise et les cellules se rempliront automatiquement.
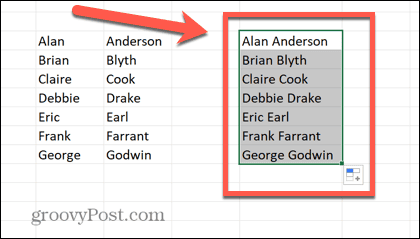
- Si vous souhaitez que vos cellules contiennent uniquement les données combinées plutôt que la formule, vous devrez remplacer la formule par le résultat.
Comment créer du texte en combinant des colonnes dans Excel
Les méthodes ci-dessus vous montrent comment extraire des données de deux cellules et les regrouper dans une cellule différente. Cependant, vous pouvez utiliser les mêmes méthodes pour créer un tout nouveau morceau de texte qui inclut les données de vos cellules sélectionnées.
Cela peut être utile pour générer des phrases qui incluent les données de vos colonnes. La méthode ci-dessous utilise des esperluettes, mais vous pouvez obtenir le même effet en utilisant la fonction CONCAT.
Pour créer du texte en combinant des colonnes dans Excel :
- Ouvrez votre feuille de calcul et sélectionnez la cellule dans laquelle vous souhaitez que votre nouveau texte apparaisse.
- Taper =”
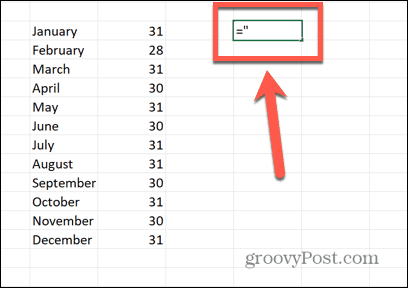
- Entrez la première partie de votre texte que vous souhaitez inclure. Assurez-vous d'ajouter un espace à la fin si vous en avez besoin avant le texte que vous êtes sur le point d'insérer à partir de l'une de vos colonnes.
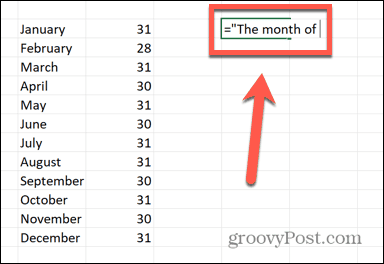
- Taper "&
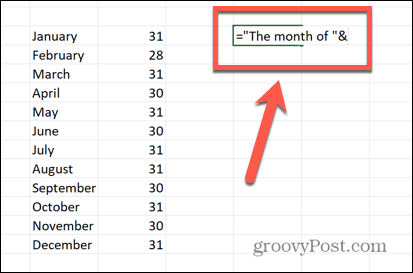
- Sélectionnez la cellule contenant le premier élément de données que vous souhaitez inclure.
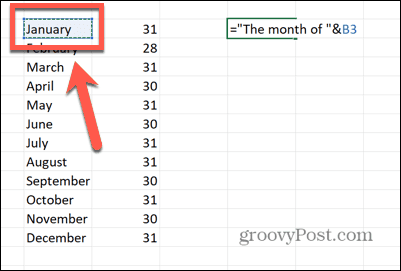
- Taper &”
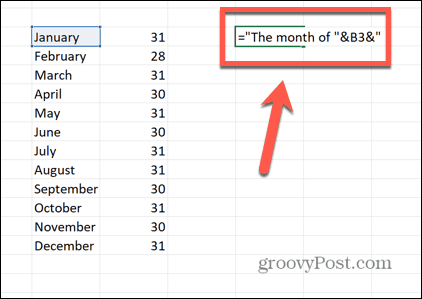
- Entrez la deuxième partie de votre texte que vous souhaitez inclure. Assurez-vous d'ajouter des espaces au début et à la fin de ce texte si vous en avez besoin.

- Taper "&
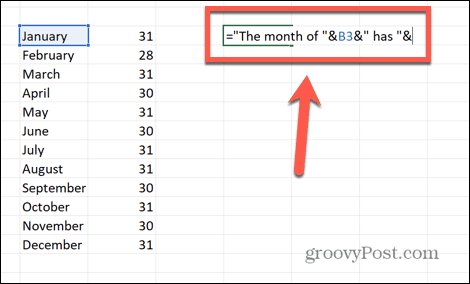
- Sélectionnez la cellule contenant le deuxième élément de données que vous souhaitez inclure.
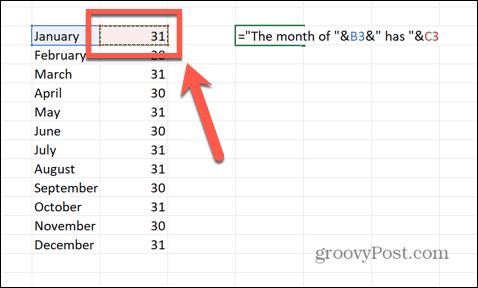
- Si vous souhaitez ajouter du texte supplémentaire après ces données, tapez &” et entrez ce texte suivi d'une finale “. Vous devrez peut-être inclure un espace avant votre texte.
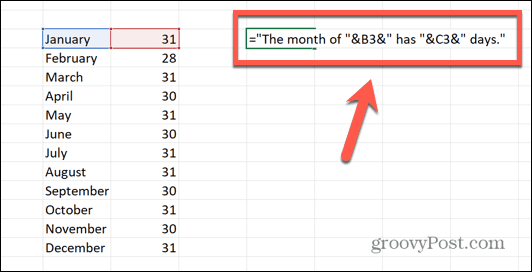
- Presse Entrer et votre nouveau texte devrait être créé.
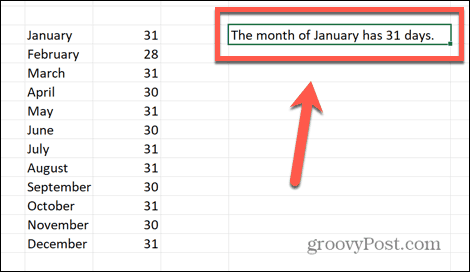
- Pour appliquer votre formule à d'autres cellules, cliquez et maintenez la poignée de glissement dans le coin inférieur droit.
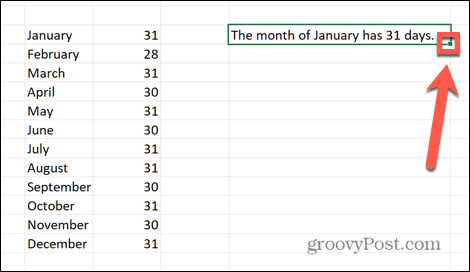
- Faites glisser vers le bas sur les autres cellules pour les remplir automatiquement.
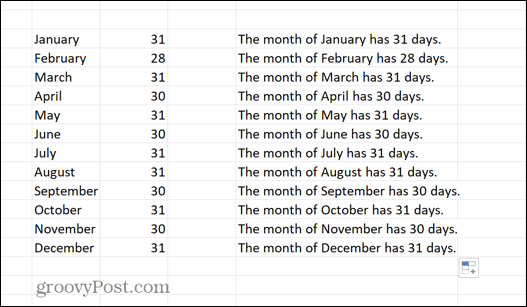
Comment formater les dates lors de la combinaison de colonnes
Un problème qui peut survenir lors de la combinaison de colonnes dans Excel est lorsque l'une des colonnes que vous combinez contient des dates. Par défaut, ces dates perdent leur mise en forme et sont converties en nombres.
Afin d'afficher correctement les dates, nous devons utiliser le TEXTE pour indiquer à Excel comment nous voulons que ces dates soient affichées.
Pour formater les dates lors de la combinaison de colonnes dans Excel :
- Sélectionnez la cellule dans laquelle vous souhaitez que vos cellules combinées apparaissent.
- Taper =
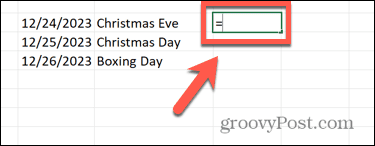
- Pour une cellule qui contient une date, tapez TEXTE(
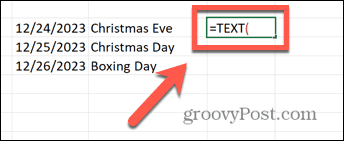
- Sélectionnez la cellule contenant la date.
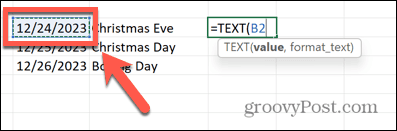
- Taper ,”
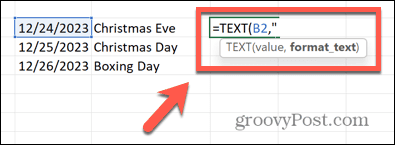
- Entrez le format d'affichage de la date. Par exemple, mm/jj/aaaa ou jj/mm/aa.
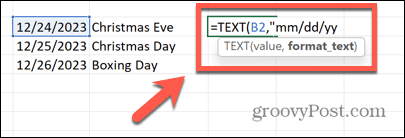
- Taper ")&
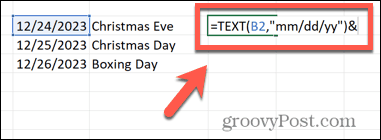
- Ajoutez un espace ou un autre caractère si nécessaire avec ” “& ou similaire.
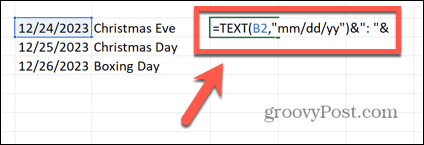
- Sélectionnez votre cellule suivante. Toutes les cellules qui ne contiennent pas de dates peuvent être sélectionnées normalement.
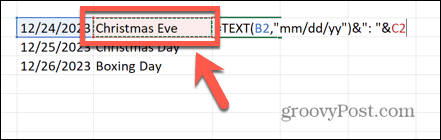
- Presse Entrer et votre texte devrait apparaître avec le format de date correct.
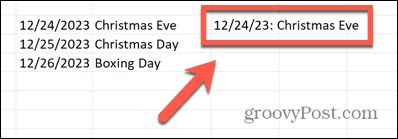
Analyser vos données dans Microsoft Excel
Apprendre à combiner deux colonnes dans Excel vous permet de créer des cellules contenant exactement les données que vous souhaitez. Cela peut être utile si vous extrayez des données d'un autre endroit qui viennent dans des colonnes séparées, mais vous préféreriez les avoir dans la même cellule.
Excel est une application si puissante que beaucoup d'entre nous ne font qu'effleurer la surface de ce qu'elle peut faire. Par exemple, vous pouvez apprendre comment mettre du texte en majuscule dans Excel si vous souhaitez utiliser des données de nom qui sont actuellement toutes en minuscules. Vous pouvez utiliser Excel pour calculer l'âge d'une personne à partir de sa date de naissance, ou même utiliser la fonction PPMT pour calculer la part de vos remboursements de prêt qui servira à rembourser le principal.