Comment réparer le Wi-Fi ne s'affiche pas sur Windows 11
Microsoft Windows 11 Héros / / June 23, 2023

Publié

Si vous rencontrez des problèmes de connectivité réseau, vous devrez peut-être corriger le Wi-Fi qui ne s'affiche pas sur Windows 11. Ce guide vous montre comment.
Avoir une connexion à Internet est vital à l'ère informatique d'aujourd'hui. Et la connectivité sans fil est plus importante que jamais. Mais vous devrez peut-être réparer le Wi-Fi qui ne s'affiche pas sur Windows 11.
Parfois, l'option de connexion aux réseaux Wi-Fi n'apparaît pas sur votre système. Heureusement, vous pouvez prendre certaines mesures lorsque votre PC Windows 11 ne détecte pas les réseaux sans fil à proximité.
Si vous rencontrez un tel problème, ce guide vous montrera ce que vous pouvez faire pour trouver des réseaux Wi-Fi sur Windows 11 lorsqu'ils ne s'affichent pas.
Méthodes de base pour réparer le Wi-Fi qui ne s'affiche pas sous Windows 11
Avant de plonger trop profondément dans le terrier du lapin de dépannage, il est important de noter quelques moyens simples et simples de résoudre le problème.
Si vous n'avez pas redémarré votre PC dans un certain temps, une solution simple consiste à redémarrer Windows 11. Cette étape efface fichiers temporaires du système et le cache de l'application et redémarre tous les pilotes de périphérique réseau qui pourraient entrer en conflit avec la détection de réseau appropriée.
Si cela ne fonctionne pas, redémarrez votre routeur. La façon dont vous redémarrez un routeur varie selon les appareils, mais vous trouverez souvent un bouton de réinitialisation ou d'alimentation sur lequel vous pouvez appuyer. Bien sûr, vous pouvez toujours l'éteindre et le rallumer en débranchant le cordon d'alimentation pendant 10-15 secondes et le rebrancher.

Si vous ne savez pas comment redémarrer correctement votre routeur, consultez la documentation d'assistance du site Web du fabricant.
Désactiver le mode avion sur Windows 11
Lorsque le mode Avion est activé sur votre ordinateur portable, Windows éteint les périphériques radio, y compris l'adaptateur Wi-Fi. Vous devez le désactiver pour retrouver la connectivité Wi-Fi s'il est activé. De plus, le redémarrage du mode Avion est un moyen idéal pour redémarrer les connexions de votre réseau.
Pour désactiver le mode Avion sur Windows 11 :
- Presse Touche Windows + A pour lancer le menu Paramètres rapides.
- Clique le Mode avion bouton pour l'allumer ou l'éteindre.
Note: Si vous ne voyez pas le bouton Mode avion, vous pouvez l'ajouter en personnalisation des paramètres rapides.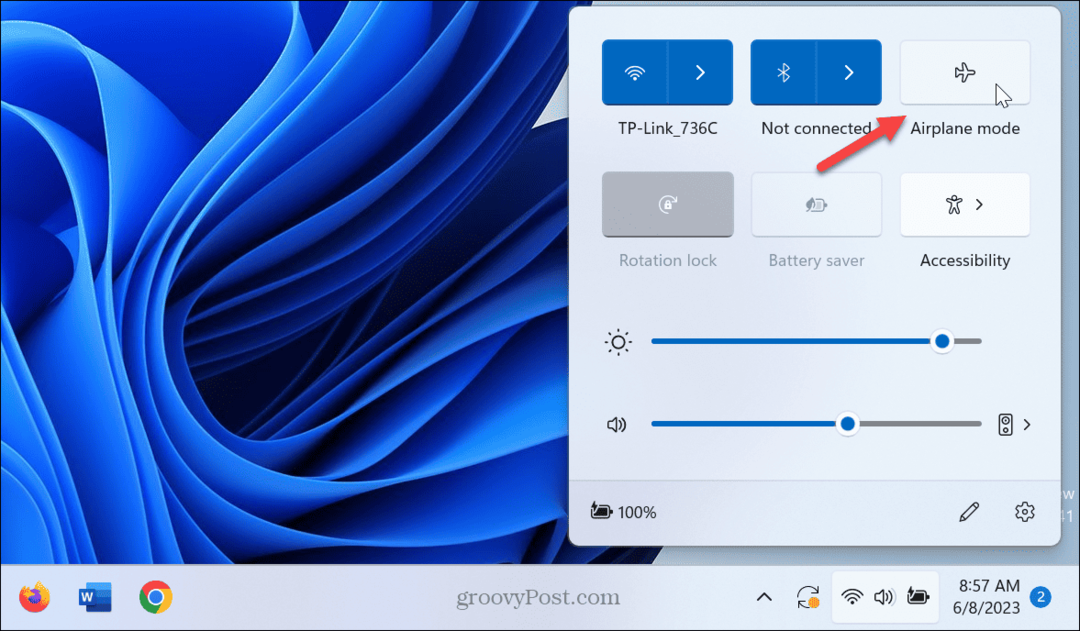
- Alternativement, vous pouvez ouvrir Paramètres > Réseau et Internet et basculez le Mode avion option activée ou désactivée.
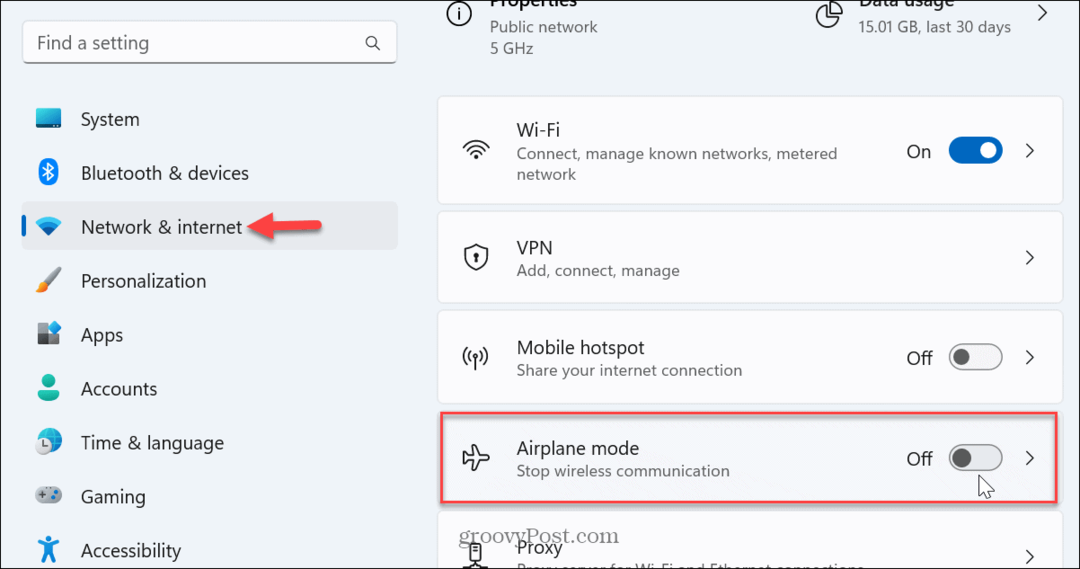
Vérifier la connectivité Wi-Fi
Une autre étape simple consiste à s'assurer que le Wi-Fi est activé et à vérifier si le réseau s'affiche.
Pour vérifier si le Wi-Fi est activé :
- Presse Touche Windows + A.
- Vérifiez le Wifi bouton est sélectionné. Vous pouvez également l'activer et le désactiver pour actualiser les réseaux disponibles.
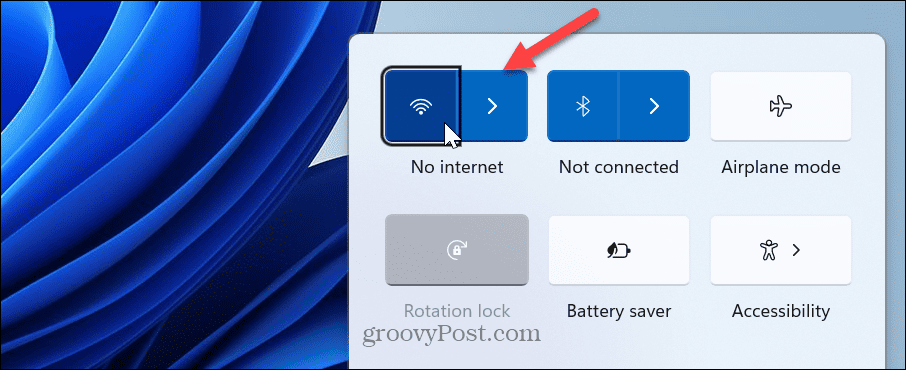
- Clique le flèche à côté du bouton Wi-Fi et vérifiez si le ou les réseaux Wi-Fi s'affichent.
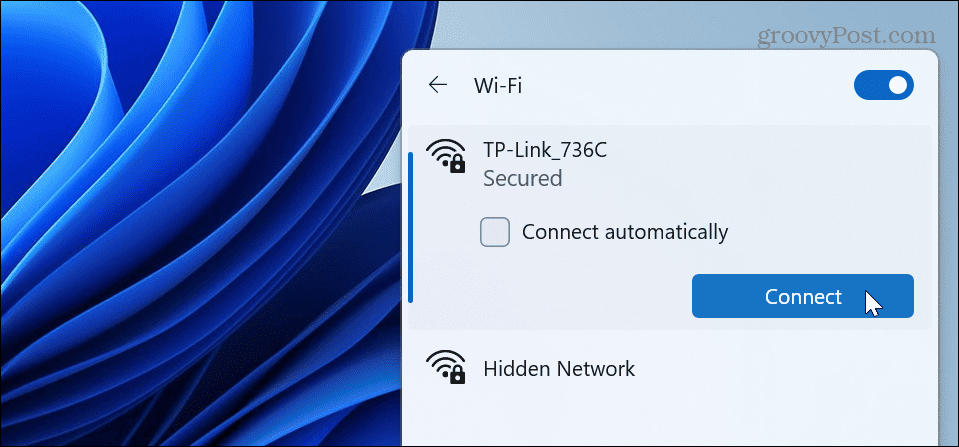
Réactiver l'adaptateur Wi-Fi
L'adaptateur Wi-Fi est essentiel pour que votre ordinateur se connecte à un réseau. Mais si vous rencontrez des problèmes avec les réseaux Wi-Fi à proximité qui ne s'affichent pas, vous pouvez le désactiver et le réactiver.
Pour réactiver l'adaptateur Wi-Fi :
- appuie sur le Clé Windows lancer le menu Démarrer.
- Taper panneau de commande et sélectionnez le meilleur résultat.
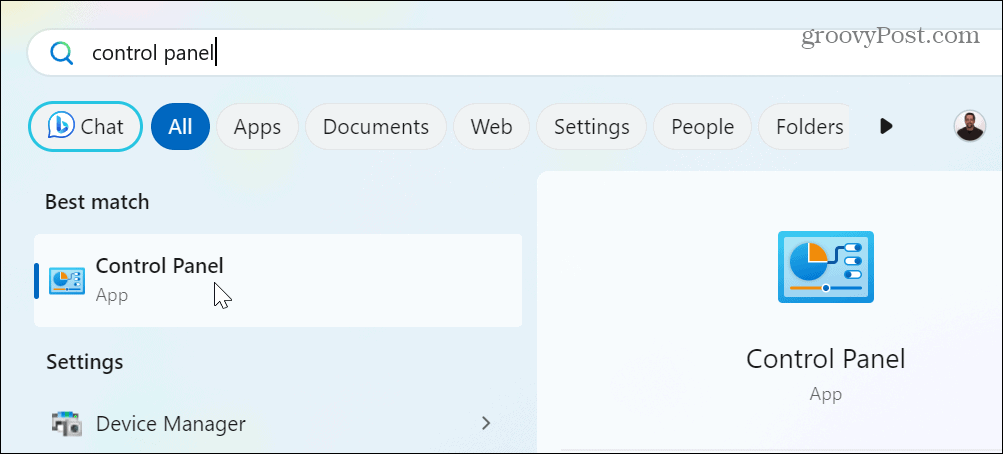
- Cliquez sur Réseau et Internet du menu.
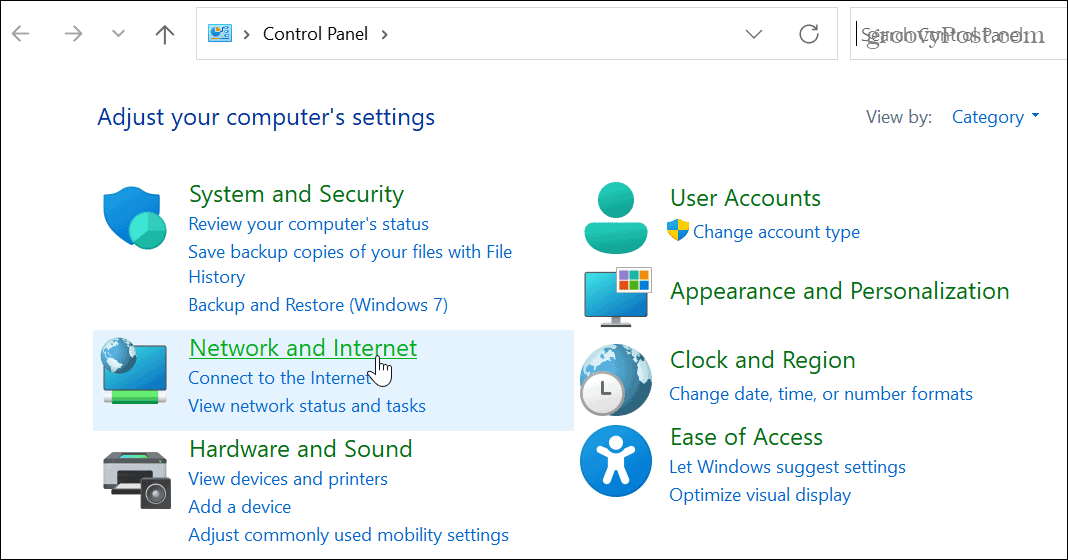
- Sélectionnez le Centre de réseau et partage option.
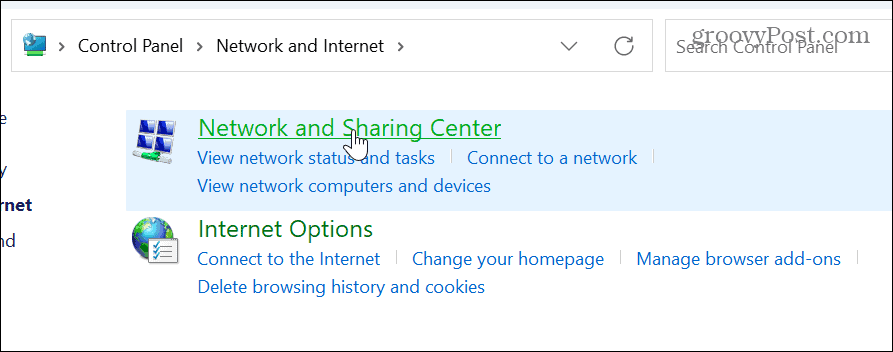
- Clique le Changer les paramètres d'adaptation lien dans la colonne de gauche.
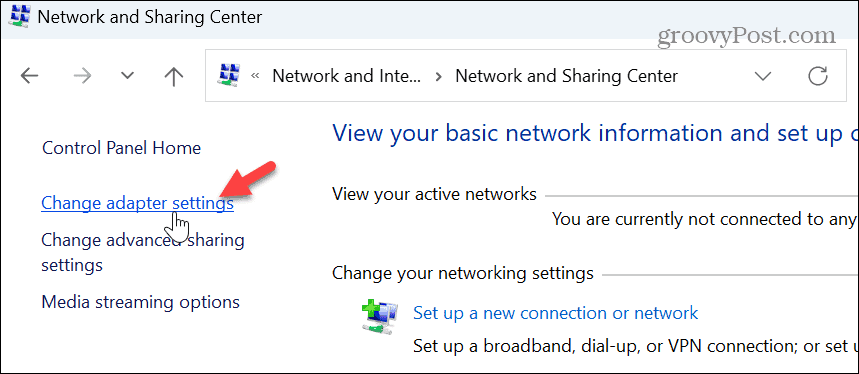
- Faites un clic droit sur votre Adaptateur Wi-Fi et sélectionnez Désactiver du menu.
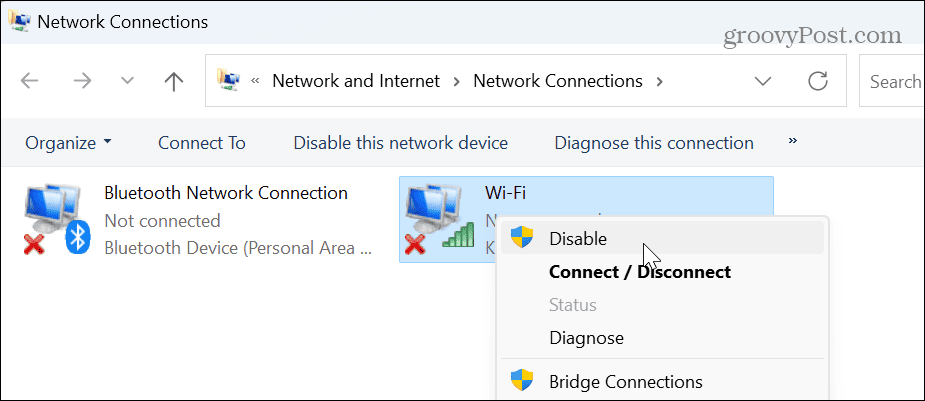
- Attendez une demi-minute, cliquez avec le bouton droit sur Adaptateur Wi-Fi, et choisissez Activer du menu.
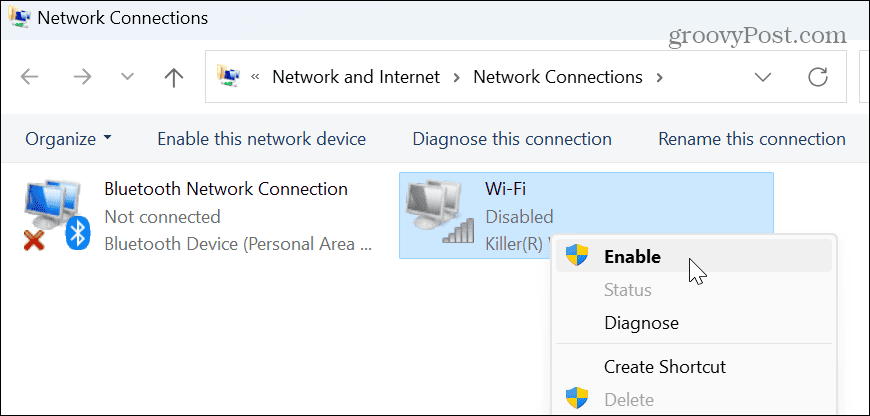
Une fois que vous avez terminé les étapes, vérifiez si vos réseaux sans fil à proximité s'affichent afin que vous puissiez vous connecter.
Réinitialiser tous les adaptateurs réseau
Une autre option consiste à utiliser les paramètres réseau avancés pour réinitialiser tous les adaptateurs réseau.
Pour réinitialiser les adaptateurs réseau :
- Cliquez avec le bouton droit sur le menu Démarrer et sélectionnez Paramètres.
- Dans Paramètres, sélectionner Réseau et Internet dans la colonne de gauche et sélectionnez le Paramètres réseau avancés options à droite.
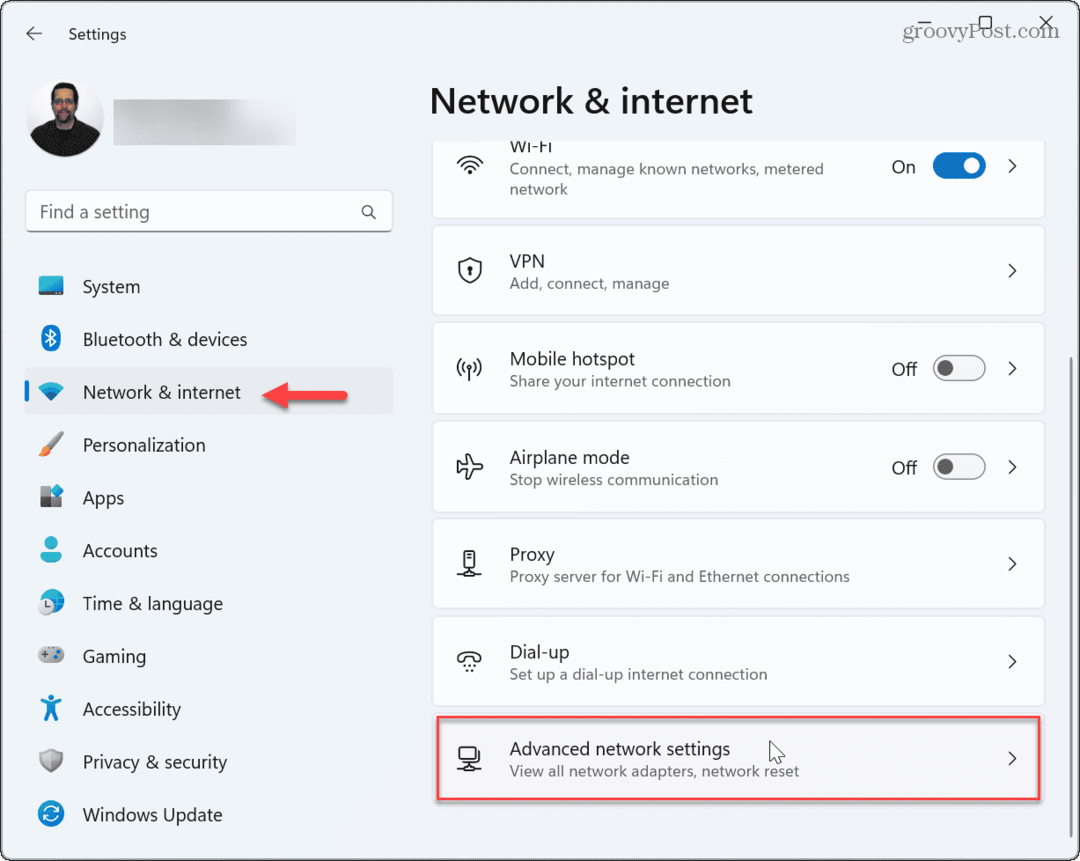
- Faites défiler jusqu'à Plus de réglages section et cliquez sur le Réinitialisation du réseau option.
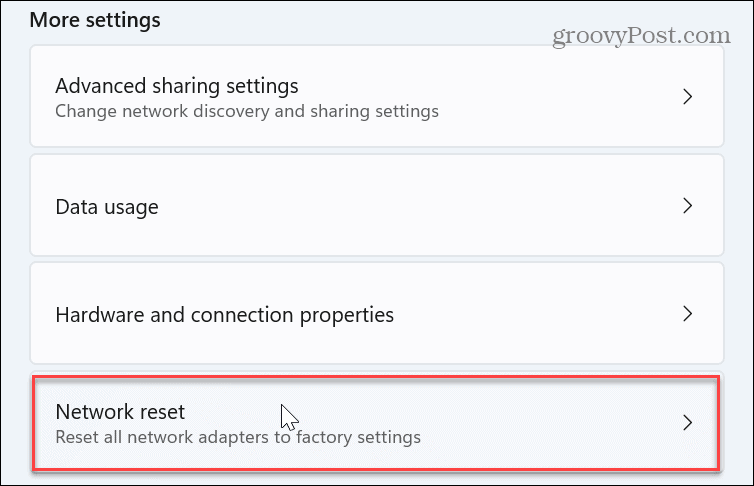
- À côté de la Réinitialisation du réseau option, cliquez sur le Réinitialiser maintenant bouton.
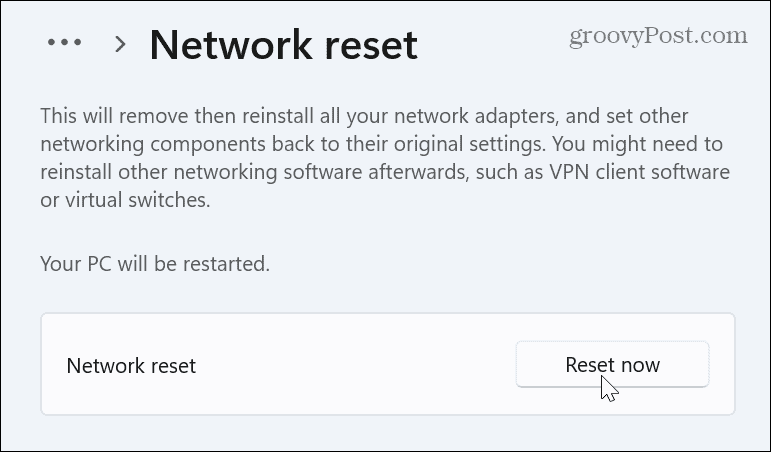
Windows redémarrera votre système et réinitialisera tous les adaptateurs réseau aux paramètres par défaut. Notez que si vous avez assigné des configurations spécifiques comme VPN, serveur proxy ou Paramètres DNS, vous devrez les reconfigurer.
Vérifiez le service de configuration automatique WLAN
Le service WLAN AutoConfig permet à Windows 11 de découvrir et de se connecter aux réseaux Wi-Fi. Cependant, vous pouvez le configurer pour qu'il s'exécute au démarrage s'il rencontre des problèmes ou ne s'exécute pas.
Pour vérifier le service WLAN AutoConfig sur Windows 11 :
- Presse Touche Windows + R pour ouvrir le Courir fenêtre de dialogue.
- Taper services.msc et cliquez D'ACCORD ou appuyez sur Entrer.
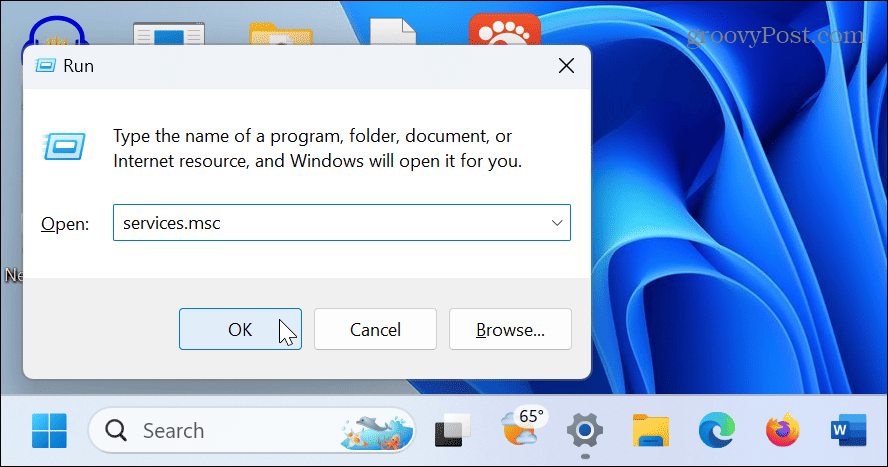
- Clic-droit Configuration automatique WLAN et sélectionnez Redémarrage.
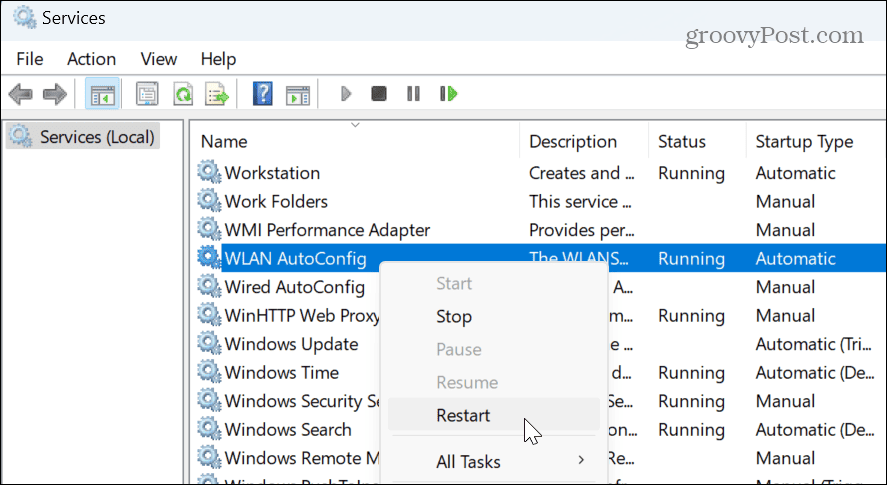
- Une fois le service redémarré, double-cliquez dessus et assurez-vous que Type de démarrage est réglé sur Automatique.
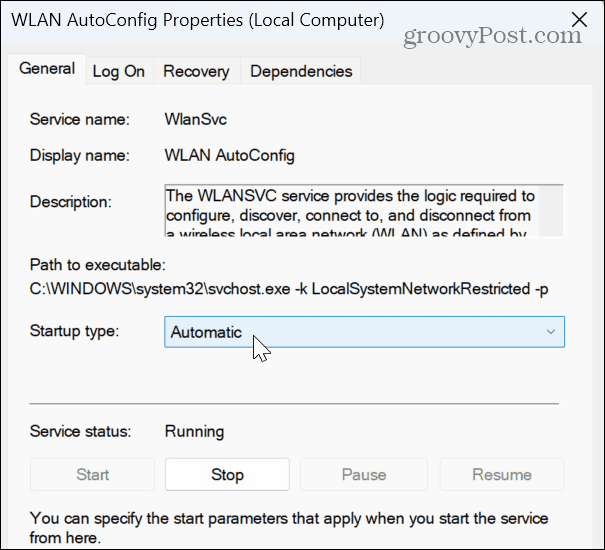
- Redémarrez votre PC et voyez si les réseaux Wi-Fi à proximité s'affichent.
Mettez à jour ou réinstallez votre pilote réseau
Si la Réinitialiser les adaptateurs réseau ne fonctionne pas, vous pouvez mettre à jour ou réinstaller manuellement les pilotes de l'adaptateur pour corriger le Wi-Fi qui ne s'affiche pas sous Windows 11.
Pour gérer les pilotes réseau sous Windows 11 :
- appuie sur le Clé Windows, taper Gestionnaire de périphériques, et sélectionnez le meilleur résultat.
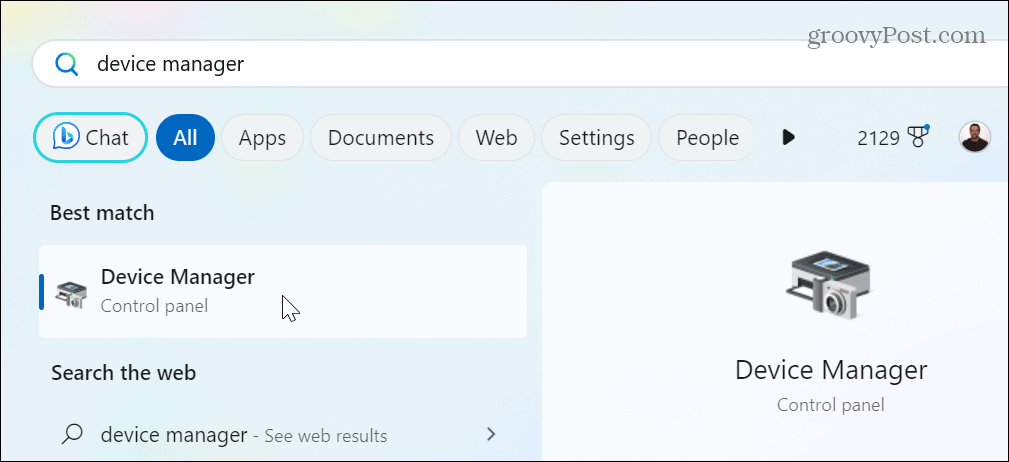
- Pour mettre à jour le pilote, développez le Adaptateurs réseau section.
- Faites un clic droit sur votre adaptateur sans fil, sélectionnez Mettre à jour le pilote, et suivez l'assistant à l'écran.
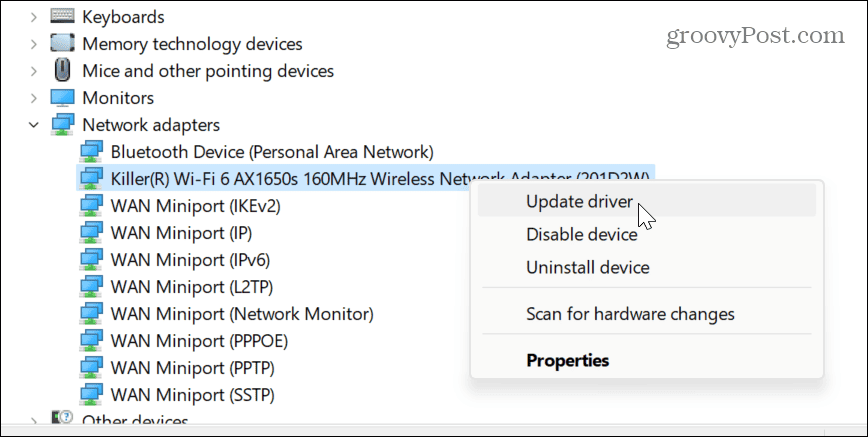
- Pour réinstaller le pilote, sélectionnez Désinstaller l'appareil.
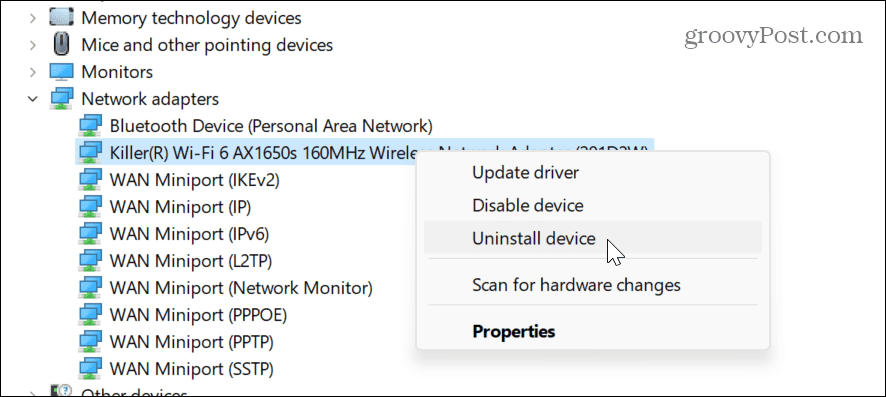
- Sélectionnez le Tenter de supprimer le pilote de ce périphérique case et cliquez Désinstaller.
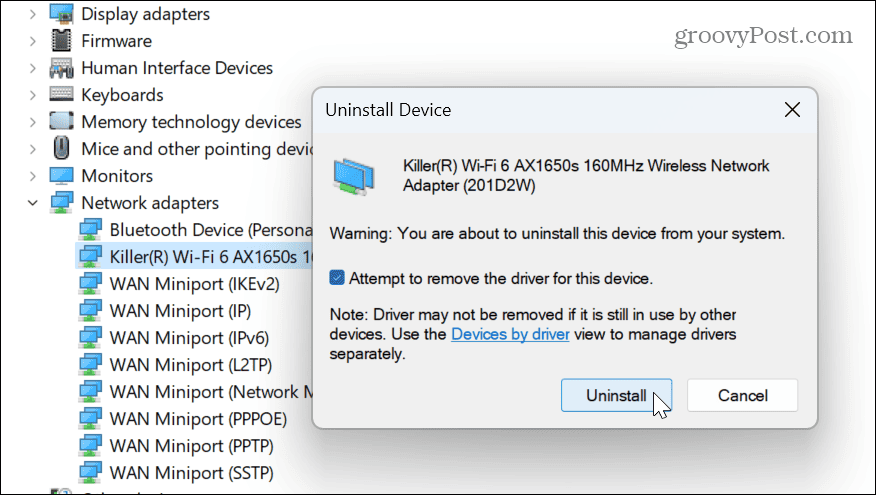
- Redémarrez votre PC et Windows réinstallera automatiquement le pilote de périphérique pendant le processus de démarrage.
Résoudre les problèmes de Wi-Fi sous Windows 11
Le Wi-Fi est essentiel pour l'informatique, et cela peut être frustrant s'il ne fonctionne pas. Cependant, vous pouvez corriger le Wi-Fi qui ne s'affiche pas sur Windows 11 en suivant les étapes ci-dessus. L'utilisation des étapes de base résoudra généralement le problème, mais vous pouvez utiliser des étapes plus approfondies pour corriger le problème.
Si vous rencontrez d'autres problèmes de connectivité, vous pouvez générer un rapport Wi-Fi sur Windows 11 pour circonscrire les problèmes. Si vous devez connecter un PC à un réseau, vous devrez peut-être trouver le mot de passe Wi-Fi se connecter.
De plus, si vous n'utilisez plus d'adaptateur, vous pouvez supprimer la carte réseau donc c'est à l'écart. Et si vous vous connectez à plusieurs réseaux, au fil du temps, ils s'accumulent. Alors, consultez comment oublier un réseau Wi-fi sur Windows 11.

