Comment désactiver Credential Guard sur Windows 11
Microsoft Windows 11 Héros / / June 21, 2023

Publié

Credential Guard sur Windows 11 empêche les pirates de saisir vos informations d'identification système. Si jamais vous avez besoin de le désactiver, suivez ce guide.
Protection des informations d'identification Windows Defender, ou Garde d'accréditation en bref, est disponible sur les éditions Windows 11 Enterprise, Education et Server. Il s'agit d'une fonctionnalité de sécurité qui protège contre le piratage des identifiants de domaine. Il sécurise également les identifiants d'authentification (mots de passe) contre les accès non autorisés.
Credential Guard avec démarrage sécurisé aide à protéger les mots de passe et autres informations d'identification sensibles contre les acteurs malveillants. Cependant, vous pouvez désactiver Credential Guard s'il interfère avec d'autres services ou protocoles.
Pour désactiver Credential Guard sur Windows 11, procédez comme suit.
Qu'est-ce que Credential Guard ?
Le Garde d'accréditation La fonction de sécurité aide à protéger l'accès aux mots de passe et autres informations d'identification sensibles contre tout accès non autorisé. Il est lié à la
Même si un acteur malveillant devait accéder à votre PC, Credential Guard lui rend plus difficile l'accès au contenu sensible. Il isole les informations d'identification dans un environnement sécurisé inaccessible aux applications et à Windows, offrant un moyen simple de sécuriser les mots de passe et les informations d'identification sensibles sur votre PC Windows 11.
Pour utiliser Credential Guard, votre système doit répondre à des exigences spécifiques. Par exemple, vous avez besoin d'un processeur 64 bits pour basé sur la virtualisation sécurité et démarrage sécurisé. De plus, vous avez besoin Module de plateforme sécurisée 1.2 ou 2.0 (requis pour exécuter Windows 11) et UEFI serrure.
En outre, il est important de noter qu'un système exécutant Windows 11 Pro peut disposer de Credential Guard s'il a été rétrogradé de la version Enterprise à la version Pro. Cependant, ces instances sont rares et si vous n'exécutez pas les éditions Enterprise, Education et / ou Server compatibles, il ne s'agit pas d'un composant système compatible.
Comment activer Credential Guard sur Windows 11
Vous pouvez activer Credential Guard sur Windows 11 à l'aide de la stratégie de groupe. Le processus implique plus que de basculer un interrupteur, mais nous vous montrerons tout ce que vous devez savoir.
Pour activer et configurer Credential Guard sur Windows 11 :
- Presse Touche Windows + R pour lancer le Courir fenêtre de dialogue.
- Taper gpedit.msc et cliquez D'ACCORD ou appuyez sur Entrer.
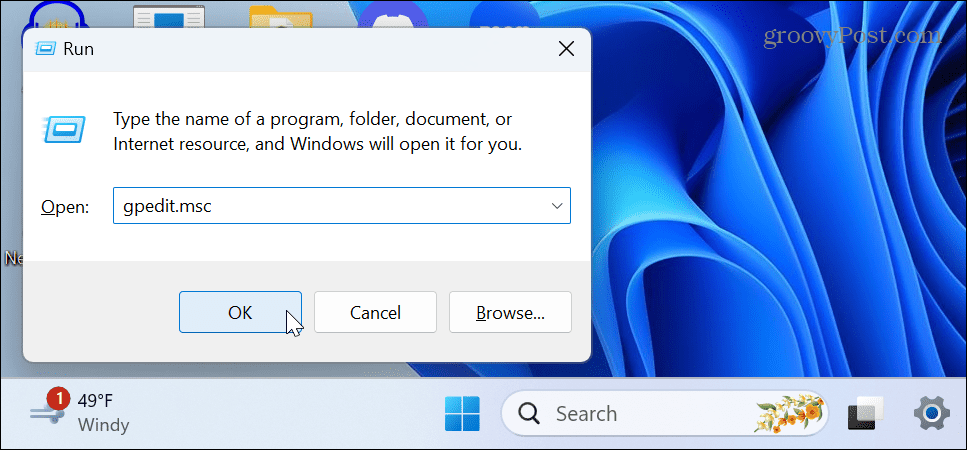
- Accédez à l'emplacement suivant dans l'éditeur de stratégie de groupe local :
Configuration ordinateur > Modèles d'administration > Système > Device Guard
- Double-cliquez sur le Activer la sécurité basée sur la virtualisation politique dans la colonne de droite.
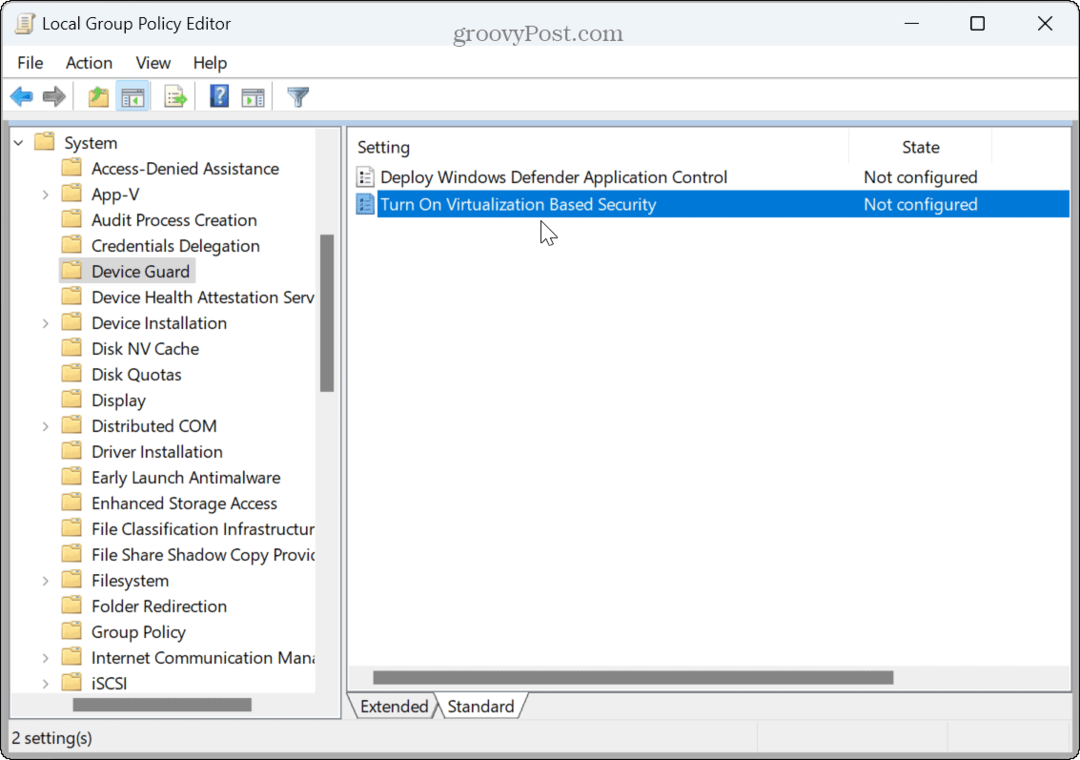
- Sélectionner Activé au sommet.
- Sous le Choix section, définissez la Sélectionnez le niveau de sécurité de la plate-forme pour Démarrage sécurisé ou Démarrage sécurisé et protection DMA.
- Met le Protection basée sur la virtualisation de l'intégrité du code possibilité de Pas configuré dans le menu déroulant.
- Ensemble Configuration de la protection des informations d'identification pour Activé avec le verrouillage UEFI option.
- Garder le Configuration du lancement sécurisé et Protection de la pile renforcée par le matériel en mode noyau comme Pas configuré.
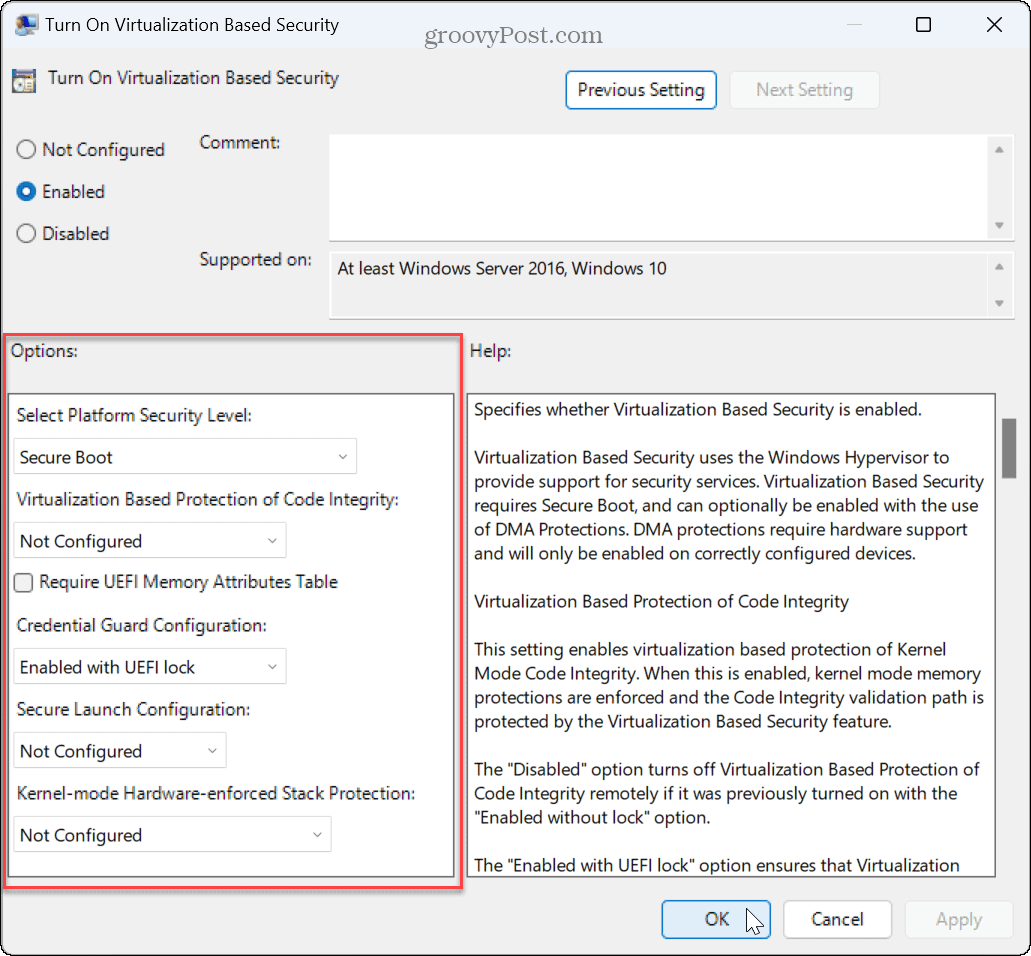
- Cliquez sur Appliquer et D'ACCORD.
- Redémarrez Windows 11.
Comment désactiver Credential Guard sur Windows 11
Vous devrez peut-être désactiver Credential Guard sur Windows 11 s'il interfère avec d'autres services en cours d'exécution. L'éteindre est simple en utilisant le Éditeur de stratégie de groupe.
Pour désactiver Credential Guard sur Windows 11 :
- Presse Touche Windows + R pour lancer le Courir fenêtre de dialogue.
- Taper gpedit.msc et cliquez D'ACCORD.
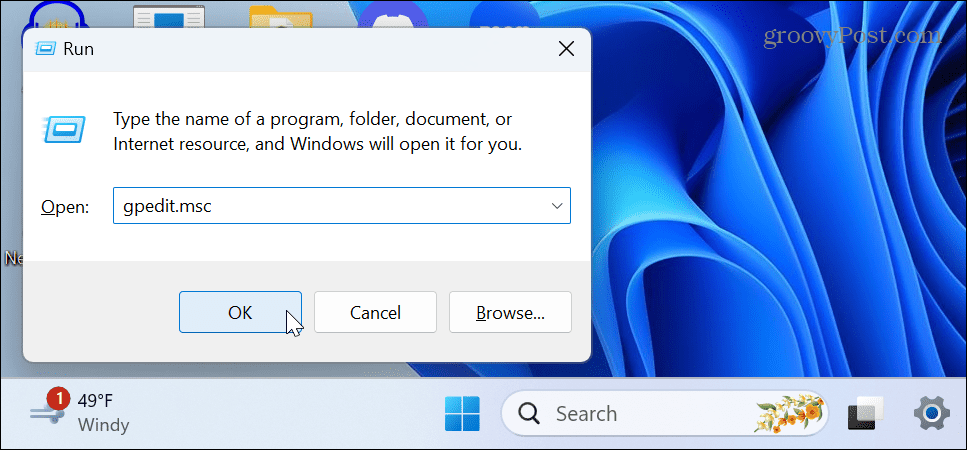
- Accédez à l'emplacement suivant dans l'éditeur de stratégie de groupe local :
Configuration ordinateur > Modèles d'administration > Système > Device Guard
- Double-cliquez sur le Activer la sécurité basée sur la virtualisation politique dans la colonne de droite.
- Réglez-le sur Pas configuré ou Désactivé.

- Cliquez sur Appliquer et D'ACCORD.
- Redémarrez votre ordinateur.
Rester privé et sécurisé sur Windows 11
Si vous avez besoin de sécuriser les identifiants de connexion, l'utilisation de Credential Guard est une option pratique sur les versions compatibles de Windows. L'activer empêche un attaquant de prendre le contrôle de l'ensemble de votre réseau ou groupe de travail. Si vous devez le désactiver ou le réactiver pour une raison quelconque, suivez les étapes ci-dessus avec la stratégie de groupe.
Il existe d'autres moyens de garantir la sécurité de votre PC. Par exemple, vous pouvez configurer Sécurité Windows 11 pour une protection maximale, et même cela vous permettra de désactiver temporairement la sécurité pour laisser passer un fichier de confiance. De plus, si vous êtes préoccupé par la confidentialité lors de l'utilisation du système d'exploitation, apprenez à désactiver le suivi des publicités sur Windows 11.


