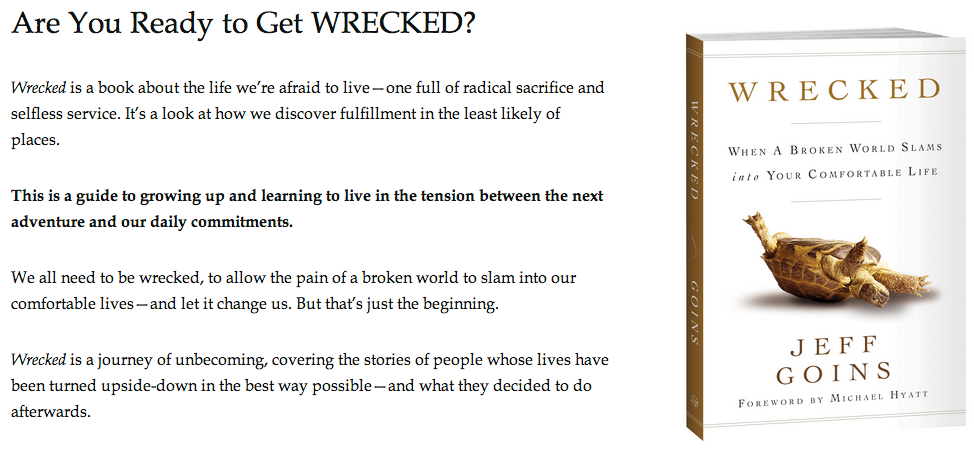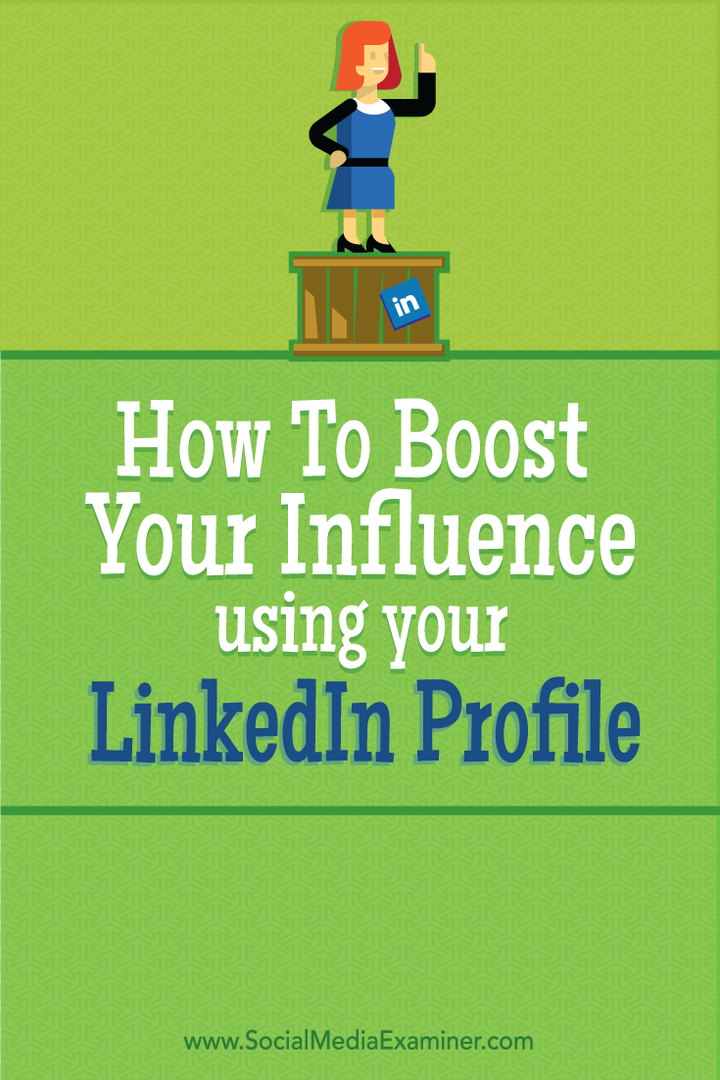Comment utiliser PowerPoint comme téléprompteur
Microsoft Office Microsoft Powerpoint Power Point Bureau Héros / / June 14, 2023

Publié

Avez-vous besoin de lire un script à une caméra ou à un public? Apprenez à utiliser PowerPoint comme prompteur à l'aide de ce guide.
Si vous faites un discours ou une présentation, vous ne voulez probablement pas avoir à vous soucier d'apprendre tout par cœur. Après tout, si vous oubliez vos lignes, tout va s'effondrer, et vraiment, qui a besoin de stress ?
C'est pourquoi les pros, des politiciens aux PDG, utilisent des téléprompteurs pour pouvoir lire leurs discours plutôt que de les mémoriser. C'est une chose de moins dont vous devez vous soucier, en vous assurant que vous pouvez vous concentrer sur la qualité du discours ou de la présentation.
Les systèmes de téléprompteur professionnels ne sont pas bon marché. La bonne nouvelle est que vous pouvez créer le vôtre en utilisant un logiciel que vous possédez probablement déjà. Voici comment utiliser PowerPoint comme prompteur.
Qu'est-ce qu'un téléprompteur ?
Un téléprompteur est un appareil qui permet à une personne qui prononce un discours ou une présentation de voir le texte de ce discours ou de cette présentation pendant qu'elle parle. Lors du tournage, le téléprompteur est généralement juste au-dessus ou en dessous de la caméra. C'est pour que le présentateur puisse le lire et donner l'impression de parler directement dans l'objectif.
Dans les discours, plusieurs écrans de téléprompteur sont souvent utilisés pour que l'orateur puisse donner l'impression de parler à différentes sections de l'auditoire tout en étant capable de lire le script. Téléprompteurs professionnels faites défiler lentement le script afin que seules quelques lignes soient visibles à l'écran à tout moment.
Cela permet de lire l'intégralité du texte à distance, même pour les longs scripts.
Comment utiliser la vue du téléprompteur dans PowerPoint
PowerPoint a une vue appelée Affichage du téléprompteur qui peut être utilisé lors de l'enregistrement ou de la lecture d'une présentation. Cela vous permet de voir vos notes pour chaque diapositive ainsi que la diapositive elle-même, tandis que l'affichage public n'affichera que les diapositives.
Si vous n'avez qu'une ligne ou deux par diapositive, cela peut être utile. Étant donné que le texte ne défile pas, cependant, si vous avez beaucoup de texte à lire par diapositive, la vue du téléprompteur ne sera pas d'une grande aide.
Pour utiliser le mode Téléprompteur dans PowerPoint :
- Ouvrez la présentation PowerPoint dans laquelle vous souhaitez utiliser la vue du téléprompteur.
- Si vous ne l'avez pas déjà fait, ajouter des notes de conférencier PowerPoint contenant le script que vous voulez lire.
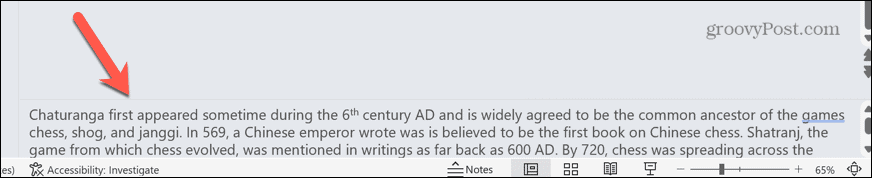
- Sélectionnez le Enregistrer menu.
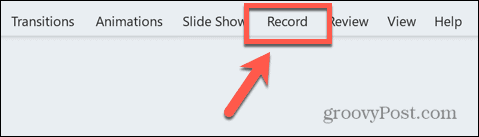
- Clique le Depuis le début bouton pour commencer votre présentation depuis le début.
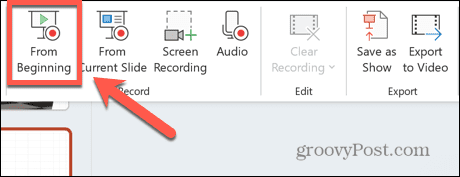
- Dans le coin inférieur droit, cliquez sur le Vues bouton.
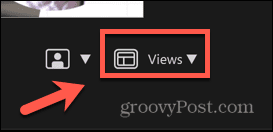
- Sélectionner Téléprompteur.
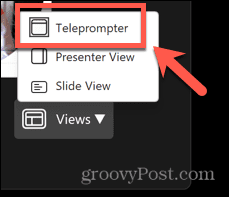
- Vous verrez maintenant vos notes au-dessus de vos diapositives, qui peuvent être lues comme un téléprompteur.
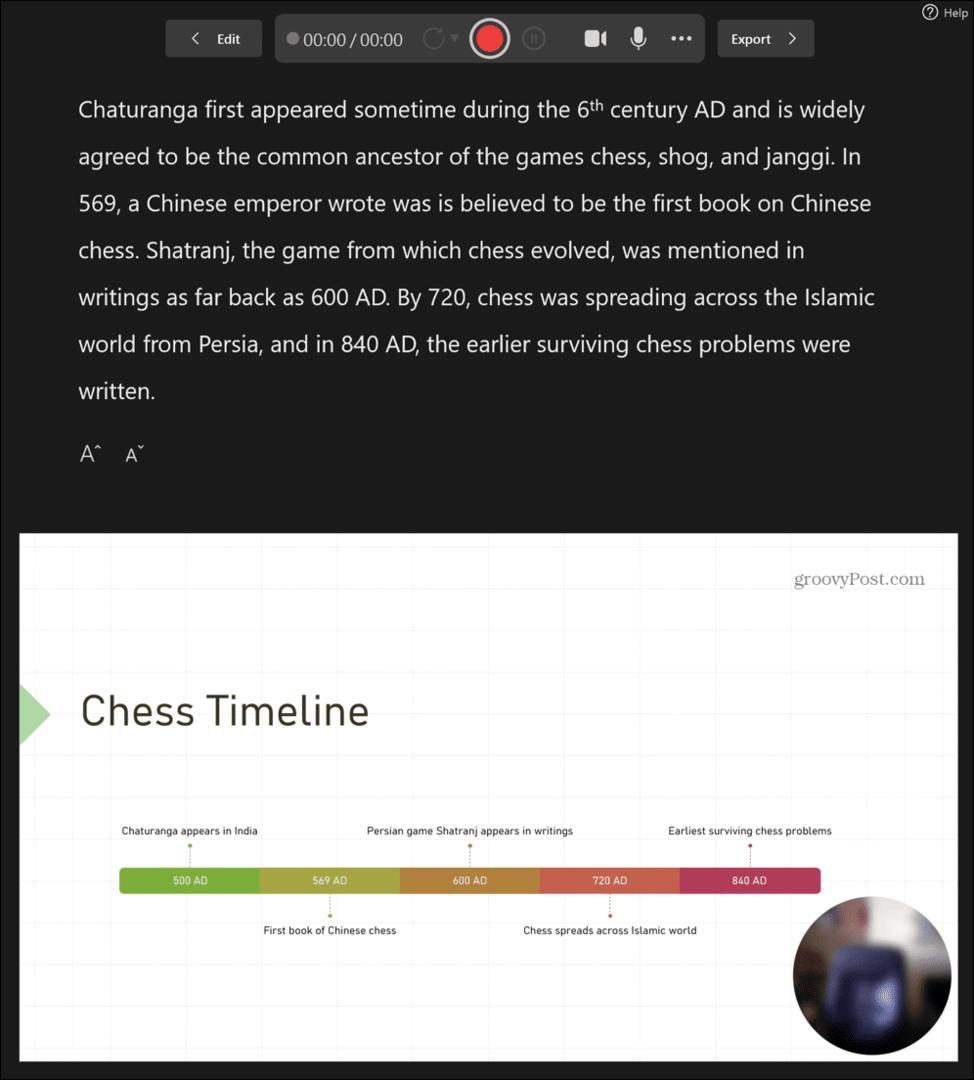
- Ces notes ne défileront pas d'elles-mêmes; si le texte est trop long, vous devrez soit le faire défiler manuellement, soit réduire la taille du texte, soit diviser le texte en plusieurs diapositives.
- Vous pouvez toujours dupliquer une diapositive plusieurs fois et ajouter une section de texte à chacune. Lorsque vous passez d'une diapositive à la suivante, la diapositive aura le même aspect, mais le texte changera.
Comment créer un téléprompteur de travail dans PowerPoint
La vue du téléprompteur dans PowerPoint est un moyen simple de lire le texte d'une présentation, mais elle n'est vraiment utile que lorsque vous avez un minimum de texte à lire par diapositive. Si vous voulez lire une grande quantité de texte, vous voudrez probablement créer un téléprompteur qui défile lentement à travers tout votre texte, afin que vous puissiez le lire en entier sans avoir à interagir avec la présentation dans de toute façon.
Ceci est possible dans PowerPoint en utilisant une animation de texte qui fera défiler votre texte à la vitesse de votre choix.
Pour créer un téléprompteur dans PowerPoint :
- Créez une nouvelle présentation PowerPoint vierge.
- Sélectionnez la section des sous-titres et appuyez sur Supprimer ou Retour arrière pour le supprimer.
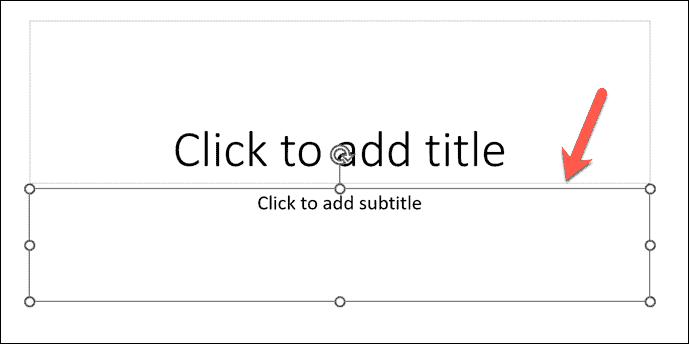
- Cliquez dans la section marquée Cliquez pour ajouter un titre.
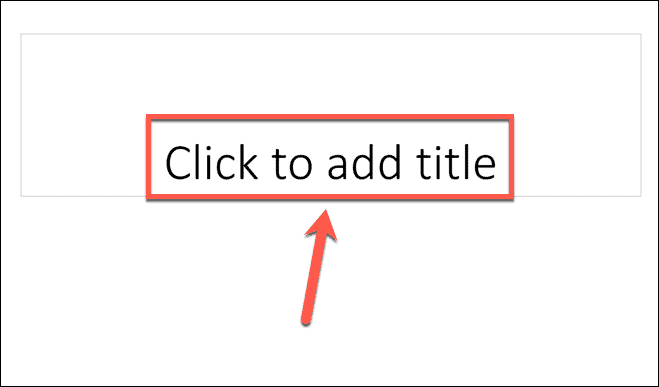
- Tapez le texte que vous souhaitez voir apparaître dans votre téléprompteur ou copiez-le et collez-le à partir d'une autre source.
- Si vous voyez le bas de votre texte au lieu du haut, sous le Maison menu, cliquez sur le Alignement du texte bouton.
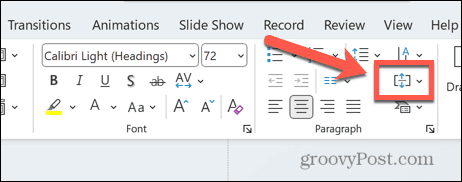
- Sélectionner Haut.
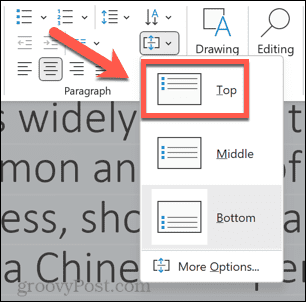
- Sélectionnez la zone de texte contenant votre texte et cliquez sur l'une des poignées de glissement sur le côté de la zone de texte.
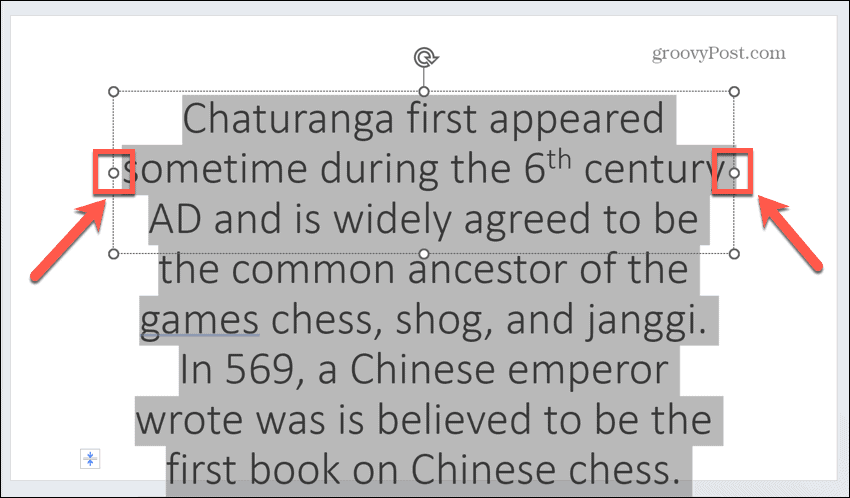
- Faites-le glisser près du bord de votre diapositive. Faites la même chose de l'autre côté, de sorte que la zone de texte occupe pratiquement toute la largeur de votre diapositive.
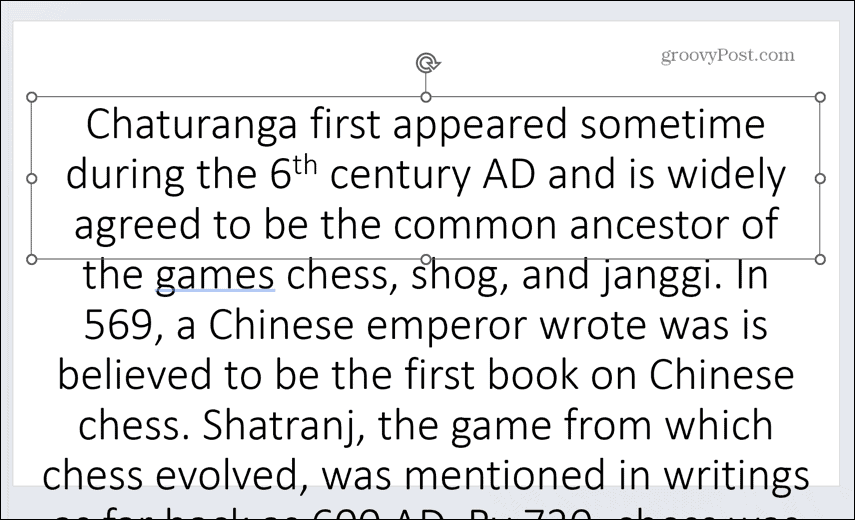
- Mettez en surbrillance tout le texte et cliquez sur le Couleur de la police icône sous le Maison menu.
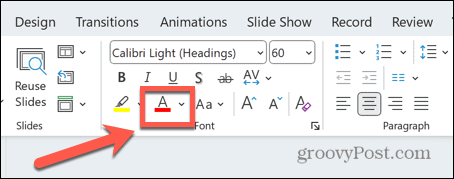
- Sélectionner blanc parmi les options de couleur.
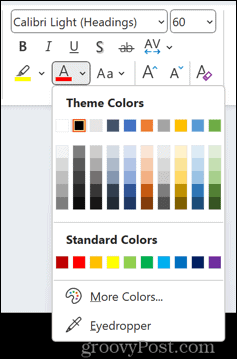
- Sélectionnez le Conception menu.
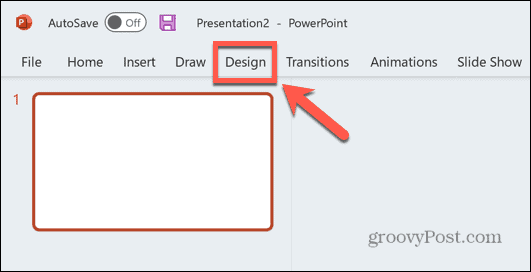
- Cliquez sur Mettre en forme l'arrière-plan.
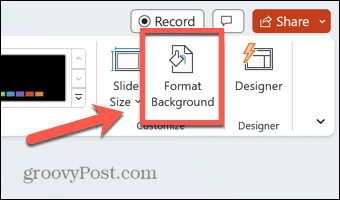
- Assurer Remplissage solide est sélectionné et cliquez sur le Couleur icône.
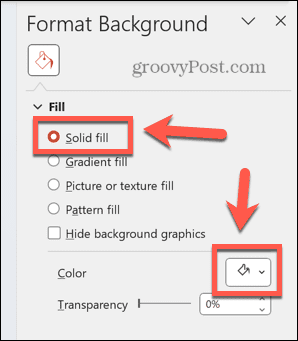
- Sélectionner noir parmi les options de couleur.
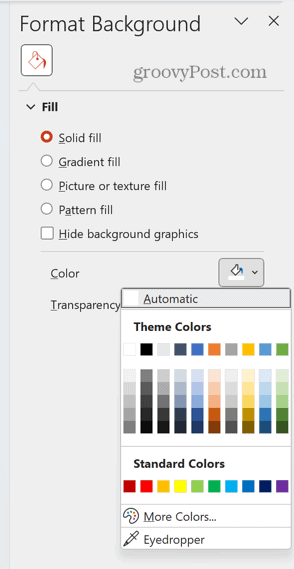
- Cliquez sur la zone de texte contenant votre texte, puis sélectionnez le Animations menu.
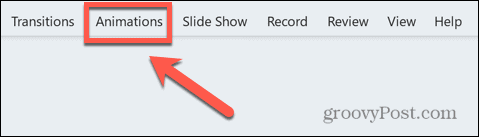
- Clique le Ajouter une animation icône.
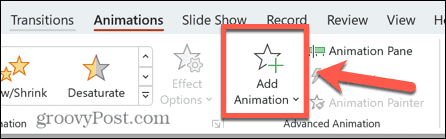
- Sous Chemins de mouvement sélectionner Lignes.
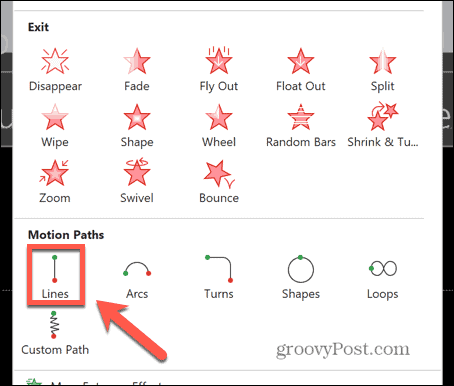
- Dans le ruban, cliquez sur le Options d'effet bouton.
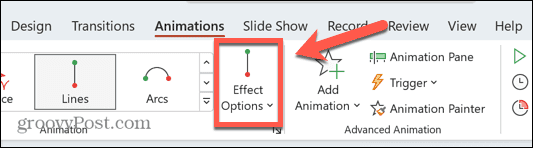
- Sélectionner En haut.
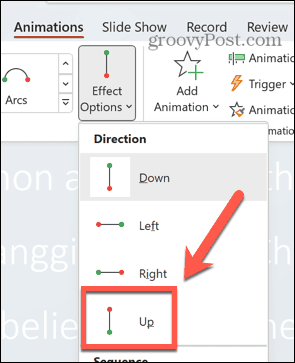
- Clique le Aperçu et vous verrez votre texte défiler, mais pas dans toute son étendue.
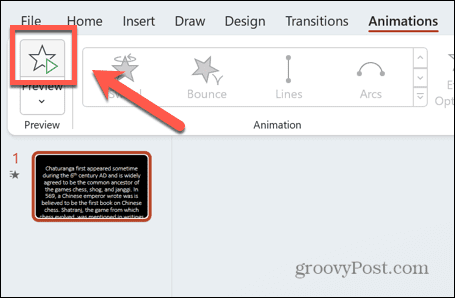
- Utilisez le Zoom barre pour effectuer un zoom arrière jusqu'à ce que vous puissiez voir tout votre texte, y compris le texte qui se trouve sous la diapositive.
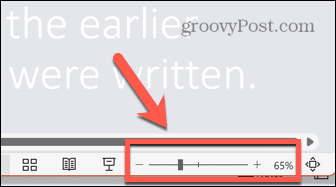
- Sous le Animation menu, cliquez sur le Volet Animations bouton.
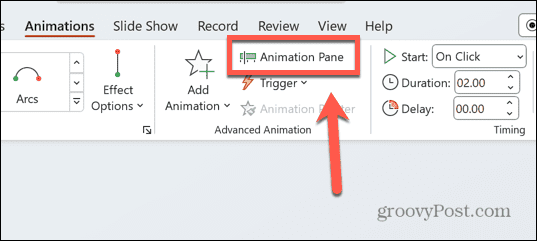
- Cliquez sur l'animation répertoriée dans le Volet Animations.
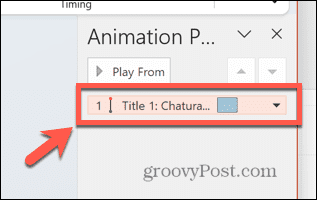
- Votre curseur doit apparaître sous forme de flèche.
- Cliquez et maintenez le petit point rouge en haut de l'icône d'animation, qui devrait être au milieu de votre diapositive.
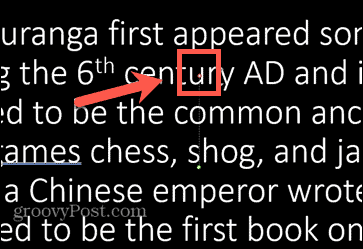
- Faites glisser ce point directement vers le haut jusqu'à ce que la dernière ligne de votre texte soit presque en haut de votre diapositive.
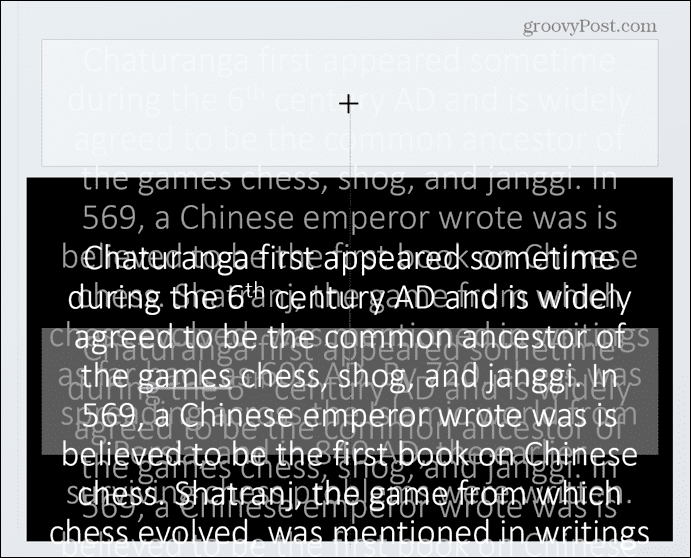
- Appuyez à nouveau sur le bouton de prévisualisation et vous devriez voir tout votre texte défiler de haut en bas.
- Faites un clic droit sur l'animation dans le Volet Animations et sélectionnez Options d'effet.
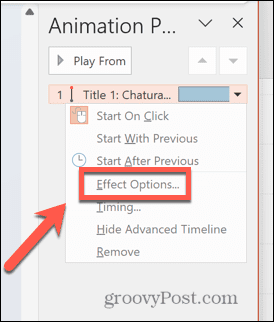
- Sous le Effet onglet, définir Démarrage en douceur et Fin lisse à zéro et cliquez D'ACCORD.
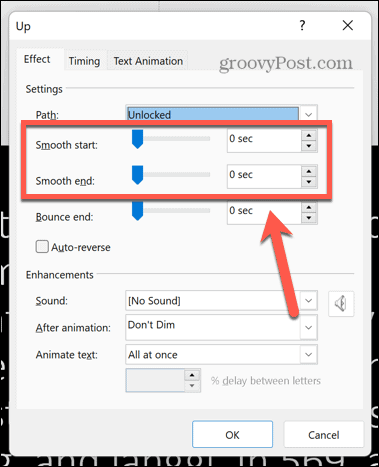
- Si votre texte défile trop rapidement, changez le Durée dans le Animation ruban. Plus le nombre est élevé, plus le texte défile lentement. Continuez à expérimenter en lisant le texte à haute voix. Si vous n'arrivez pas à la fin avant que le texte ne finisse de défiler, augmentez encore le temps jusqu'à ce que vous le fassiez.
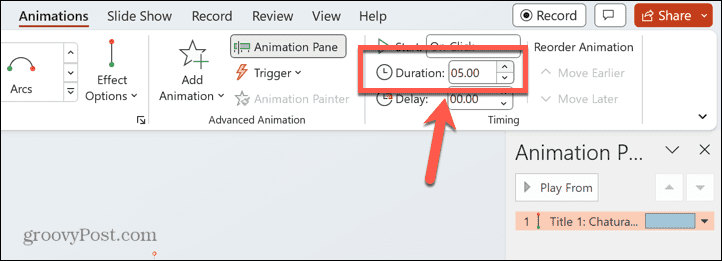
- Selon la distance qui vous sépare du téléprompteur, vous devrez peut-être augmenter la taille de la police afin de pouvoir la lire clairement. Si vous le faites, vous devrez changer le Durée à nouveau pour obtenir la bonne vitesse de lecture.
Faites passer vos présentations au niveau supérieur
Savoir utiliser PowerPoint comme téléprompteur garantit que vous pouvez donner de grands discours ou présentations sans avoir à lire à partir d'un script imprimé. Assurez-vous de placer votre écran avec soin, idéalement à un endroit où vous aurez une ligne de vue tournée vers votre public. Vous devrez peut-être vous entraîner plusieurs fois pour vous familiariser avec son utilisation.
Il existe de nombreuses autres astuces PowerPoint utiles pour que vos présentations se démarquent de la foule. Tu peux apprendre comment masquer le texte jusqu'à ce qu'il soit cliqué pour révéler des informations importantes exactement quand vous le souhaitez. Tu peux flouter des images dans PowerPoint pour créer des arrière-plans efficaces ou masquer des informations clés jusqu'à ce que vous soyez prêt à les révéler. Et vous pouvez également en apprendre davantage sur d'autres Animations PowerPoint vous pouvez utiliser pour faire ressortir vos présentations.