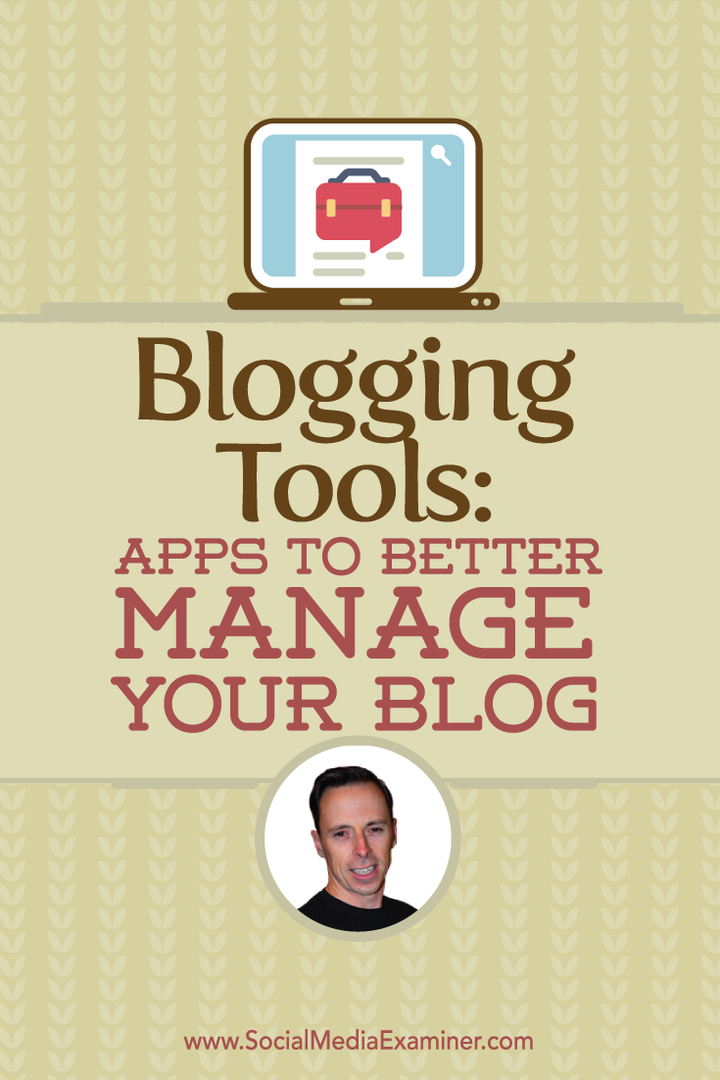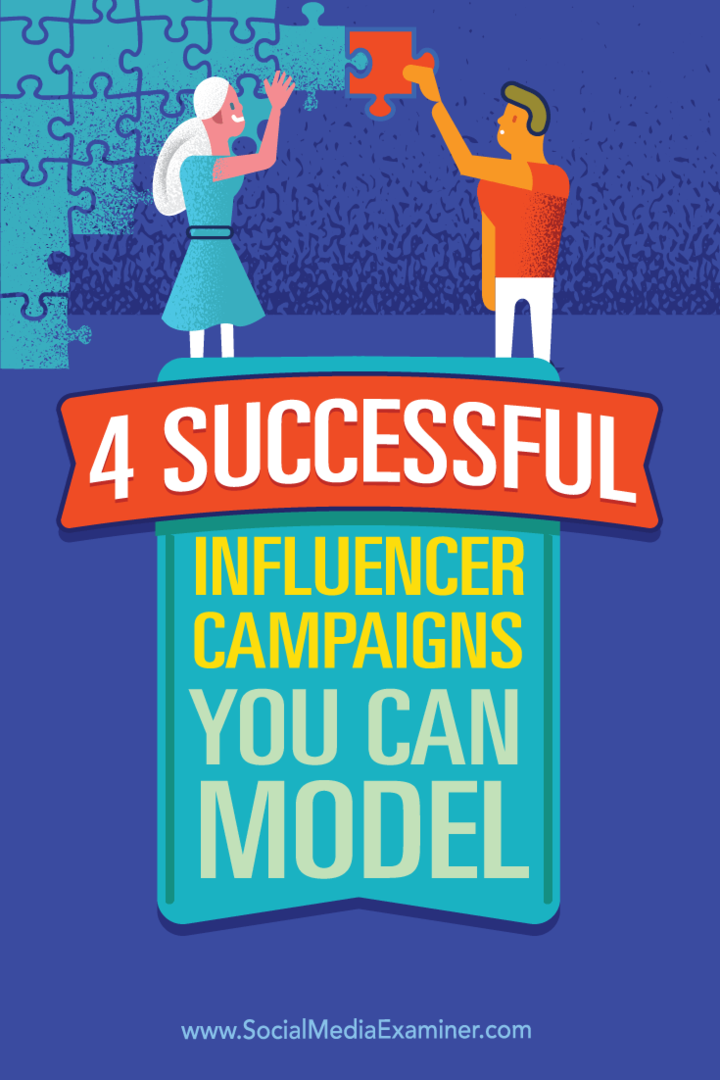Comment utiliser la transition Morph dans PowerPoint
Microsoft Office Microsoft Powerpoint Power Point Bureau Héros / / June 14, 2023

Publié

La transition Morph vous permet de créer de superbes animations de diaporamas dans PowerPoint en quelques clics. Découvrez comment l'utiliser dans ce guide.
Lorsque la vidéo de Black or White de Michael Jackson est apparue au début des années 90, elle s'est terminée par une sélection de visages de différentes personnes hochant la tête au rythme de la musique, chaque visage se fondant et se fondant dans le suivant. Ce fut l'un des premiers exemples grand public de ce qui est devenu connu sous le nom de morphing.
Le morphing prend deux images et déforme et déforme la première jusqu'à ce qu'il crée la seconde. Bien qu'il ait plus de trente ans, l'effet est toujours impressionnant à ce jour.
Si vous créez une présentation PowerPoint, vous pouvez utiliser le morphing dans vos diapositives pour créer des effets incroyablement impressionnants. Il est également simple à utiliser: vous créez les diapositives et PowerPoint fait tout le reste.
Voici comment utiliser la transition Morph dans PowerPoint.
Qu'est-ce que la transition Morph ?
La transition Morph est une transition de diapositive qui transforme l'image d'une diapositive en l'image de la suivante en déplaçant les positions des objets d'une diapositive à la suivante. Ce mouvement se fait dans le style de l'animation, de sorte que vous pouvez voir les objets se déplacer en douceur d'une position à l'autre.
La trajectoire de mouvement de chaque objet est créée par la transition. Vous avez juste besoin d'une diapositive avec les points de départ et d'une diapositive avec les points de fin - le mouvement entre les deux est créé par la transition.
La transition Morph vous permet de créer des effets impressionnants tels que le déplacement simultané de plusieurs objets sur l'écran ou le zoom avant et arrière sur des objets spécifiques de votre diapositive. La seule véritable limite est votre imagination.
Comment utiliser une transition Morph pour déplacer un objet
Vous pouvez utiliser la transition morph pour déplacer des objets d'une diapositive à l'autre. Cela donne l'effet d'une animation fluide. Vous pouvez sélectionner plusieurs objets dans chaque diapositive, et chacun suivra son propre chemin. L'effet global peut être très impressionnant et donner l'impression qu'il a été créé dans un logiciel d'animation vidéo, mais PowerPoint s'occupe de tout le travail acharné pour vous.
Créez une diapositive avec les objets dans leurs positions de départ et une autre avec leurs positions finales. Appliquez la transition Morph, et cela créera un mouvement fluide entre une position et la suivante.
Pour créer une transition morph pour déplacer un objet dans PowerPoint :
- Ouvrez PowerPoint et créez une diapositive avec tous les objets dans la première position où vous souhaitez qu'ils apparaissent.
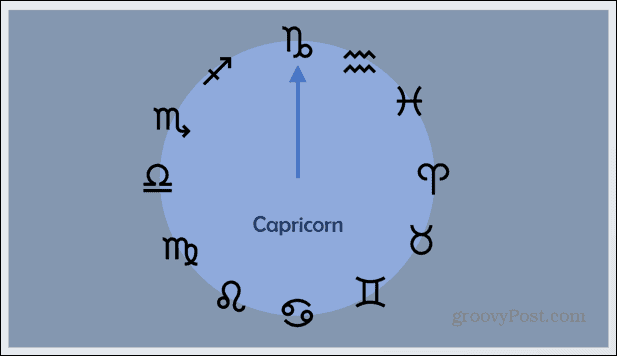
- Pour dupliquer la diapositive, faites un clic droit dessus dans le volet de prévisualisation des diapositives à gauche de l'écran.
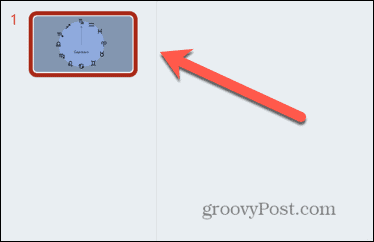
- Sélectionner Diapositive dupliquée.
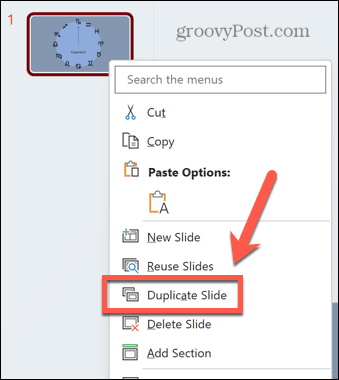
- Modifiez votre diapositive dupliquée afin que les objets que vous souhaitez déplacer soient dans leurs positions finales.
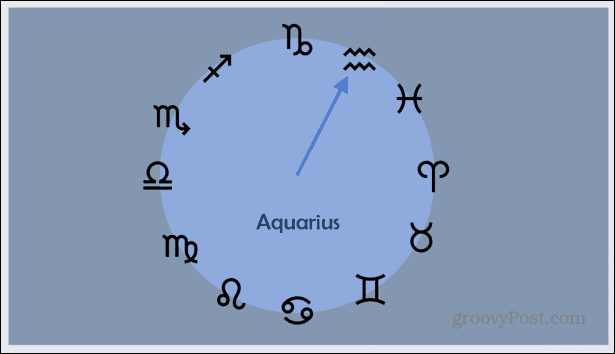
- Sélectionnez la deuxième diapositive dans le panneau d'aperçu des diapositives.
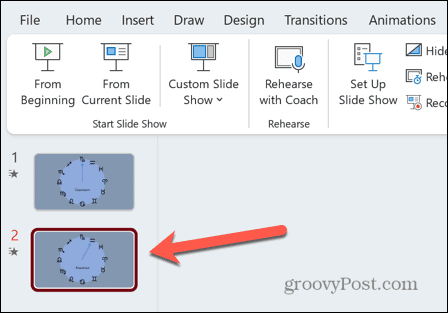
- Clique le Transitions menu.
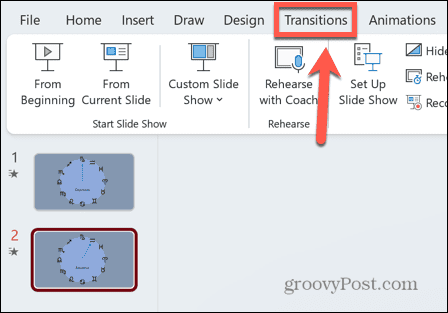
- Clique le Morph icône.
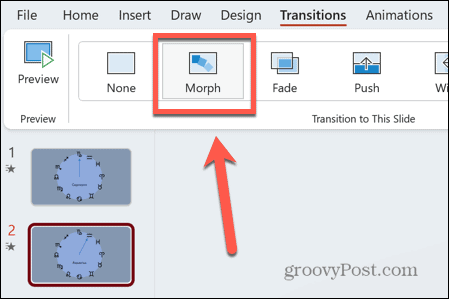
- Vous devriez voir un aperçu de votre effet de morphing, montrant votre objet se déplaçant de sa position de départ à sa position finale.
- Vous pouvez apporter les modifications que vous souhaitez à l'une ou l'autre des diapositives pour obtenir le look exact que vous recherchez.
- Pour afficher à nouveau la transition de morphing, sélectionnez la deuxième diapositive dans le panneau d'aperçu des diapositives, puis cliquez sur l'icône Aperçu icône.
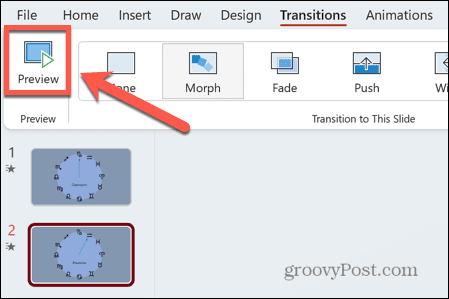
Comment utiliser une transition Morph pour zoomer sur un objet
Un autre moyen très efficace d'utiliser la transition Morph est de zoomer sur un objet. Si vous avez plusieurs objets sur une diapositive, vous pouvez utiliser cet effet pour mettre chacun d'eux au point à tour de rôle. La diapositive effectuera un zoom avant afin qu'un seul objet soit visible, puis pourra effectuer un zoom arrière pour afficher tous les objets. Vous pouvez ensuite zoomer sur l'objet suivant, et ainsi de suite.
Cette technique est utile pour les objets auxquels est attaché du texte, car le texte peut être trop petit pour être lu lorsque tous les objets sont en vue. En zoomant, le texte de chaque objet spécifique devient visible.
Pour utiliser la transition Morph pour zoomer sur un objet :
- Créez votre première diapositive incluant le contenu sur lequel vous souhaitez effectuer un zoom avant.
- Faites un clic droit sur la diapositive dans le volet de prévisualisation des diapositives.
- Sélectionner DupliquerGlisser.
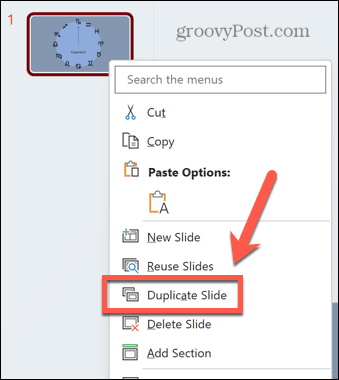
- Augmentez la taille des objets dans la deuxième diapositive en les sélectionnant puis en faisant glisser l'un des coins. Maintenez enfoncé Changement pendant que vous faites glisser pour conserver le rapport hauteur/largeur correct.
- Bien que votre image puisse déborder de la taille de la diapositive, dans le volet d'aperçu de la diapositive, vous pouvez voir à quoi ressembleront les parties visibles de la diapositive.
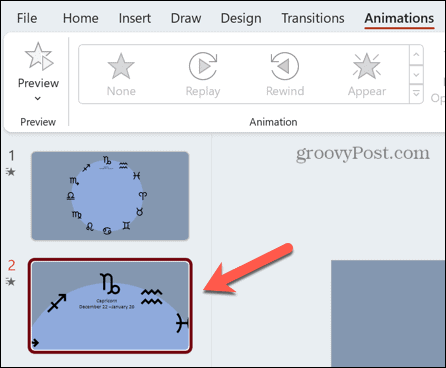
- Lorsque vous êtes satisfait de votre nouvelle diapositive, cliquez sur le Transitions menu.
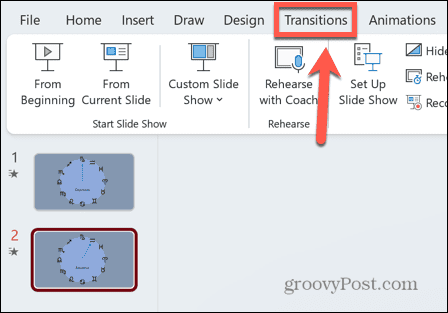
- Sélectionner Morph.
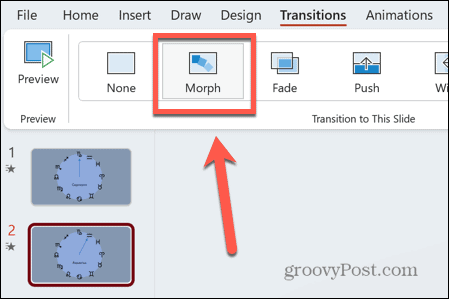
- Vous verrez un aperçu de l'effet de zoom que vous venez de créer. Pendant que la transition est en cours, tout contenu en dehors de la zone de la diapositive ne sera plus visible.
- Vous pouvez le revoir en cliquant sur le Aperçu icône.
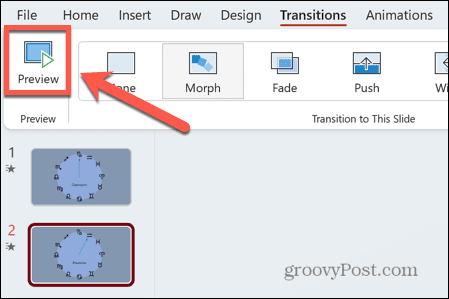
- Pour effectuer un nouveau zoom arrière, cliquez avec le bouton droit sur la diapositive d'origine et sélectionnez Diapositive dupliquée.
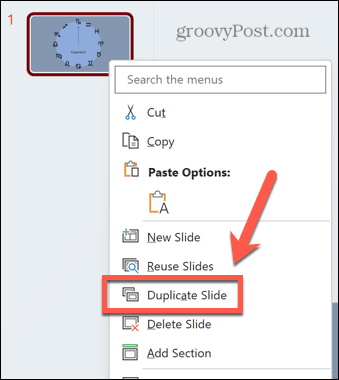
- Cliquez et maintenez sur la diapositive nouvellement créée dans le volet de prévisualisation des diapositives.
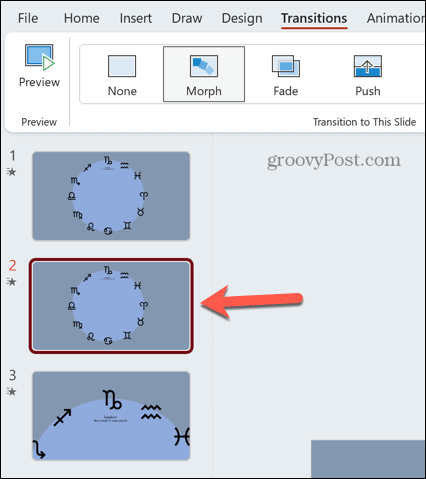
- Faites-le glisser vers le bas pour qu'il soit en bas.
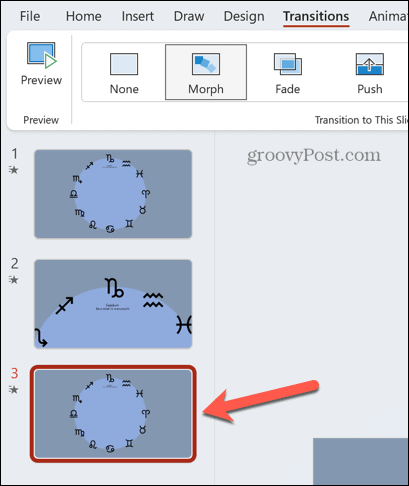
- Cliquez sur Transitions > Morphing pour appliquer l'effet Morph à cette diapositive également.
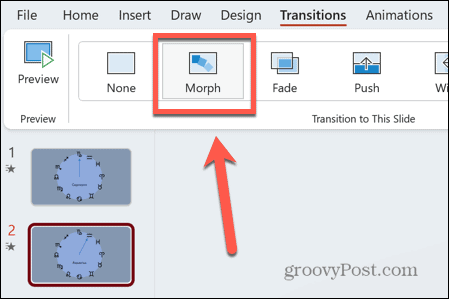
- Vous devriez voir un aperçu de la diapositive effectuer un zoom arrière.
- Pour voir le plein effet du zoom avant et du zoom arrière, sous le Diaporama menu, cliquez sur Depuis le début.
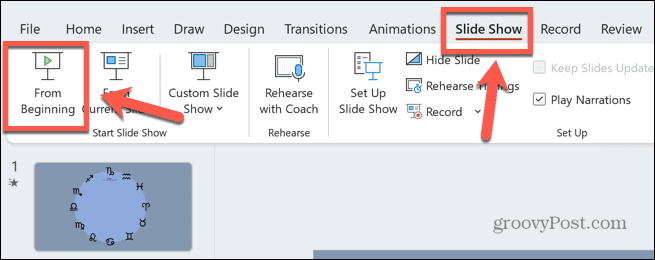
- Presse Entrer pour passer d'une diapositive à l'autre et voir votre zoom Morph en action.
Faites ressortir vos présentations PowerPoint
Apprendre à utiliser la transition Morph dans PowerPoint peut aider à créer des présentations vraiment époustouflantes qui semblent avoir pris beaucoup de temps et d'efforts à créer. Cependant, vous pouvez les créer rapidement et facilement en utilisant la transition Morph.
Il existe de nombreuses autres façons de faire ressortir vos présentations PowerPoint. Tu peux apprendre comment insérer une image dans une forme pour vous permettre de le redimensionner ou de le manipuler facilement. Tu peux apprendre comment utiliser le masque des diapositives dans PowerPoint pour donner à l'ensemble de votre présentation un aspect unifié. Et un excellent moyen de révéler des informations importantes uniquement lorsque vous êtes prêt à le faire est d'apprendre comment masquer le texte jusqu'à ce qu'il soit cliqué.