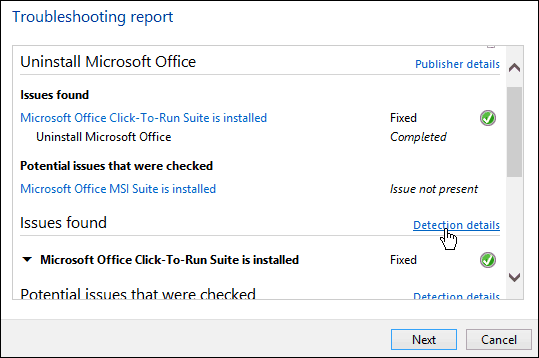Comment utiliser la zone d'exécution pour exécuter des commandes en tant qu'administrateur sous Windows
Microsoft Windows 10 Windows 11 Héros / / June 13, 2023

Publié

À partir de la zone Exécuter, vous pouvez ouvrir des documents, des applications, des utilitaires, etc. Pour exécuter ces commandes de boîte d'exécution en tant qu'administrateur, suivez ce guide.
La possibilité d'exécuter des applications ou des commandes en tant qu'administrateur sous Windows fournit des privilèges élevés afin que vous puissiez configurer les paramètres à partir de parties restreintes du système d'exploitation. Et, comme exécuter des applications en tant qu'administrateur, vous pouvez exécuter une commande en tant qu'administrateur à partir de la boîte de dialogue Exécuter sous Windows.
La boîte de dialogue Exécuter est une fonctionnalité essentielle de Windows qui vous permet d'exécuter des commandes, d'ouvrir des documents et des sites Web ouverts et de lancer toute application installée. Dans certaines situations, exécuter une application directement à partir de la zone Exécuter est plus facile que de la rechercher dans l'interface utilisateur.
Le lancement d'applications et de services en tant qu'administrateur à partir de la boîte de dialogue Exécuter sous Windows est simple en suivant les étapes ci-dessous.
Utilisation de la boîte d'exécution sous Windows
La boîte de dialogue Exécuter est une petite fenêtre dans laquelle vous pouvez entrer des commandes dans la ligne d'exécution pour lancer des applications et des services. Il est utile pour les administrateurs et les utilisateurs expérimentés qui souhaitent lancer des éléments directement sans rechercher le raccourci.
La boîte de dialogue Exécuter est incluse avec Windows depuis longtemps et est toujours incluse sur Windows 11. Ainsi, par exemple, c'est un endroit où vous pouvez lancer des chemins spécifiques dans l'explorateur de fichiers, comme le dossier AppData, exécutez des services et lancez des applications directement.
Et si vous l'utilisez beaucoup, vous pouvez effacer l'historique de la boîte de dialogue Exécuter pour un départ propre. Le lancement d'un programme à partir de Run ne s'ouvre pas en tant qu'administrateur par défaut, mais vous pouvez lui faire ouvrir des éléments en tant qu'administrateur en procédant comme suit.
Note: Ces captures d'écran proviennent de Windows 11, mais les étapes sont les mêmes sous Windows 10.
Comment ouvrir Run Box sous Windows
Vous pouvez ouvrir la boîte de dialogue Exécuter sous Windows via le Le menu Démarrer, Gestionnaire des tâches, ou via un raccourci clavier.
Pour ouvrir la boîte de dialogue Exécuter :
- appuie sur le Clé Windows.
- Taper Courir et cliquez sur le Courir app parmi les meilleurs résultats.
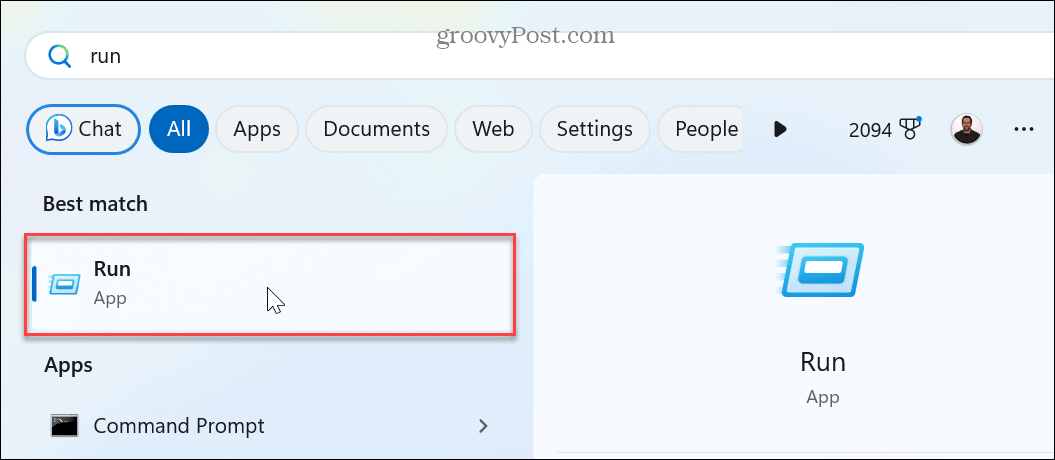
- Pour ouvrir le Courir boîte avec un raccourci clavier, appuyez sur Touche Windows + R. La fenêtre de dialogue Exécuter s'ouvrira dans le coin inférieur droit de l'écran au-dessus de la barre des tâches.
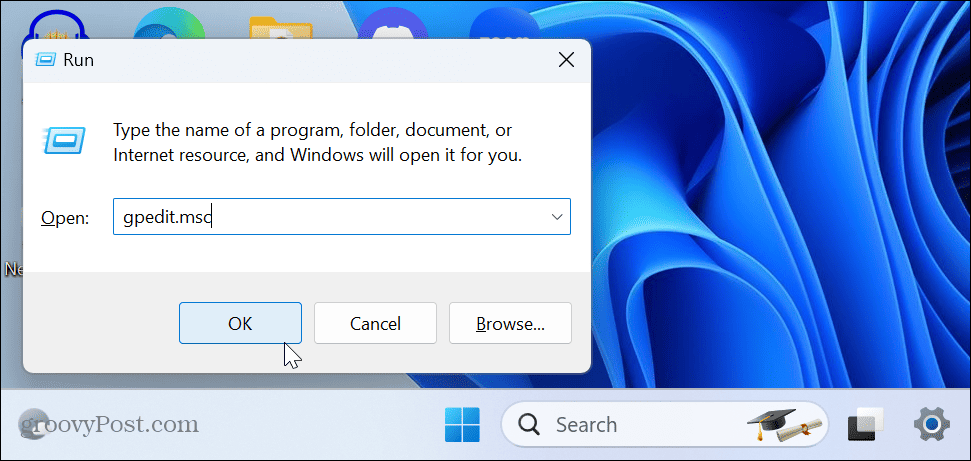
- Alternativement, vous pouvez ouvrir le Gestionnaire des tâches sur votre PC.
- Clique le Exécuter une nouvelle tâche bouton près du coin supérieur droit.
- Tapez la commande que vous souhaitez exécuter ou l'emplacement à ouvrir et sélectionnez le Créer cette tâche avec des privilèges administratifs case et cliquez D'ACCORD.
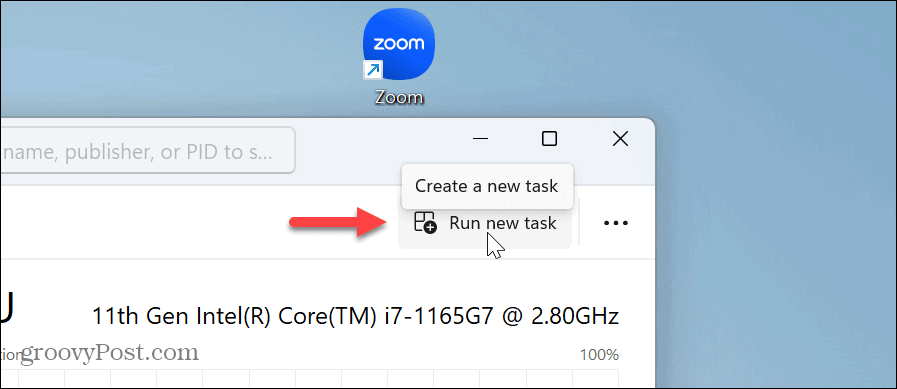
- Le Courir la boîte de dialogue apparaîtra au-dessus de Gestionnaire des tâches, mais vous pouvez le déplacer. Entre autres options, cela est utile si vous avez besoin de redémarrer l'explorateur de fichiers car il ne répond pas.
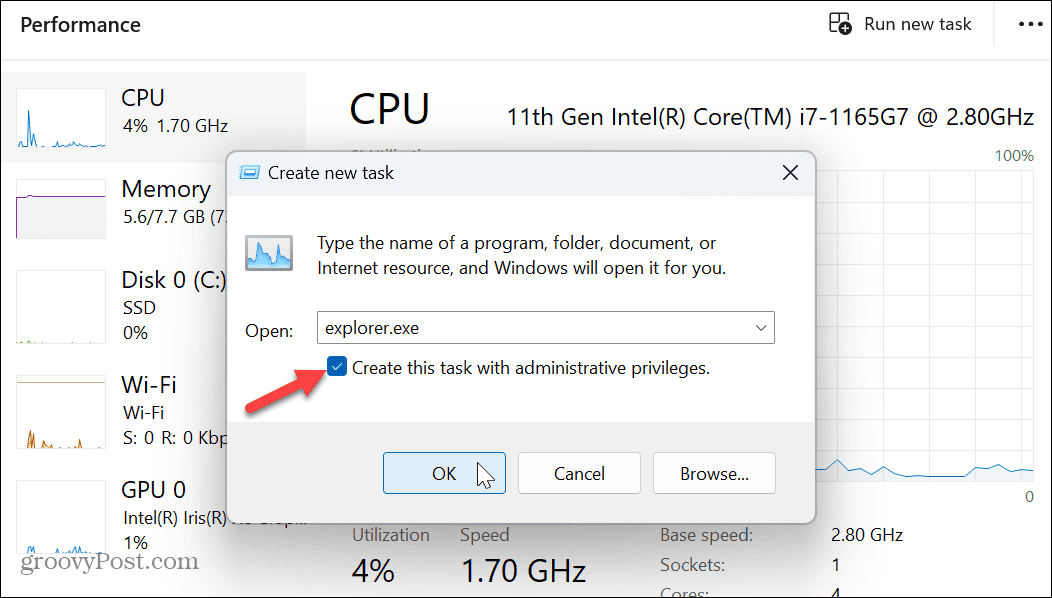
Comment exécuter des commandes en tant qu'administrateur
Lors de l'exécution de la boîte de dialogue Exécuter à partir de Gestionnaire des tâches vous permet d'exécuter la commande en tant qu'administrateur, vous devez utiliser un raccourci clavier dans d'autres situations.
Quelle que soit la commande, l'application, l'utilitaire, le document ou le site que vous souhaitez ouvrir, saisissez-le et appuyez sur Ctrl + Maj + Entrée pour l'exécuter avec des privilèges élevés.
Si vous souhaitez exécuter PowerShell avec des privilèges d'administrateur:
- Presse Touche Windows + R pour lancer le Courir boite de dialogue.
- Taper powershell.exe, et au lieu de cliquer sur OK, appuyez sur Ctrl + Maj + Entrée.
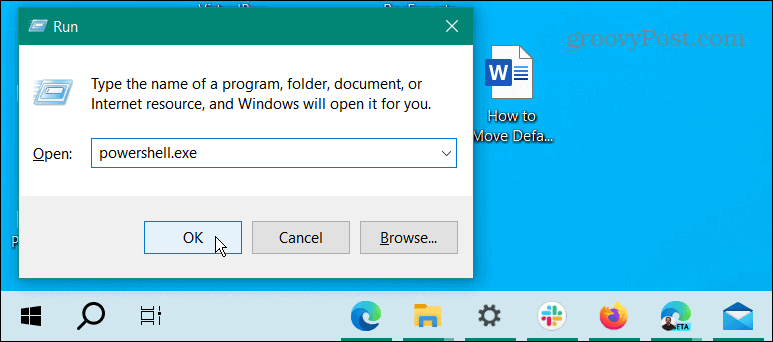
- Le terminal PowerShell s'ouvrira avec les droits d'administrateur.
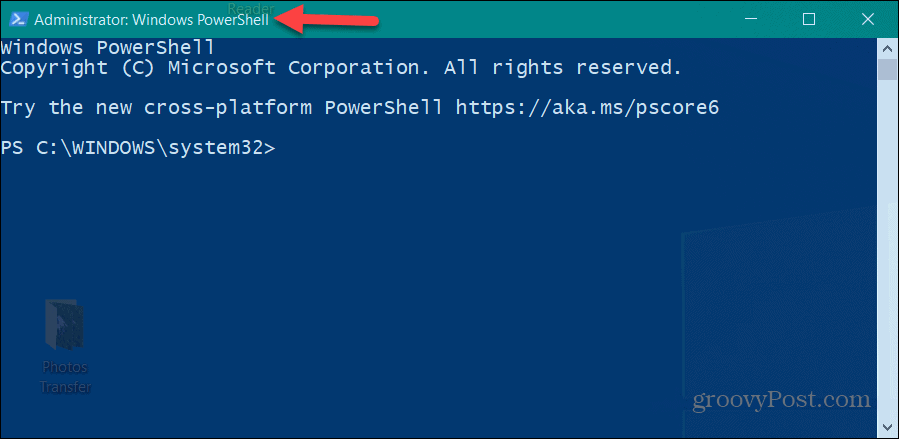
Exécution des utilitaires en tant qu'administrateur sous Windows
Si vous devez exécuter une commande, lancer un fichier ou quoi que ce soit d'autre en tant qu'administrateur à partir de la boîte de dialogue Exécuter, vous le pouvez. Avec des privilèges élevés, vous avez plus d'accès à des parties du système d'exploitation et à d'autres applications qui ne sont pas autorisées par un utilisateur standard.
Il y a d'autres choses sur Windows que vous voudrez peut-être ouvrir en tant qu'administrateur. Par exemple, vous pouvez ouvrir Explorateur de fichiers en tant qu'administrateur pour modifier les fichiers protégés. Ou, vous devrez peut-être activer le compte administrateur sur Windows 11 pour garantir que les applications s'exécutent avec des privilèges élevés.
Vous ne savez pas si un compte est Standard ou Administrateur? Consultez notre guide sur comment déterminer les types de compte d'utilisateur. Et si vous n'êtes pas encore sous Windows 11, vous pouvez faire en sorte que Windows 10 exécute toujours les applications en tant qu'administrateur.