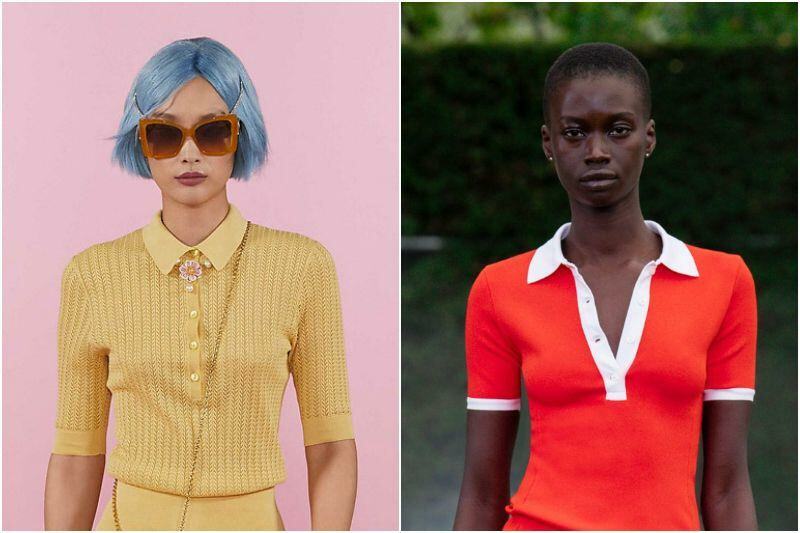Comment réparer l'erreur d'échec de l'appel de procédure à distance sous Windows 11
Microsoft Windows 11 Héros / / June 13, 2023

Publié
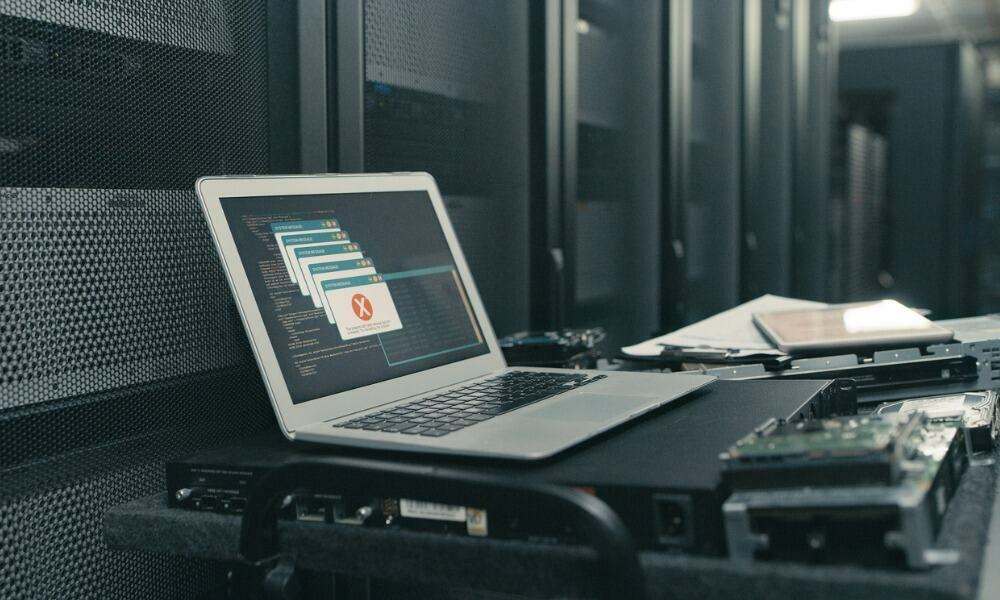
Lorsque des erreurs se produisent sous Windows, cela peut être ennuyeux. Si RPC ne fonctionne pas, vous pouvez corriger l'erreur Échec de l'appel de procédure à distance sous Windows 11.
Obtenez-vous une erreur d'échec d'appel de procédure à distance lors de l'utilisation d'une application sous Windows 11? Appel de procédure à distance, ou RPC, facilite les communications entre les applications et les autres processus sous Windows sur le réseau.
Malheureusement, il arrive parfois que le service ne fonctionne pas, ce qui entraînera un message d'erreur. Heureusement, il existe des solutions de dépannage simples que vous pouvez utiliser pour que votre système fonctionne à nouveau.
Nous vous montrerons les raisons courantes pour lesquelles l'erreur se produit et comment résoudre le problème afin que vous puissiez redevenir productif sur votre système Windows.
Erreur d'échec de l'appel de procédure distante
L'erreur RPC est associée au Gestionnaire de contrôle des services Windows ou aux services associés. L'erreur se produit principalement lorsque vous lancez un service système ou une application.
Par exemple, cela peut arriver lors de l'utilisation Bureau à distance, ouvrant un Document Microsoft Office, ou en utilisant l'explorateur de fichiers. Quelle que soit la raison, nous vous montrerons des moyens courants de résoudre ce problème dans ce guide.
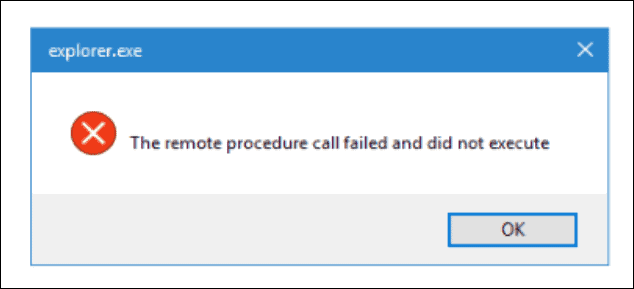
Un exemple d'erreur d'appel de procédure à distance lors du lancement de l'Explorateur de fichiers.
Note: Nous utilisons Windows 11 pour cet article, mais les options suivantes fonctionneront également sur Windows 10 pour corriger l'erreur.
Démarrez en mode sans échec avec mise en réseau
Un pilote, une application ou un service d'arrière-plan corrompu peut être à l'origine de l'erreur. Démarrage en mode sans échec lance Windows avec un minimum de pilotes et de services. Vous n'obtiendrez pas de graphiques complexes, de pilotes de carte son, d'effets Windows, etc.
Néanmoins, vous disposerez de capacités de mise en réseau pour vous connecter aux serveurs et aux sites Internet afin de mettre à jour les pilotes ou de récupérer des fichiers et des applications spécifiques. Cela vous permettra de faire un dépannage supplémentaire sans erreurs.
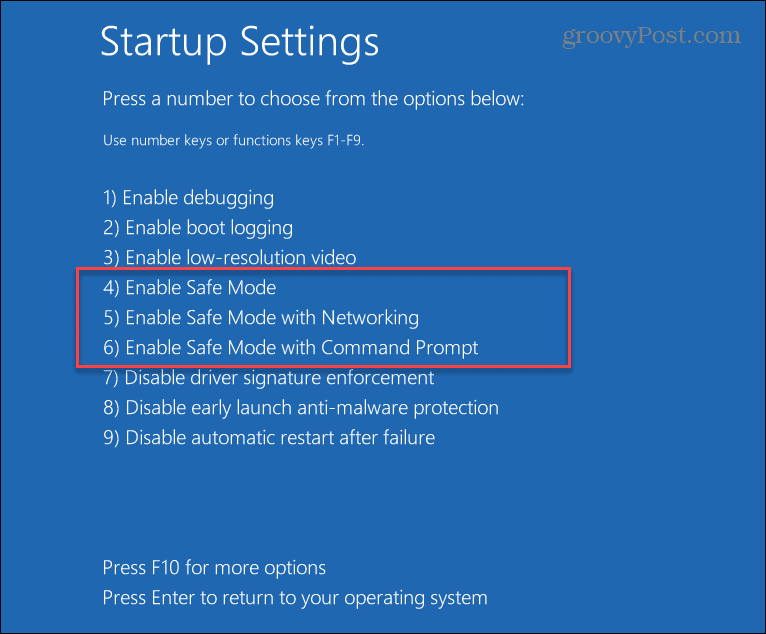
Rechercher des virus ou des logiciels malveillants
De plus, l'erreur peut être due à un virus ou à un autre code malveillant. Par exemple, l'exécution d'une analyse manuelle avec l'application de sécurité Windows lui permet d'identifier et de supprimer ou de mettre en quarantaine rapidement les logiciels malveillants.
Pour exécuter une analyse manuelle des logiciels malveillants :
- appuie sur le Clé Windows.
- Rechercher Sécurité Windows dans le menu Démarrer et sélectionnez le meilleur résultat.
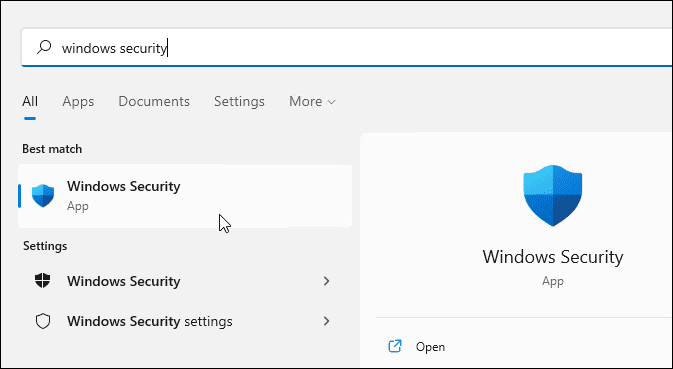
- Cliquez sur Bouton de protection contre les virus et les menaces.
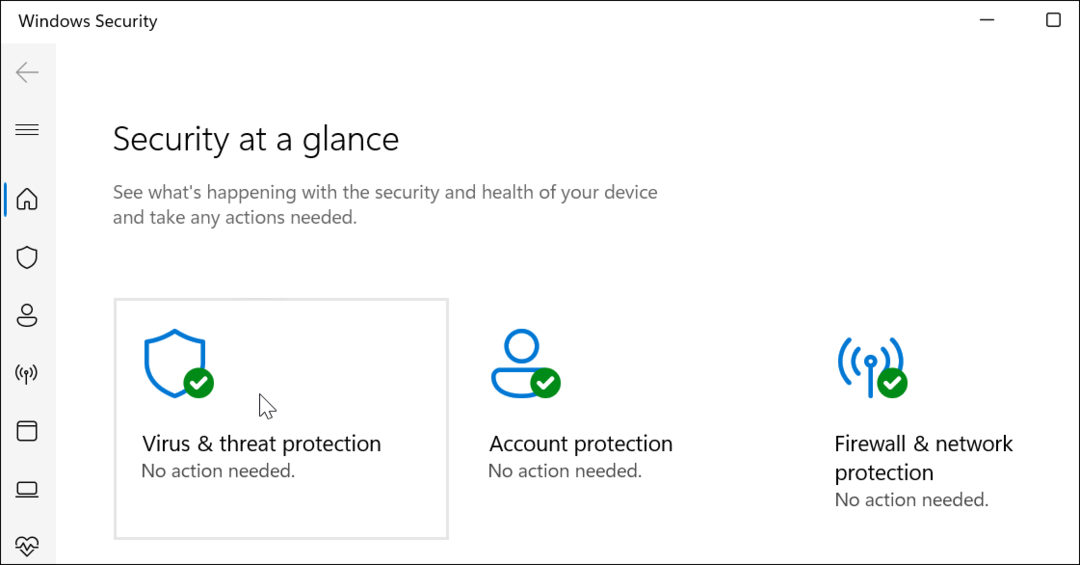
- Clique le Scan rapide bouton pour vérifier les emplacements où les menaces sont généralement trouvées.
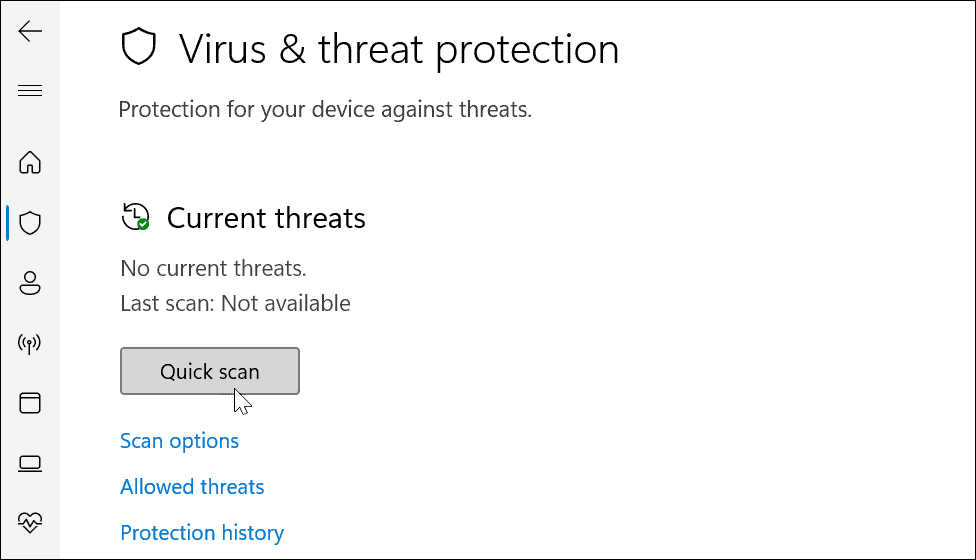
Si une menace est découverte, suivez les instructions à l'écran pour la supprimer. Si vous pensez toujours qu'il existe un code malveillant, vous pouvez obtenir un deuxième avis en utilisant une suite de sécurité tierce gratuite comme AVG Antivirus.
De plus, dans cette section, assurez-vous de configurer Sécurité Windows pour une protection maximale.
Exécutez l'outil de dépannage des applications du Windows Store
Si vous rencontrez une erreur lors de l'exécution d'une application Store sur Windows 11, vous pouvez exécuter l'utilitaire de résolution des problèmes pour résoudre le problème.
Pour exécuter l'outil de dépannage des applications du Windows Store :
- appuie sur le Touche Windows + I ouvrir Paramètres.
- Sélectionner Système de la colonne de gauche et Dépanner sur la droite.
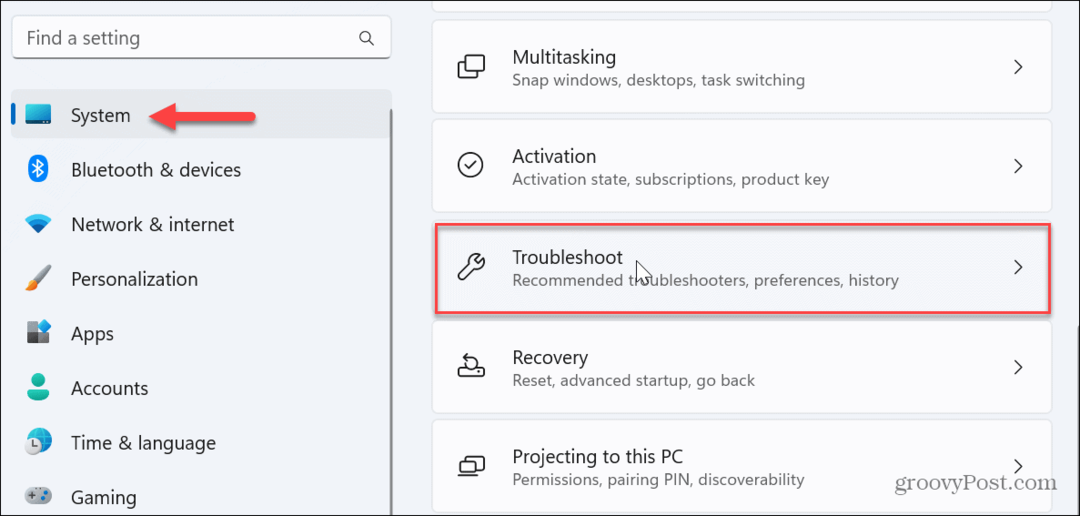
- Sélectionnez le Autres dépanneurs option à partir de l'écran suivant.
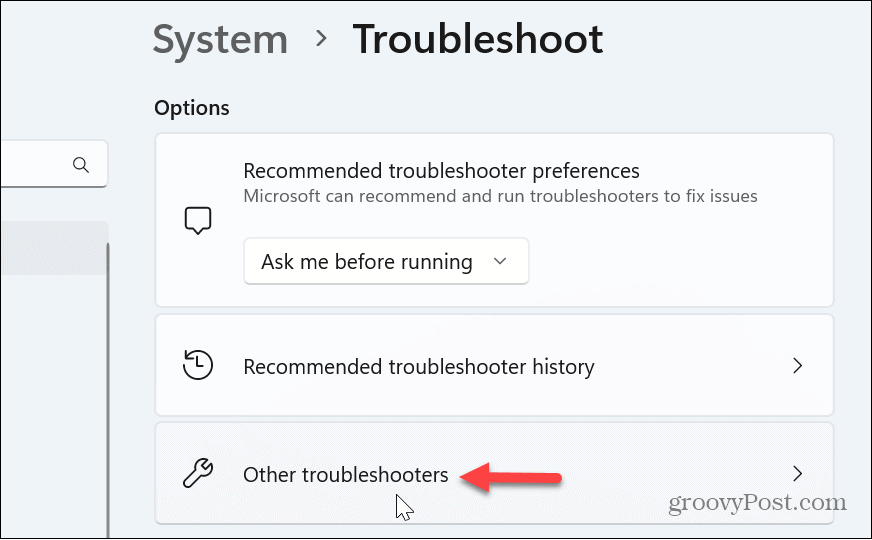
- Faites défiler les paramètres dans la colonne de droite et cliquez sur le Courir bouton à côté de Applications du magasin Windows option.
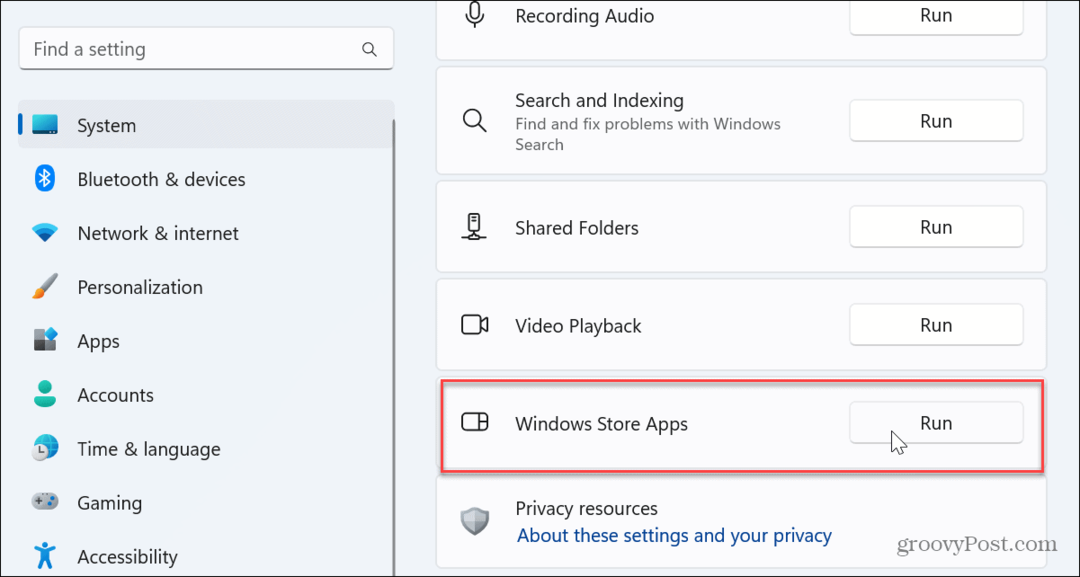
- Le dépanneur s'exécutera et trouvera des correctifs aux problèmes d'application afin que vous puissiez les appliquer.
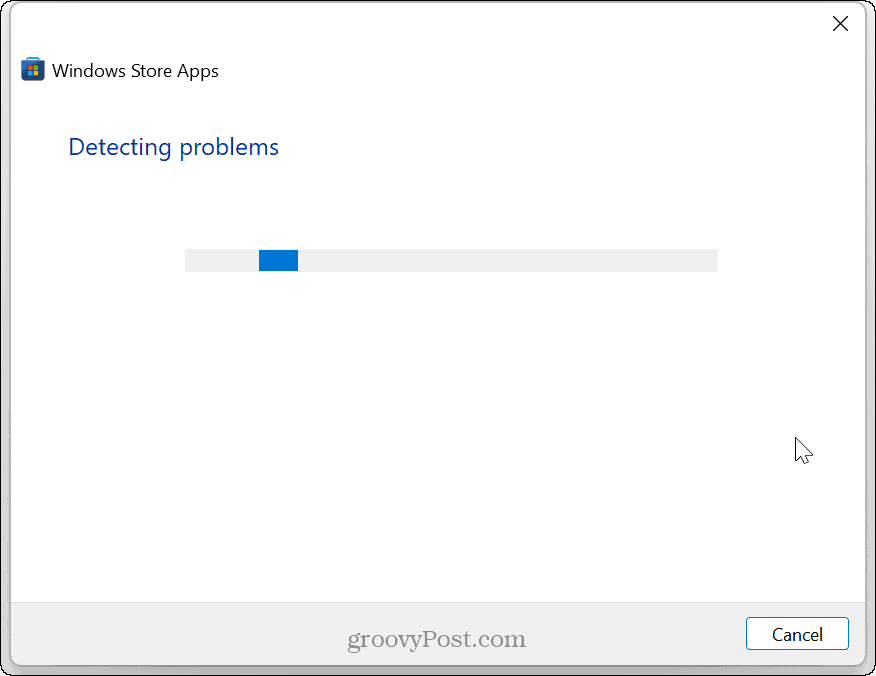
Actualiser le service d'appel de procédure distante (RPC)
Le service RPC sous Windows gère la façon dont les processus communiquent entre eux. RPC gère les demandes et les réponses entre les applications et aide à effectuer des tâches et à partager des ressources.
Cependant, il peut y avoir une erreur de corruption ou le service peut être désactivé par inadvertance. Ainsi, le redémarrage du service peut le faire fonctionner et résoudre l'erreur d'échec RPC.
Pour actualiser le service RPC :
- Presse Touche Windows + R pour lancer le Courir fenêtre de dialogue.
- Taper services.msc et cliquez D'ACCORD.

- Faites un clic droit sur le Appel de procédure à distance service et sélectionnez Rafraîchir depuis le menu contextuel.
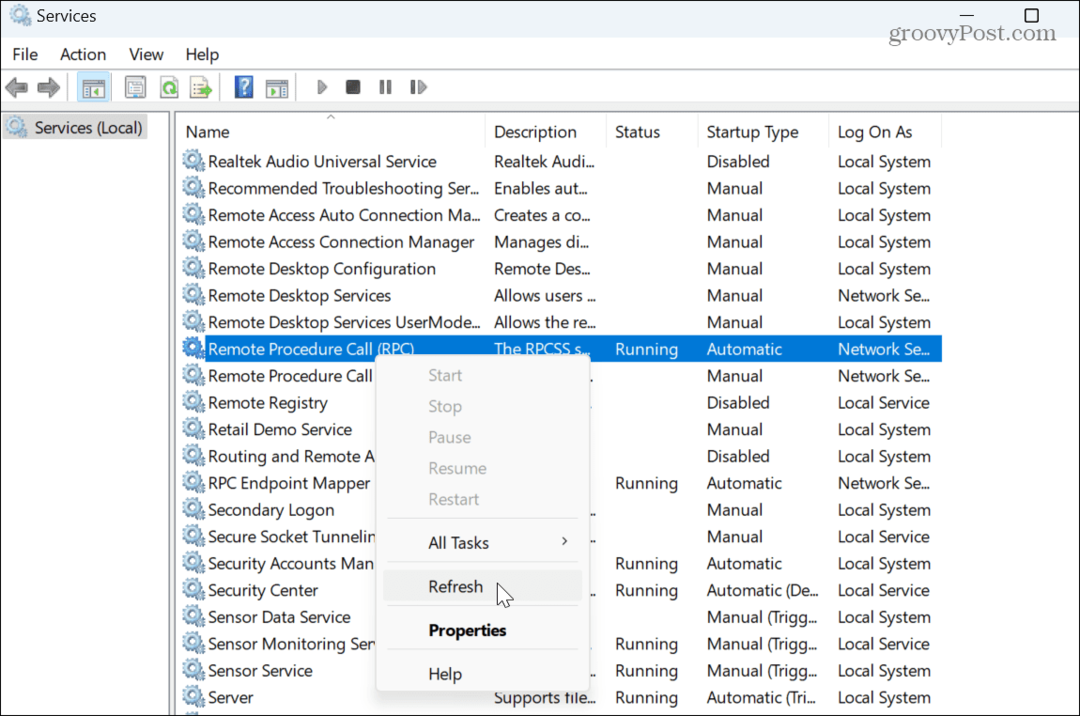
- Le service ne prend qu'un instant pour redémarrer. Une fois terminé, fermez le Prestations de service fenêtre et vérifiez si l'erreur d'échec RPC est toujours présente.
Actualiser le lanceur de processus du serveur DCOM
Un autre service qui pourrait être à l'origine de l'erreur d'échec RPC est le lanceur de processus du serveur DCOM. Le service gère divers processus et services sur Windows, y compris RPC. S'il ne fonctionne pas correctement, cela peut entraîner un problème avec le service RPC. Cependant, le redémarrage (DcomLaunch) peut aider à résoudre le problème.
Pour actualiser le lanceur de processus du serveur DCOM :
- Presse Touche Windows + R pour ouvrir le Courir fenêtre de dialogue.
- Taper msc et cliquez D'ACCORD ou frapper Entrer.

- Recherchez et cliquez avec le bouton droit sur Lanceur de processus de serveur DCOM service et sélectionnez Redémarrage depuis le menu contextuel.
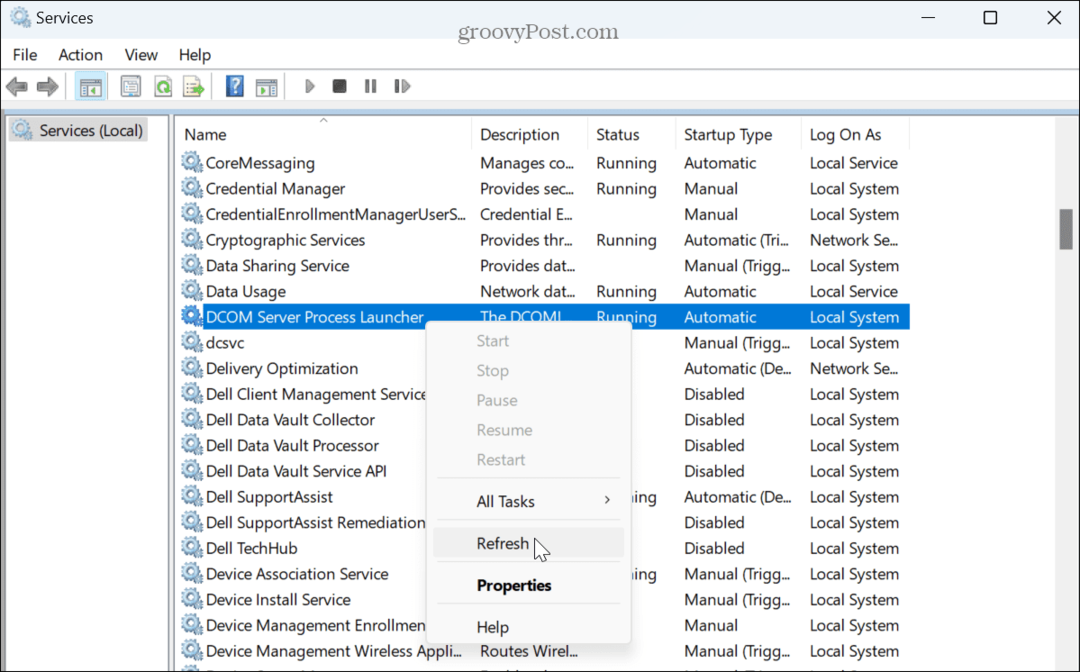
- Comme le service RPC, le redémarrage prend un moment et, une fois terminé, fermez les services et voyez si l'erreur est résolue.
Réparer l'application problématique
Si vous recevez l'erreur d'échec RPC dans une application spécifique, elle peut être corrompue et doit être réparée.
Pour réparer des applications sur Windows 11 :
- appuie sur le Touche Windows + I ouvrir Paramètres.
- Sélectionner applications dans la colonne de gauche et cliquez sur Applications installées sur la droite.
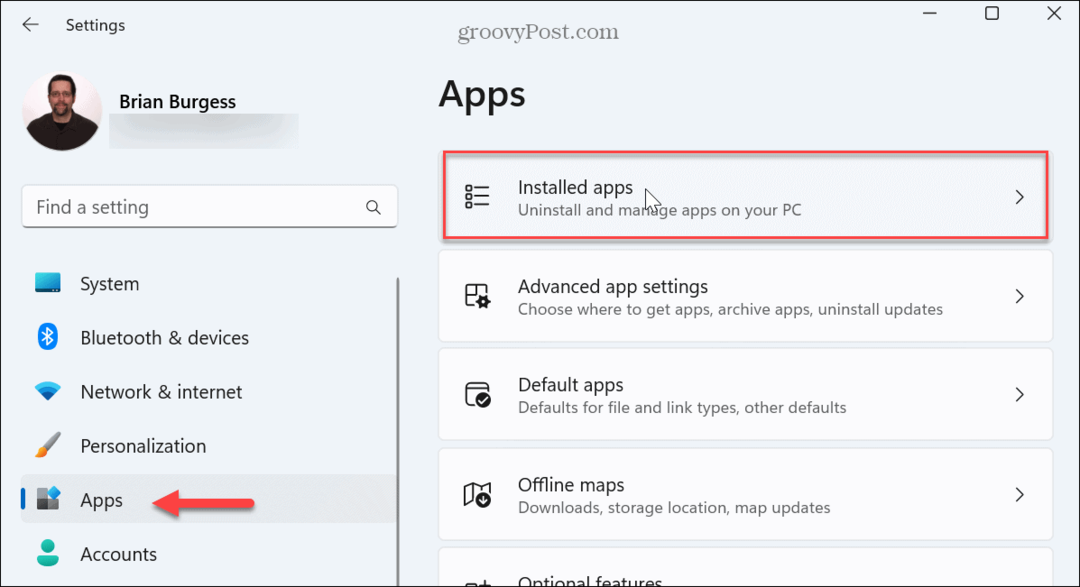
- Trouvez l'application qui vous donne l'erreur, cliquez sur le bouton à trois points à côté et sélectionnez Options avancées dans le menu qui s'affiche.
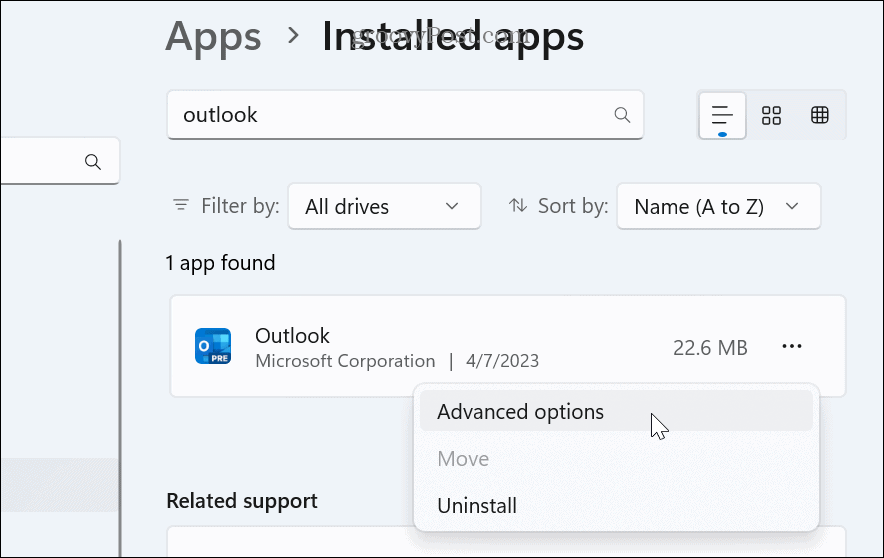
- Faites défiler jusqu'à Réinitialiser section et cliquez sur le Réparation bouton.
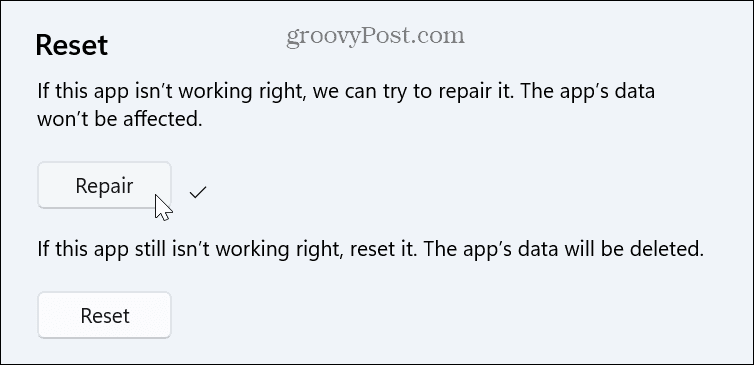
- Une notification de progression s'affichera pendant le processus de réparation de l'application. Une fois terminé, une coche s'affichera à côté du bouton Réparer, vous indiquant que c'est terminé.
- Si vous obtenez toujours l'erreur, réinitialisez l'application en cliquant sur le Réinitialiser bouton.
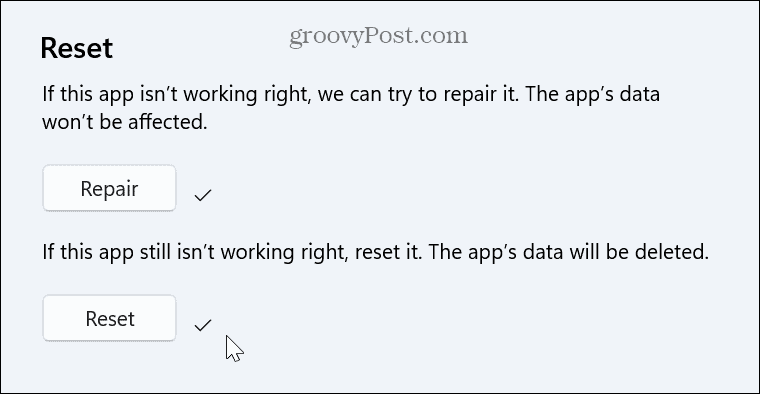
Si la réparation ou la réinitialisation ne fonctionne pas, désinstaller l'application et réinstallez-le avec la dernière version mise à jour devrait résoudre les problèmes avec celui-ci.
Exécutez des analyses DISM et SFC
Si vous rencontrez toujours des problèmes avec l'erreur, une excellente option de dépannage final consiste à exécuter Analyses SFC et DISM.
Vous exécutez ces analyses d'utilitaires à partir du PowerShell terminal avec des privilèges élevés. Ils détecteront et répareront les fichiers système corrompus. Les analyses détecteront également les fichiers système manquants et les remplaceront automatiquement.
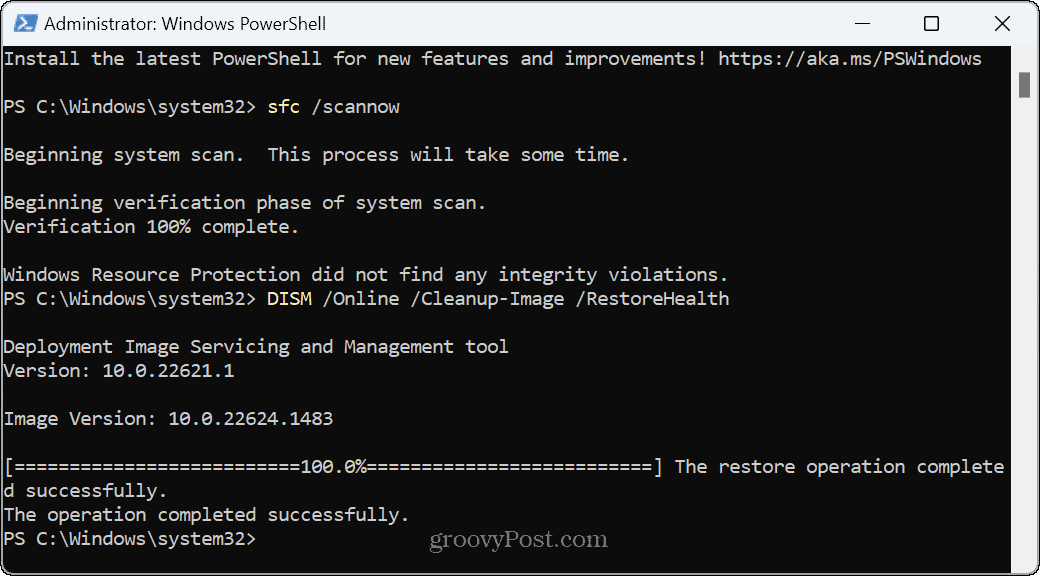
Résolution des erreurs sur Windows 11
Si vous rencontrez une erreur d'échec d'appel de procédure à distance lors de votre expérience Windows, vous pouvez faire fonctionner les choses en utilisant les solutions ci-dessus. Une fois l'erreur corrigée, vous pouvez faire avancer les choses.
Bien sûr, il existe d'autres problèmes que vous pouvez rencontrer avec Windows, mais nous avons des solutions. Par exemple, apprenez à réparer L'appareil a cessé de répondre les erreurs. Ou, si vous archivez des documents et d'autres fichiers, apprenez à corriger les erreurs Zip sur Windows 11.
Êtes-vous un joueur dont les performances sont médiocres? Lisez notre article sur la façon de corriger le décalage de jeu de Windows 11.