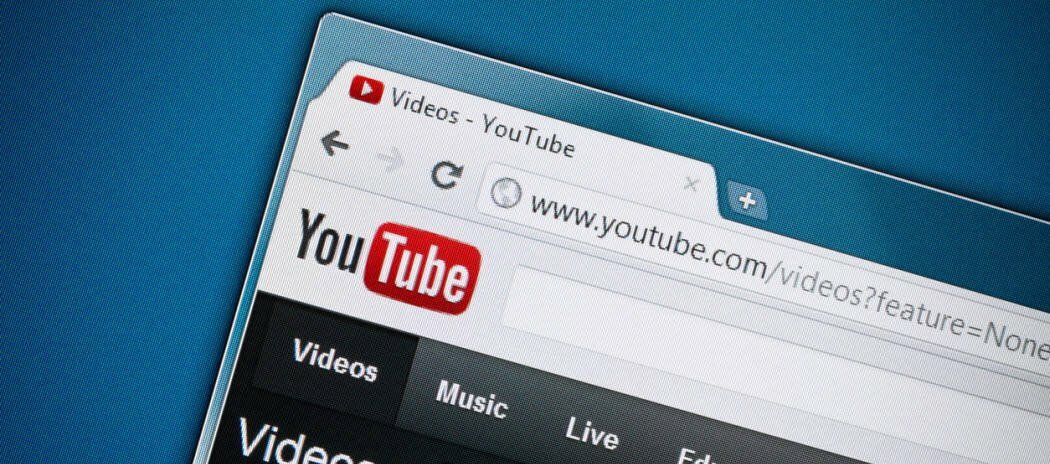Dernière mise à jour le

Si vous profitez d'un son de qualité tout en regardant des films et des émissions avec le lecteur multimédia VLC, vous pouvez activer l'audio surround 5.1 sur VLC.
VLC est l'un de nos lecteurs multimédias gratuits et open source préférés. En plus de lecture de pratiquement tous les types de fichiers multimédias, l'application comprend des options avancées et vous pouvez activer l'audio surround 5.1 sur VLC.
Et VLC prend en charge plusieurs sorties audio dont vous n'êtes peut-être pas au courant. Ainsi, si vous disposez d'une carte son et de haut-parleurs compatibles et que votre système d'exploitation est configuré pour lire le son surround 5.1, vous souhaiterez configurer VLC pour qu'il lise l'audio en conséquence.
Le son surround est particulièrement agréable lorsque vous regardez des films et des émissions. Si vous n'avez pas encore configuré VLC sur votre ordinateur pour lire l'audio surround, voici comment procéder.
Comment activer l'audio surround 5.1 sur VLC
Pour profiter des avantages du son surround 5.1 de VLC, vous avez besoin d'une carte son compatible avec pilotes mis à jour et une configuration de haut-parleurs 5.1. Vous devez creuser dans les paramètres pour activer le son surround, mais nous vous guiderons. De plus, nous vous expliquerons comment configurer Windows pour lire l'audio surround afin que vous ayez la meilleure expérience.
Note: Nous utilisons VLC sur Windows pour cet article, mais les étapes pour activer l'audio 5.1 dans VLC sur d'autres plates-formes de bureau sont pratiquement les mêmes.
Pour activer l'audio 5.1 sur VLC :
- Lancez le Application VLC sur votre bureau.
- Sélectionner Outils > Préférences à partir de la barre d'outils supérieure. Alternativement, appuyez sur la Ctrl + P raccourci clavier pour ouvrir Préférences directement.
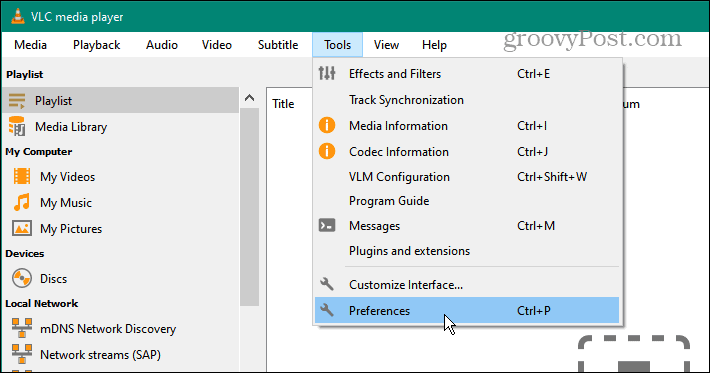
- Sous le Afficher les paramètres dans le coin inférieur droit de l'écran, sélectionnez la Tous option.
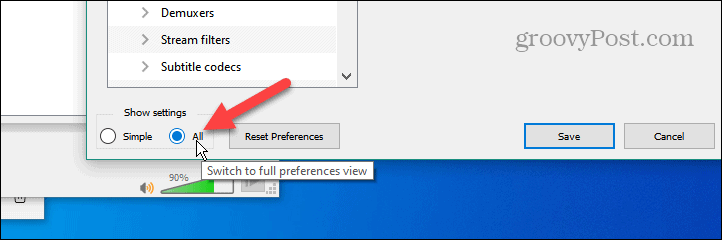
- Cliquez pour développer le l'audio section du panneau de gauche.
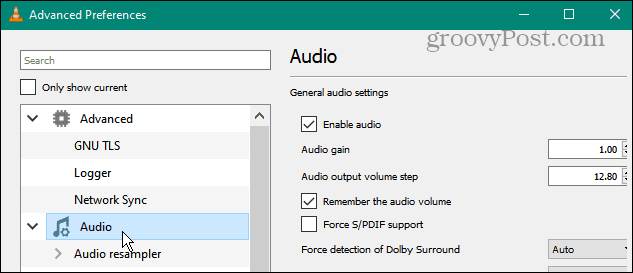
- Double-cliquez sur le Modules de sortie dans la section Audio du menu.
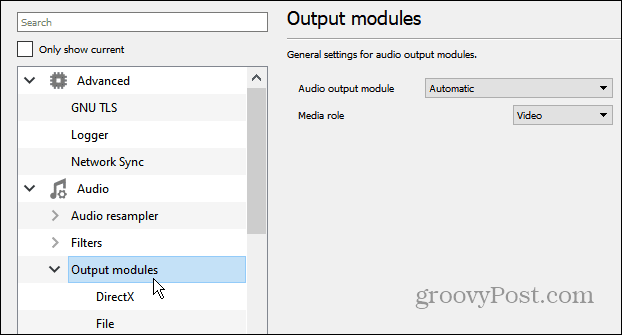
- Sélectionnez le DirectX l'option de la liste Modules de sortie.
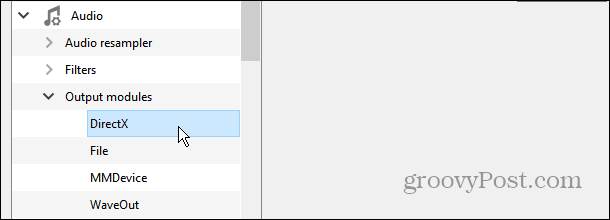
- Choisissez votre périphérique de sortie (carte son) dans le Sortie audio DirectX écran de paramétrage.
- Cliquez sur le menu déroulant à côté de Configuration des haut-parleurs et sélectionnez l'option 5.1.
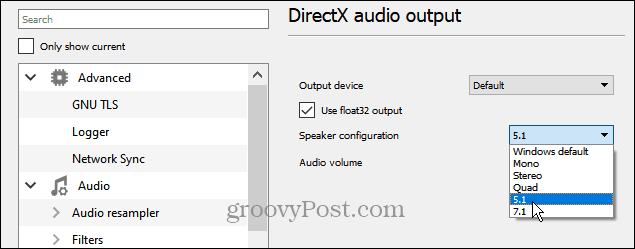
- Clique le Sauvegarder pour confirmer que les changements de configuration audio sont activés.
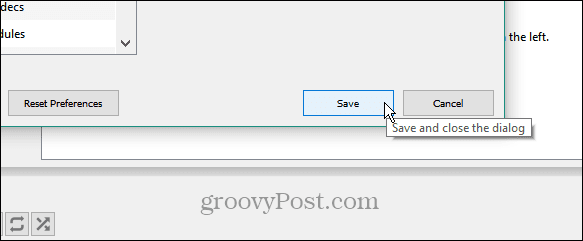
Une fois que vous avez configuré l'audio surround 5.1 sur VLC, lancez un film, une émission ou une musique en son surround 5.1 pour vérifier que les nouveaux paramètres audio fonctionnent. Vous devrez peut-être redémarrer VLC pour vous assurer que les paramètres de son surround de certains systèmes fonctionnent. Aussi, assurez-vous votre carte son et le système d'exploitation sont configurés pour l'audio surround 5.1.
Il est également important de mentionner que VLC prend également en charge les configurations de haut-parleurs 7.1. Les étapes sont les mêmes; vous seul sélectionnez le 7.1 option de la section de configuration des haut-parleurs à la place.
Activer l'audio surround 5.1 sous Windows
Vous devez vous assurer que l'audio de votre système est configuré pour lire l'audio surround pour tirer parti de VLC. Ainsi, par exemple, sous Windows, l'activation ou la vérification de l'audio du système est simple.
Pour activer le son surround 5.1 ou 7.1 sous Windows :
- Faites un clic droit sur le Conférencier icône dans la section de notification de la barre des tâches et sélectionnez Des sons du menu.

- Sélectionnez le Relecture onglet en haut, choisissez votre appareil audio, et cliquez sur le Configurer bouton.
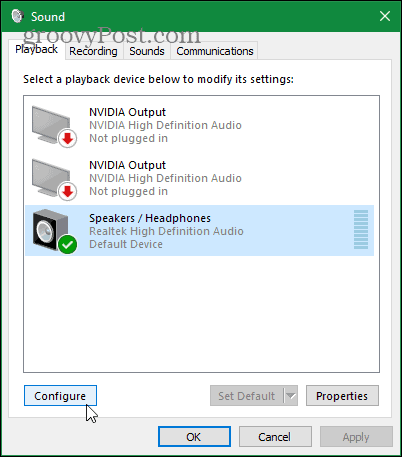
- L'assistant de configuration des enceintes démarre. Choisir 5.1 (ou 7.1) Entourer sous la section Canaux audio. Clique le Test pour jouer une tonalité dans chaque haut-parleur connecté. Notez que vous pouvez cliquer sur n'importe quel haut-parleur sur cet écran pour le tester.
- Après avoir vérifié que vos haut-parleurs sont correctement connectés et placés au bon endroit, cliquez sur Suivant.
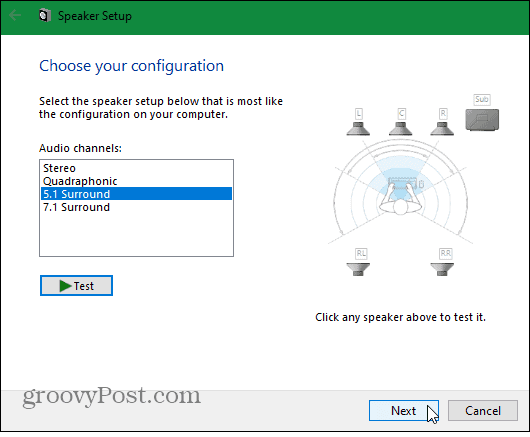
- Personnalisez la configuration de vos haut-parleurs pour vous assurer qu'ils sont correctement placés à votre emplacement.
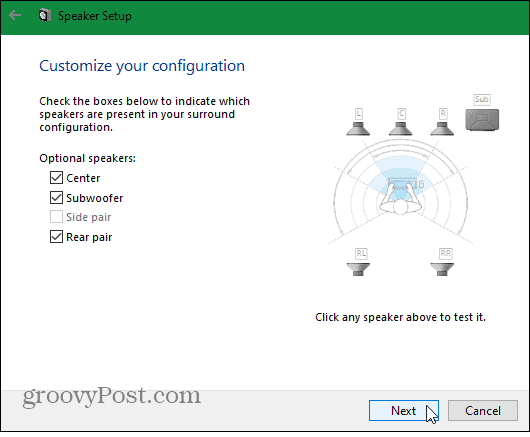
- Choisissez des haut-parleurs large bande s'ils sont présents dans votre configuration de haut-parleurs, puis cliquez sur les haut-parleurs que vous souhaitez tester. Si tout sonne bien, cliquez sur Suivant pour terminer l'assistant de configuration des enceintes.
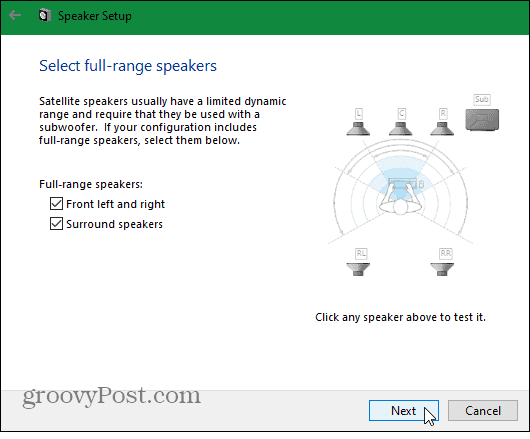
- Après avoir terminé l'assistant de configuration des enceintes, cliquez sur Finir pour appliquer les modifications que vous avez apportées à la configuration des enceintes connectées.
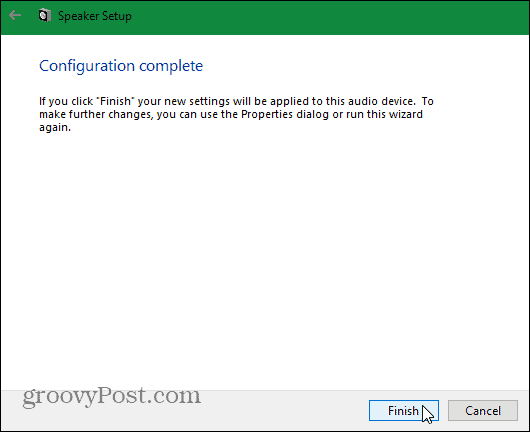
- Windows 11 inclut également l'assistant de configuration des haut-parleurs, mais y accéder est légèrement différent.
- appuie sur le Clé Windows, taper Des sons, et sélectionnez le Modifier les sons du système meilleur résultat.
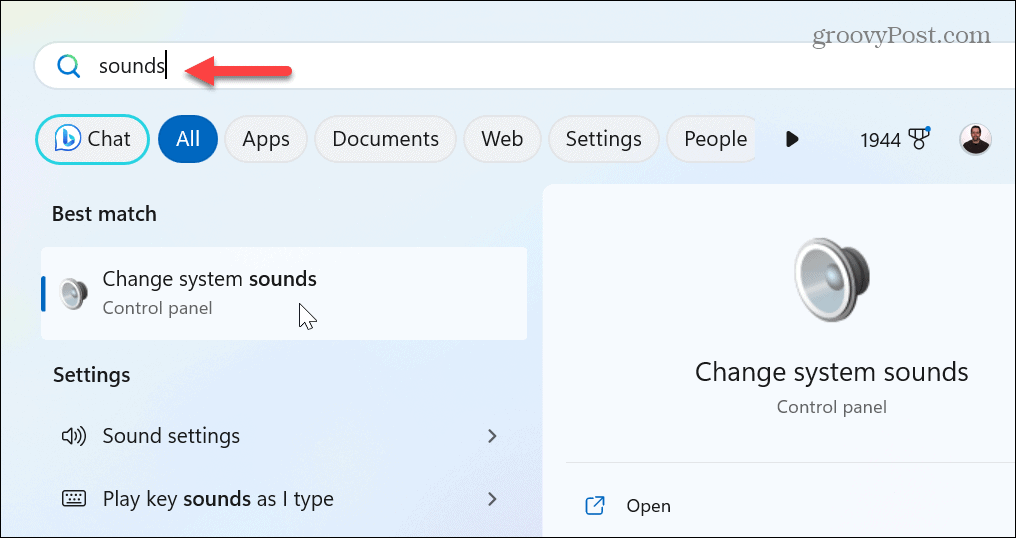
- Sélectionnez le Relecture onglet, choisissez votre périphérique de sortie, puis cliquez sur Configurer pour utiliser l'assistant de configuration des enceintes.
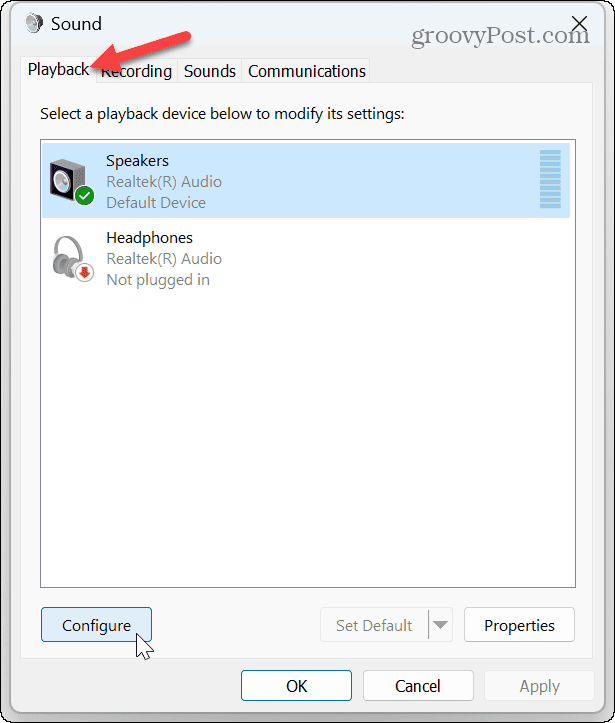
Une fois que vous avez configuré ou vérifié la configuration des haut-parleurs audio surround 5.1, ouvrez un film ou une émission avec VLC pour confirmer qu'il fonctionne correctement.
De plus, il est important de noter que la configuration de vos haut-parleurs doit être compatible avec l'audio surround. Par exemple, vous avez besoin d'un gauche, d'un droit, d'un centre, d'un surround gauche, d'un surround droit et d'un subwoofer pour l'audio 5.1.
Gestion des configurations audio
Si vous voulez plus de votre film et d'autres expériences audio sur VLC, l'activation du son surround 5.1 en suivant les étapes ci-dessus vous permettra de démarrer. L'utilisation du son surround avec VLC et la configuration appropriée des haut-parleurs rendent la visualisation du contenu plus immersive et agréable.
Vous pouvez faire plus avec VLC que regarder des films ou écouter de la musique. Par exemple, découvrez comment découper des vidéos pour les clips ou déplacer une vidéo image par image avec VLC. Ou, vous voudrez peut-être utiliser VLC pour convertir un fichier vidéo en MP3 pour les fichiers uniquement audio.
Vous voudrez peut-être aussi apprendre à gérer les sons du système sur Windows 11, ou si vous apportez trop de modifications, vous pouvez réinitialiser les paramètres audio et recommencer. De plus, en plus d'utiliser le son surround sur votre PC, vous pouvez activer Audio spatial sous Windows pour une meilleure qualité.
Comment trouver votre clé de produit Windows 11
Si vous avez besoin de transférer votre clé de produit Windows 11 ou si vous en avez simplement besoin pour effectuer une installation propre du système d'exploitation,...