Comment ajouter des numéros de page dans Google Docs
Google Google Docs Héros / / July 25, 2020
Dernière mise à jour le

Les numéros de page facilitent le tri de longs documents Google Docs. Voici comment les ajouter.
Google Docs est un excellent traitement de texte en ligne et est disponible gratuitement pour toute personne disposant d'un compte Google. C'est le remplacement parfait de Microsoft Word, avec des fonctionnalités vous permettant de tout créer, des documents de travail à ce premier roman important.
Si vous travaillez sur de longs documents, vous souhaiterez probablement numéroter vos pages pour les maintenir en ordre. La bonne nouvelle est que cela est assez simple à faire dans Google Docs, même si vous devrez peut-être modifier un peu les choses pour obtenir les numéros de page exactement où vous le souhaitez.
Si vous souhaitez ajouter des numéros de page à un document Google Docs, voici ce que vous devez faire.
Ajout de numéros de page à Google Docs
Google Docs propose une mise en forme par défaut pour les numéros de page. Si vous êtes heureux de les utiliser, les ajouter à votre document est un processus simple.
Pour ce faire, ouvrez votre document Google Docs. Cliquez sur Insérer dans la barre de menus, puis survolez le Numéros de page menu.
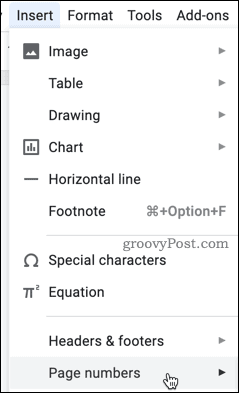
Vous pouvez ensuite choisir parmi l'une des quatre options disponibles présentées ici.
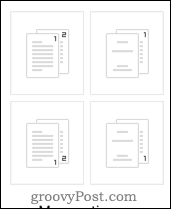
le option en haut à gauche place vos numéros de page dans le coin supérieur droit de la page, à partir de la toute première page.
le option en bas à gauche place vos numéros de page dans le coin inférieur droit de la page, à partir de la toute première page.
le option en haut à droite place les numéros dans le coin supérieur droit, mais saute la première page, avec la numérotation à partir de la deuxième page. La deuxième page de votre document est numérotée en tant que première page, la troisième page en tant que page deux, et ainsi de suite. Ceci est idéal si vous avez un document qui a une page de titre que vous ne souhaitez pas inclure dans la numérotation des pages.
le option en bas à droite saute également la première page mais place les numéros de page dans le coin inférieur droit.
Sélectionnez l'option qui vous convient pour les ajouter à votre document. Votre document sera mis à jour immédiatement.

Numéros de page dans une position différente
Par défaut, Google Docs vous permet uniquement de mettre vos numéros de page en haut à droite ou en bas à droite de chaque page. Il est possible d’ajouter des numéros de page à gauche ou au centre, mais vous devrez modifier vos paramètres pour ce faire.
Pour commencer, utilisez la méthode ci-dessus pour ajouter des numéros de page à votre document. Assurez-vous de choisir l'une des deux options du bas si vous voulez les nombres en bas de la page, ou les deux premiers si vous les voulez en haut.
Une fois que vous avez fait cela, double-cliquez pour commencer à modifier l'en-tête ou le pied de page, en fonction de l'endroit où vos numéros de page ont été insérés.
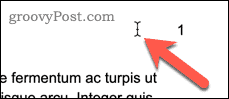
Cela ouvrira le menu d'édition de l'en-tête ou du pied de page. Sélectionnez votre numéro de page ici.
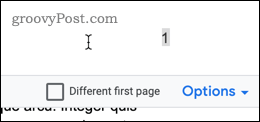
Pour placer vos numéros de page de manière centralisée, cliquez sur l'icône Aligner au centre icône.
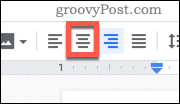
Pour les placer à gauche de la page, cliquez sur le bouton Aligner à gauche icône à la place.
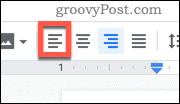
Vos numéros de page vont maintenant passer à la position que vous avez spécifiée. Si le numéro de votre première page change, mais pas les autres, assurez-vous que vous disposez du Première page différente option décochée.
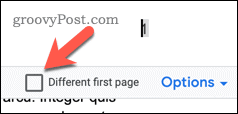
Sauter la première page
Si vous souhaitez inclure la première page dans votre nombre de pages, mais masquer le numéro de page de votre document, vous pouvez le faire en modifiant les paramètres de votre document.
Pour commencer, cliquez sur Insérer dans la barre de menus, puis survolez le Numéros de page menu.
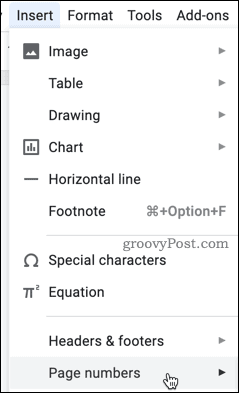
Sélectionnez le Plus d'options option.
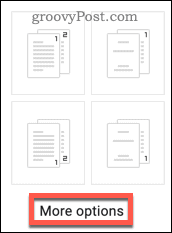
Pour ignorer la première page de la manière décrite ci-dessus, décochez la case Afficher sur la première page option, puis cliquez sur Appliquer confirmer.
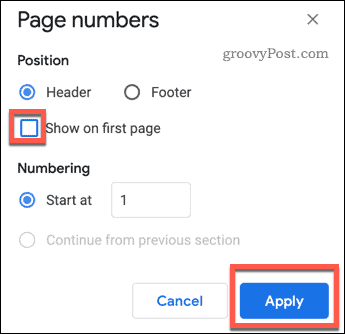
Vos pages seront désormais numérotées à partir de la page deux.
Autres astuces de mise en forme Google Docs
Il existe de nombreuses autres astuces de mise en forme que vous pouvez essayer pour améliorer vos documents Google Docs.
Par exemple, vous pouvez créer différents styles de documents en modifier les marges dans Google Docs ou par ajout de deux colonnes dans votre document. Si vous créez un document académique, vous souhaiterez peut-être doublez votre texte, en fonction de votre guide de style académique.
Plus vous en saurez, plus il sera facile de créer des documents exactement comme vous le souhaitez dans Google Docs.
Qu'est-ce que le capital personnel? Bilan 2019, y compris comment nous l'utilisons pour gérer l'argent
Que vous commenciez par investir ou que vous soyez un trader chevronné, Personal Capital a quelque chose pour tout le monde. Voici un aperçu du ...



