Comment vider le cache DNS sur Windows 11
Microsoft Windows 11 Héros / / May 21, 2023

Dernière mise à jour le

Si vous ne pouvez pas charger un site Web ou une application spécifique, un bon point de départ consiste à vider le cache DNS sur Windows 11. Ce guide explique comment.
Le Système de noms de domaines (ou DNS) est souvent appelé le "répertoire d'Internet". Il pointe des noms de domaine faciles à mémoriser vers un adresse IP, généralement un serveur Web, qui charge des informations dans votre navigateur Web.
Toutefois, si vous rencontrez des problèmes pour charger un site ou envoyer un ping à un service en ligne via son nom de domaine, vous devrez peut-être vider le cache DNS sur Windows 11. Si un site ne se charge pas ou si une application ne se connecte pas, il peut y avoir trop de données de traduction d'adresse IP.
Si vous devez vider le cache DNS local de votre système, ce guide vous montrera comment procéder.
Pourquoi devriez-vous vider le cache DNS sous Windows ?
L'idée de vider le cache DNS local est similaire à suppression de l'historique du navigateur
Mais, comme l'historique de navigation, le cache du résolveur local peut devenir trop volumineux ou corrompu. Cela empêchera les applications et les sites Web requis par Internet de fonctionner correctement. Ainsi, lorsque vous videz les enregistrements du cache, vous obtenez un bon départ avec une nouvelle base de données.
Il existe plusieurs façons de vider le cache DNS. Une option est via la ligne de commande, et l'autre le fait à partir d'un navigateur Web.
Note: Cet article se concentre sur Windows 11, mais la ligne de commande et les options du navigateur fonctionneront également sur Windows 10.
Comment vider le cache DNS sur Windows 11 à l'aide de PowerShell
Si vous devez vider le cache DNS sous Windows 11, une méthode simple consiste à exécuter quelques commandes à partir de la ligne de commande. Pour référence, ces étapes fonctionneront dans la version plus récente Terminal Windows demande, ainsi que WindowsPowerShell et les plus vieux Ligne de commande (cmd) utilitaire.
Nous expliquerons comment utiliser Windows PowerShell ci-dessous, mais les étapes fonctionneront également dans Windows Terminal ou cmd.
Pour vider le DNS à l'aide de PowerShell sous Windows 11 :
- appuie sur le Clé Windows pour ouvrir le menu Démarrer.
- Taper PowerShell, passez la souris dessus, puis choisissez Exécuter en tant qu'administrateur dans le menu de droite.
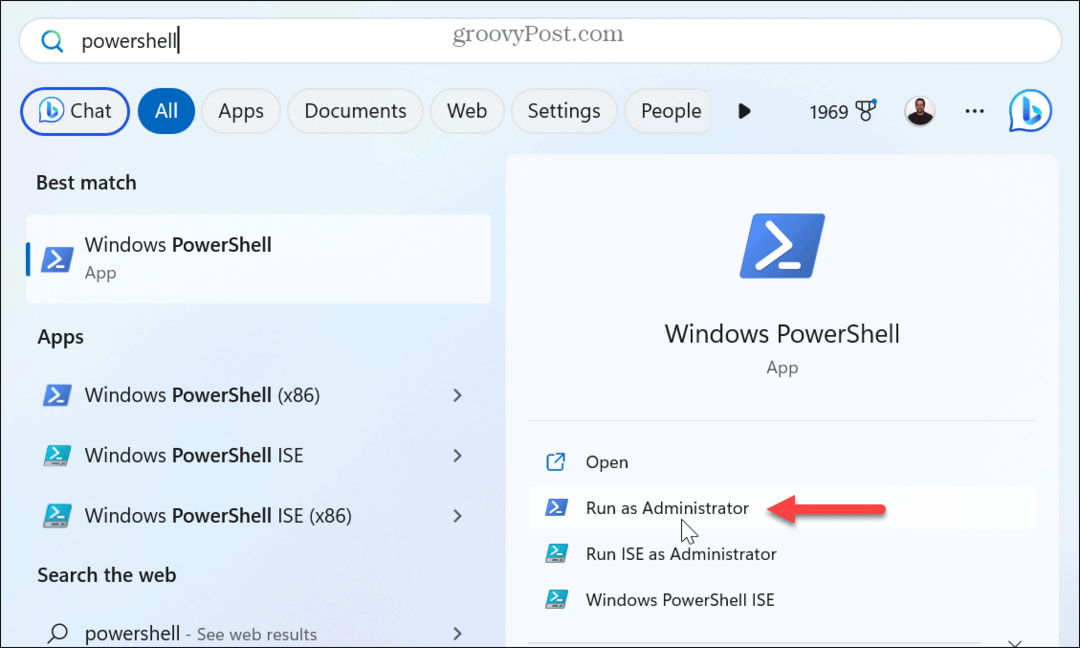
- Lorsque le terminal s'ouvre, entrez la commande suivante et appuyez sur Entrer:
Clear-DnsClientCache
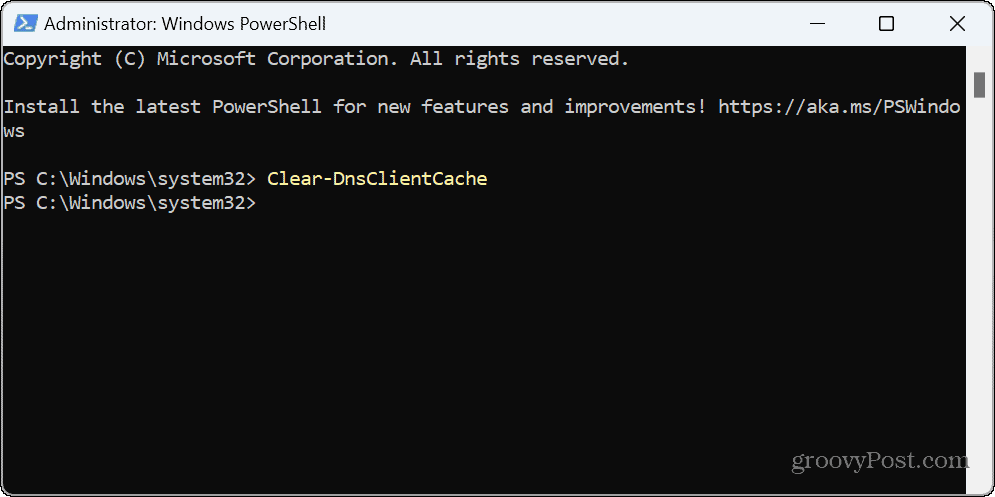
Une fois terminé, l'invite s'affichera sous la commande. Il n'affichera pas de message de vérification ni de barre de progression pour indiquer que le processus est terminé. Fermez PowerShell et voyez si vous pouvez accéder au site Web ou si l'application problématique fonctionne.
Comment vider le DNS sur Windows 11 à l'aide de Run
Une autre façon de vider le DNS sur Windows 11 consiste à utiliser le Courir boîte de dialogue, qui exécute la commande sans lancer le terminal au préalable.
Pour vider le DNS à l'aide de Run :
- Presse Touche Windows + R pour élever le Courir fenêtre de dialogue.
- Tapez la commande suivante et cliquez D'ACCORD ou appuyez sur Entrer:
ipconfig /flushdns
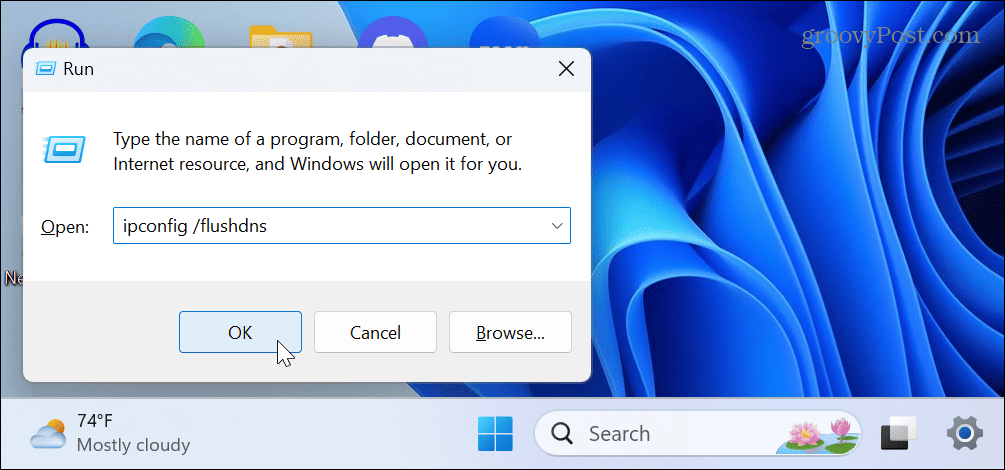
Le vidage DNS sera exécuté et notez que vous pouvez voir brièvement l'invite de commande pendant que l'action se termine.
Comment vider le cache DNS d'un navigateur Web
En plus d'utiliser la ligne de commande pour vider le cache DNS, vous pouvez également le faire à partir de l'un des trois grands navigateurs. Par exemple, vous pouvez utiliser des navigateurs basés sur Chromium comme Edge ou Chrome et Firefox (en utilisant différentes commandes).
Pour vider le DNS de Chrome ou Edge :
- Lancez le navigateur Edge ou Chrome.
- Tapez soit le chrome:// ou bord:// URL ci-dessous dans la barre d'adresse (selon votre navigateur) et appuyez sur Entrer:
chrome://net-internals/#dns
bord://net-internals/#dns
- Clique le Effacer le cache de l'hôte bouton à côté de Cache du résolveur d'hôte option.
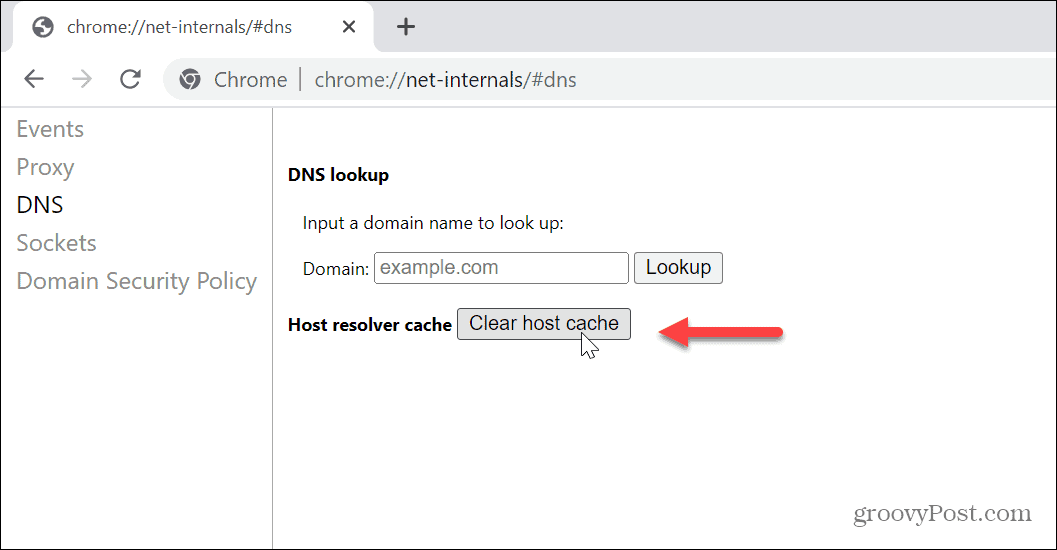
- Si vous utilisez Firefox, saisissez ce qui suit dans la barre d'adresse et appuyez sur Entrer plutôt:
à propos de: mise en réseau#dns
- Sur la page DNS, cliquez sur le Effacer le cache DNS bouton.
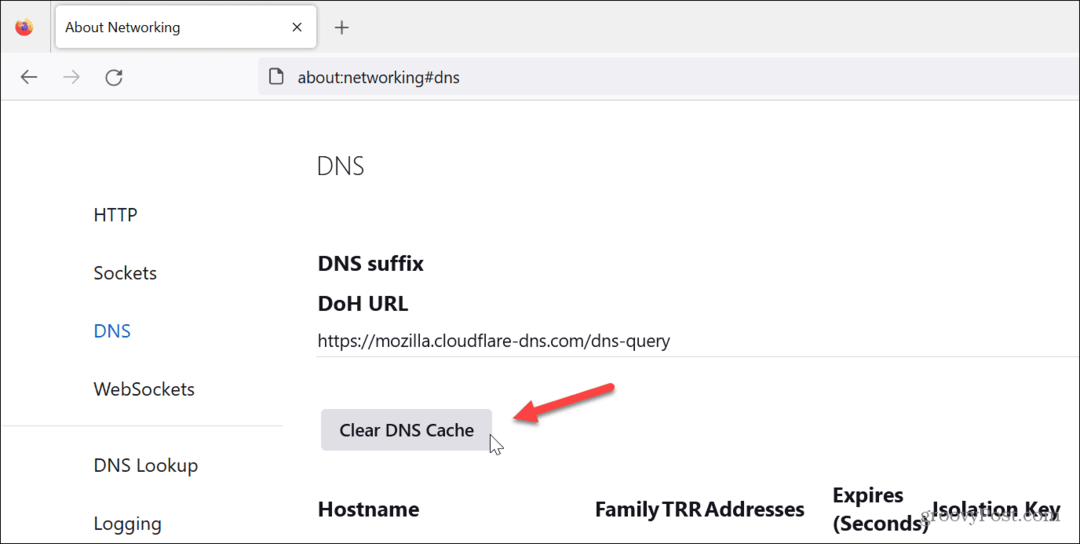
Rien ne se passera lorsque vous cliquerez sur le bouton pour vider le cache de l'un ou l'autre des navigateurs, c'est-à-dire qu'il n'y aura pas de barre de progression ni de vérification. Cliquer sur le bouton a le même effet que vider le cache DNS à partir de la ligne de commande. Une fois terminé, les sites Web et autres services devraient recommencer à fonctionner correctement.
Résolution des problèmes Internet sur Windows 11
Si vous rencontrez des problèmes pour accéder à un site ou si une application n'atteint pas sa destination, vider le cache DNS à l'aide de l'une des étapes ci-dessus devrait faire fonctionner les choses. Cependant, étant donné que le cache du résolveur DNS local peut devenir obsolète ou corrompu, un nouveau départ vous permettra de reprendre vos activités.
Si vous ne pouvez pas accéder à PowerShell, découvrez comment réparer PowerShell ne se lance pas. Ou, si Windows est instable et ne fonctionne pas correctement, découvrez comment réparer Windows 11 quand il n'arrête pas de planter.
En outre, Windows Update fournit des correctifs de bogues, une sécurité et des ensembles de fonctionnalités. Cependant, ce n'est pas sans problèmes. Alors, découvrez comment réparer Windows 11 après les mises à jour. Et si vous êtes un joueur, vous voudrez peut-être en savoir plus sur correction du décalage du jeu sur Windows 11.
Comment trouver votre clé de produit Windows 11
Si vous avez besoin de transférer votre clé de produit Windows 11 ou si vous en avez simplement besoin pour effectuer une installation propre du système d'exploitation,...
