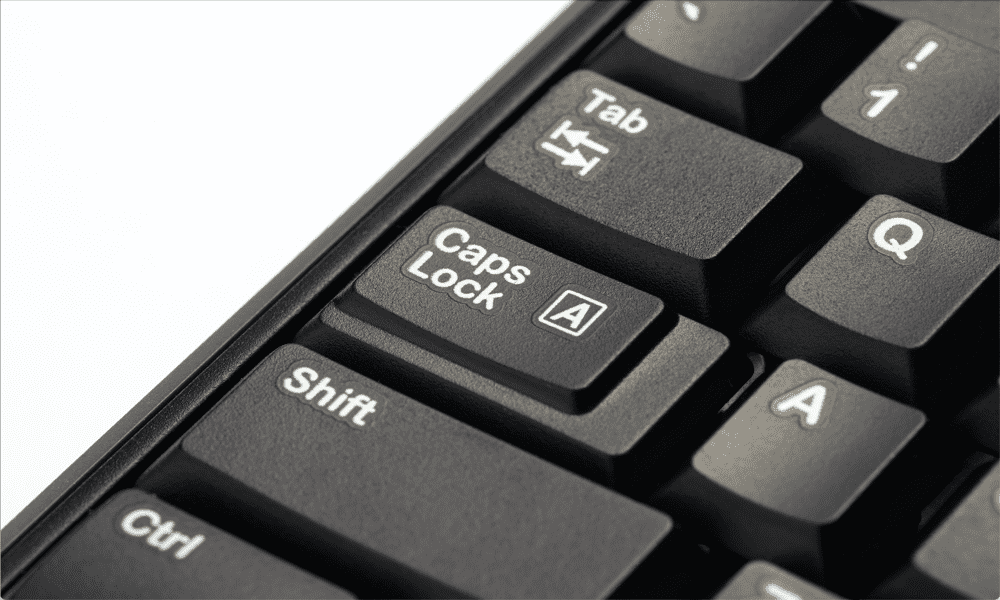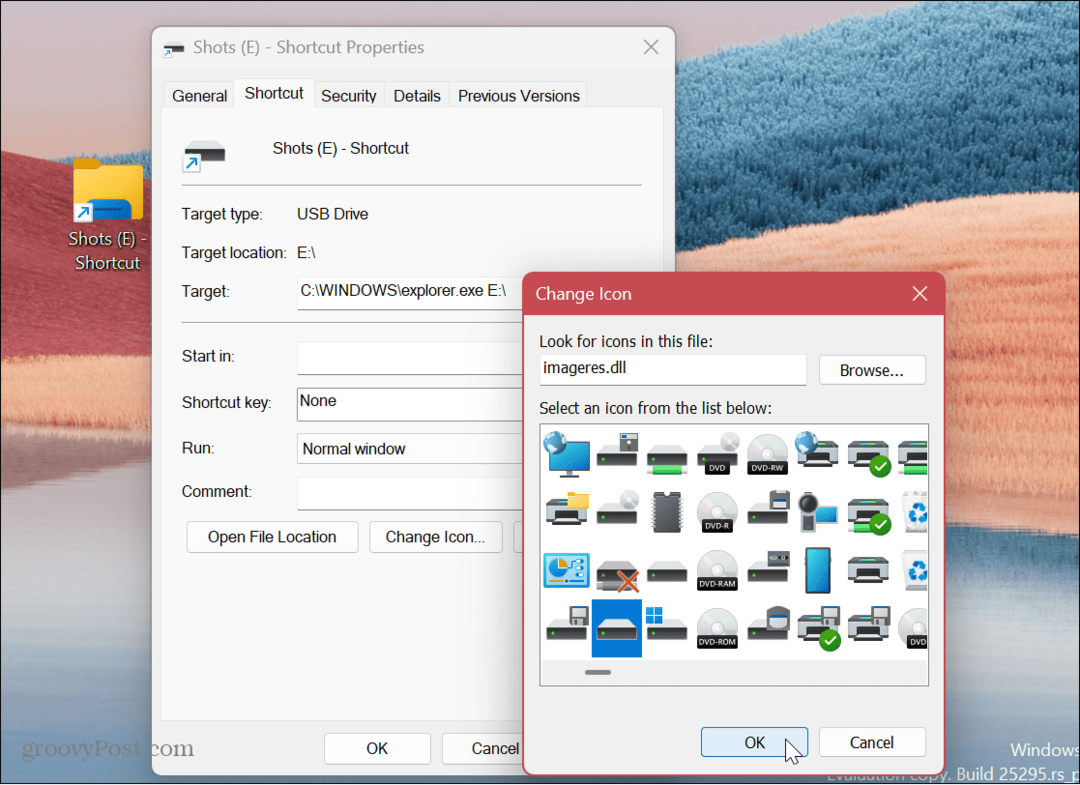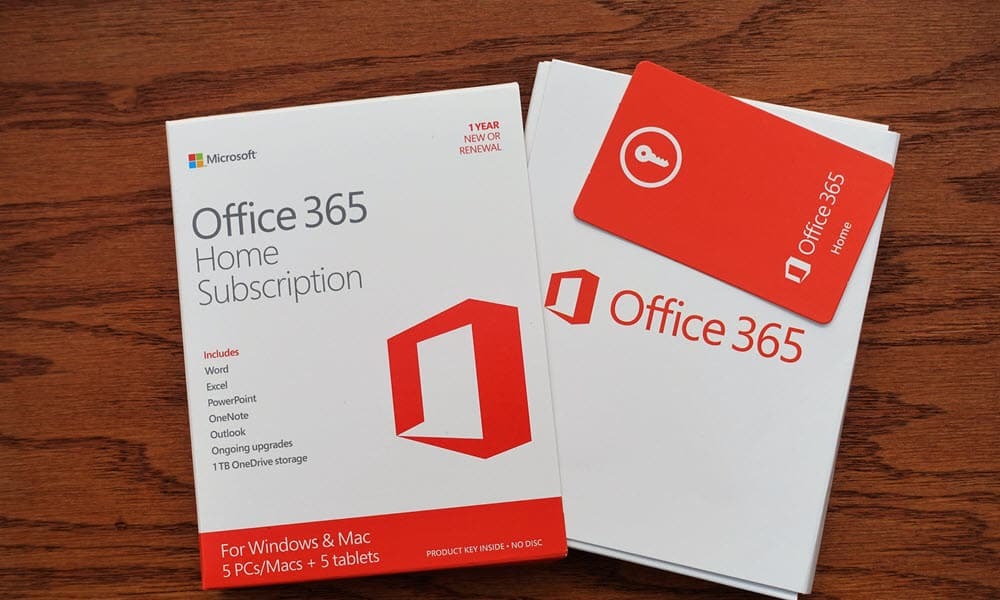Comment utiliser le partage à proximité de Google sur Windows 11
Microsoft Windows 11 Google Héros Androïde / / May 11, 2023

Dernière mise à jour le

Vous en avez assez de brancher un téléphone Android sur votre PC pour déplacer des fichiers? Découvrez le transfert de fichiers facile avec Google Near Share sur Windows 11.
Avez-vous besoin d'un moyen simple de transférer directement des fichiers d'Android vers Windows et vice versa? Vous pouvez déplacer sans fil des fichiers entre des plates-formes à l'aide de Google Partage à proximité sur Windows 11.
La fonctionnalité de partage à proximité de Google est intégrée aux appareils Android depuis des années. Il permet de transférer des fichiers via une combinaison de technologies Wi-Fi et Bluetooth. Avec lui, vous pouvez déplacer des fichiers entre les appareils Android et Chromebook.
Et Windows inclut le sien Partage à proximité pour PC. Mais maintenant, le partage à proximité de Google est disponible pour Windows et vous permet de transférer des images, des vidéos, des documents, des fichiers audio et des dossiers entiers entre vos appareils.
Partage à proximité Google pour Windows
Le transfert de fichiers entre Windows et Android n'a pas été un processus simple. Cependant, il est beaucoup plus facile de déplacer des fichiers entre des appareils Android et Windows avec l'application Google Partage à proximité pour Windows.
L'application ne permet pas de partager des contacts, des photos et des messages depuis Android comme le Application Phone Link. Mais cela rend le processus de transfert de fichiers et de dossiers de votre téléphone vers Windows en un clin d'œil.
Comment configurer le partage à proximité de Google sur Windows 11
Téléchargez et installez l'application Partage à proximité de Google sur votre ordinateur Windows pour obtenir la fonctionnalité de transfert de fichiers.
NOTE: Ces captures d'écran proviennent de Windows 11, mais cela fonctionne de la même manière sur Windows 10.
- Ouvrez un navigateur sur votre PC, rendez-vous sur Page Google Partage à proximité, et installez l'application.
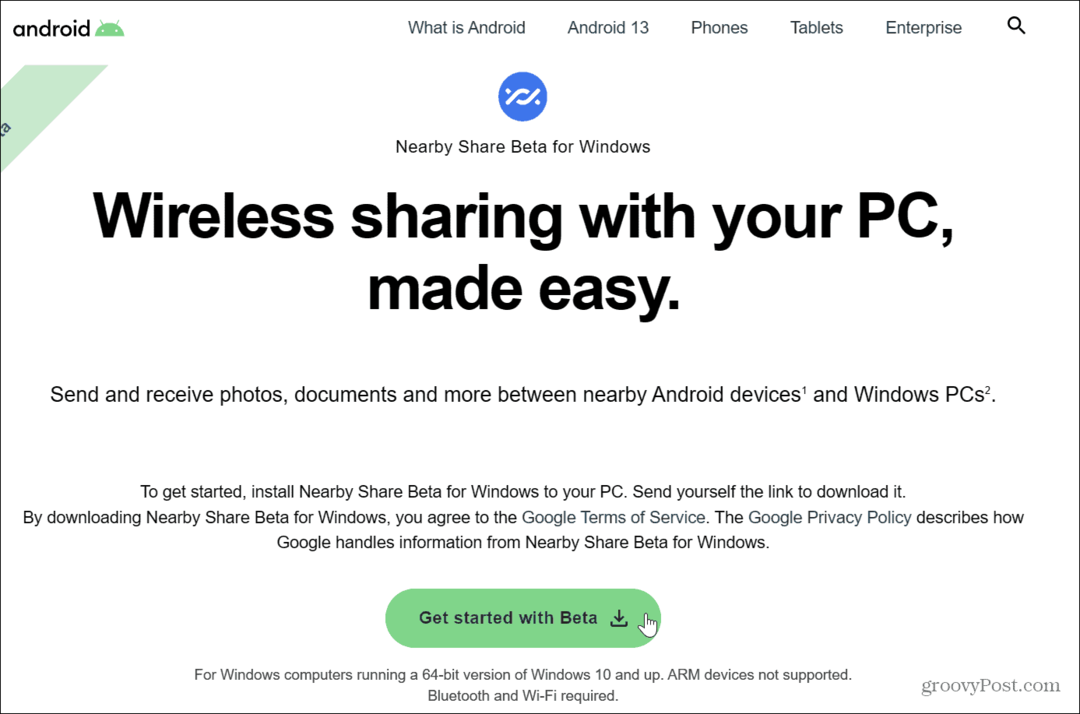
- Clique le S'identifier et entrez les informations d'identification Google associées à votre téléphone.
NOTE: Si vous ne souhaitez pas vous connecter à votre compte Google, cliquez sur le Utiliser sans compte option.
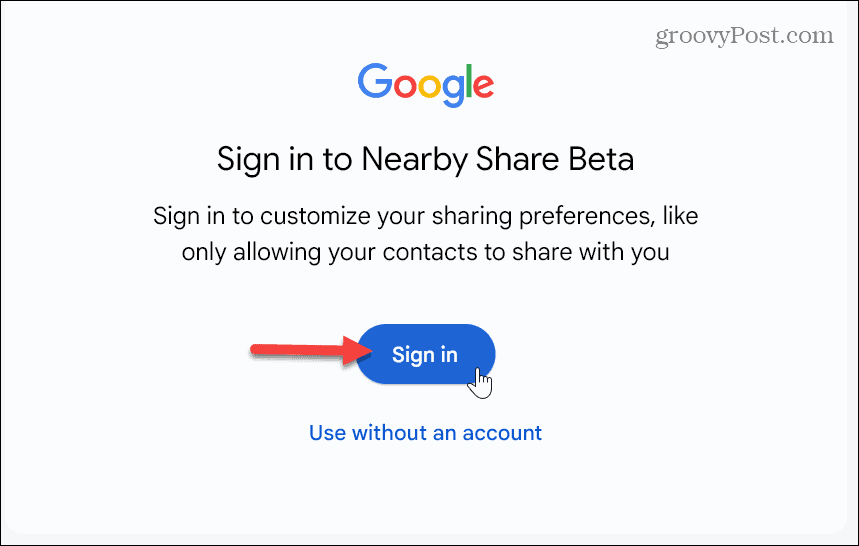
- Tapez un nom descriptif et reconnaissable pour votre système Windows 11.
- Sélectionnez les appareils autorisés à partager des fichiers dans Recevoir section et décochez l'option d'envoi des rapports d'utilisation et d'erreur de l'application si vous ne souhaitez pas que ces données soient envoyées à Google. Lorsque vous êtes prêt, cliquez sur Fait.
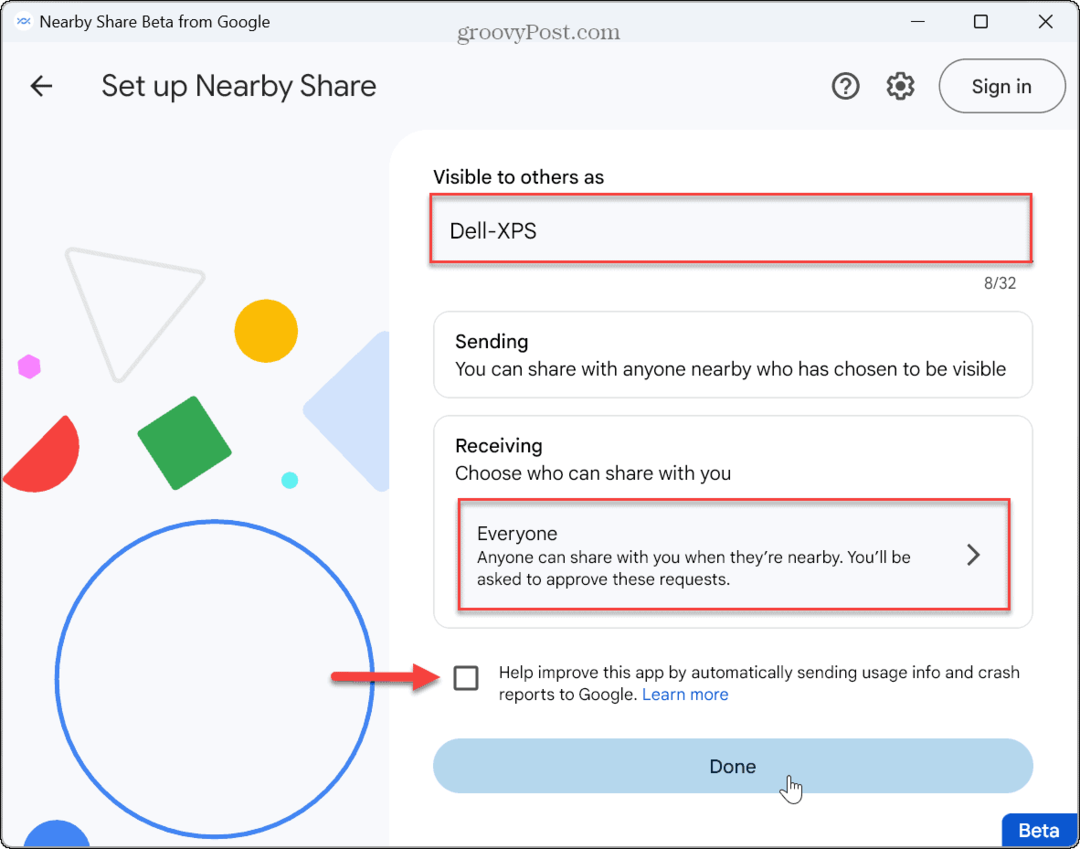
Comment envoyer des fichiers d'Android vers Windows 11
Maintenant que l'application de partage est installée, vous pouvez commencer par partager des fichiers de votre téléphone Android vers votre PC Windows 11.
Pour partager des fichiers d'Android vers Windows 11 :
- Sélectionnez le ou les fichiers de votre appareil Android et appuyez sur le Partager bouton. Dans cet exemple, nous envoyons un Image GIF depuis notre téléphone Android.
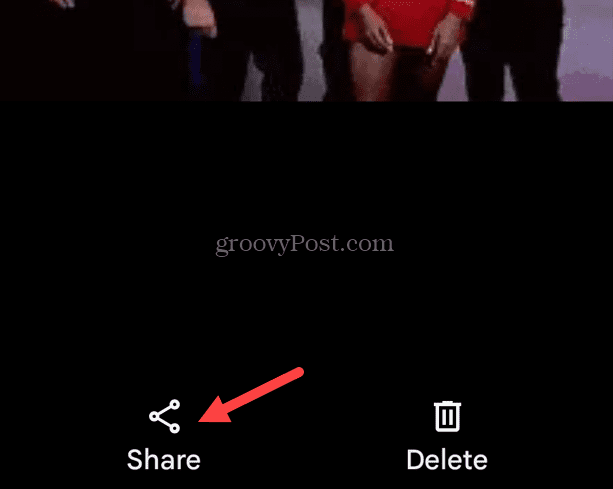
- Robinet Partager à proximité.
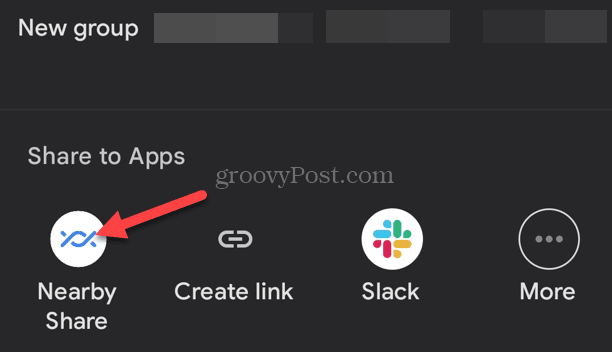
- Sélectionnez le nom de votre ordinateur Windows 11 dans la liste des options de partage.
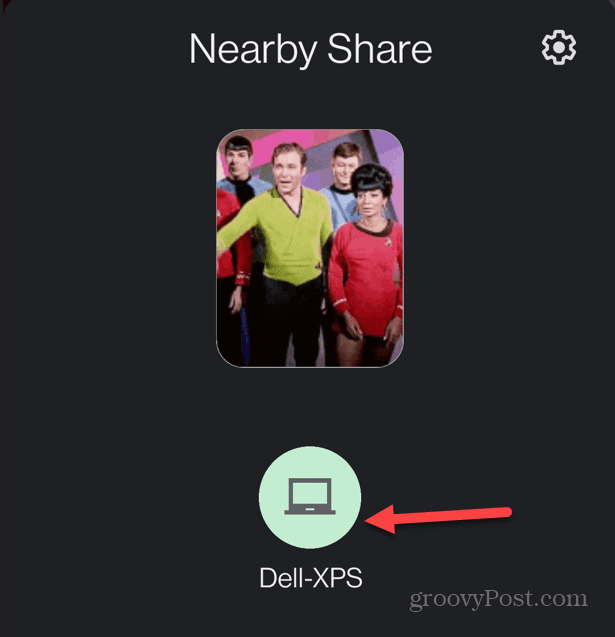
- Cliquez sur Accepter pour recevoir le fichier sur votre PC. Une fois que vous avez accepté le fichier, vous le trouverez dans votre dossier de sauvegarde par défaut.

- L'appareil de votre téléphone deviendra vert avec une coche pour savoir que le fichier a été reçu avec succès.
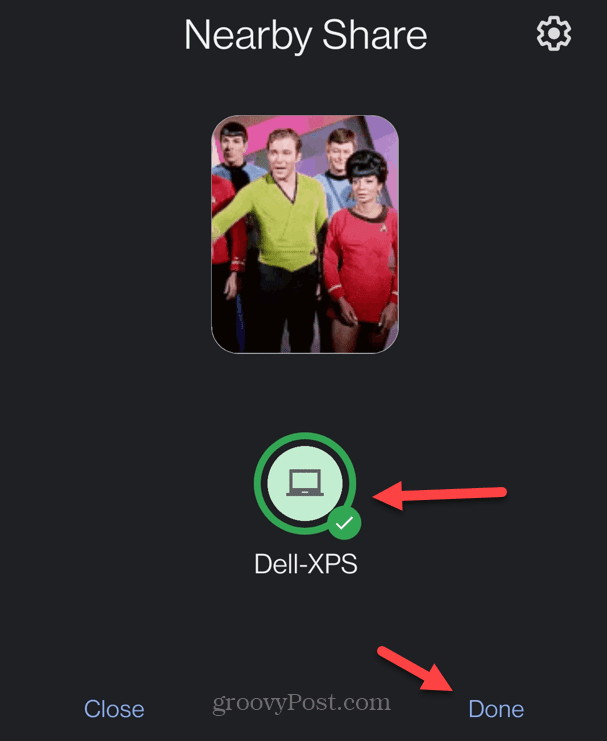
- Robinet Fait pour fermer la fonction Partage à proximité sur votre téléphone ou votre tablette.
Comment partager des fichiers de Windows 11 vers Android
Bien sûr, la fonctionnalité de partage fonctionne dans les deux sens. Ainsi, vous pouvez envoyer des fichiers de votre PC vers votre appareil Android. Le partage de fichiers de Windows vers Android est un processus simple utilisant ces étapes.
Pour partager des fichiers du PC vers Android :
- Ouvrez le Partage à proximité Google application.
- Cliquez sur Sélectionnez les fichiers ou Sélectionnez les dossiers au fond.

- Sélectionnez les fichiers ou dossiers à partir de l'emplacement que vous souhaitez partager et cliquez sur Ouvrir.
NOTE: Vous pouvez également faire glisser et déposer des éléments de votre PC vers l'application Partage à proximité.
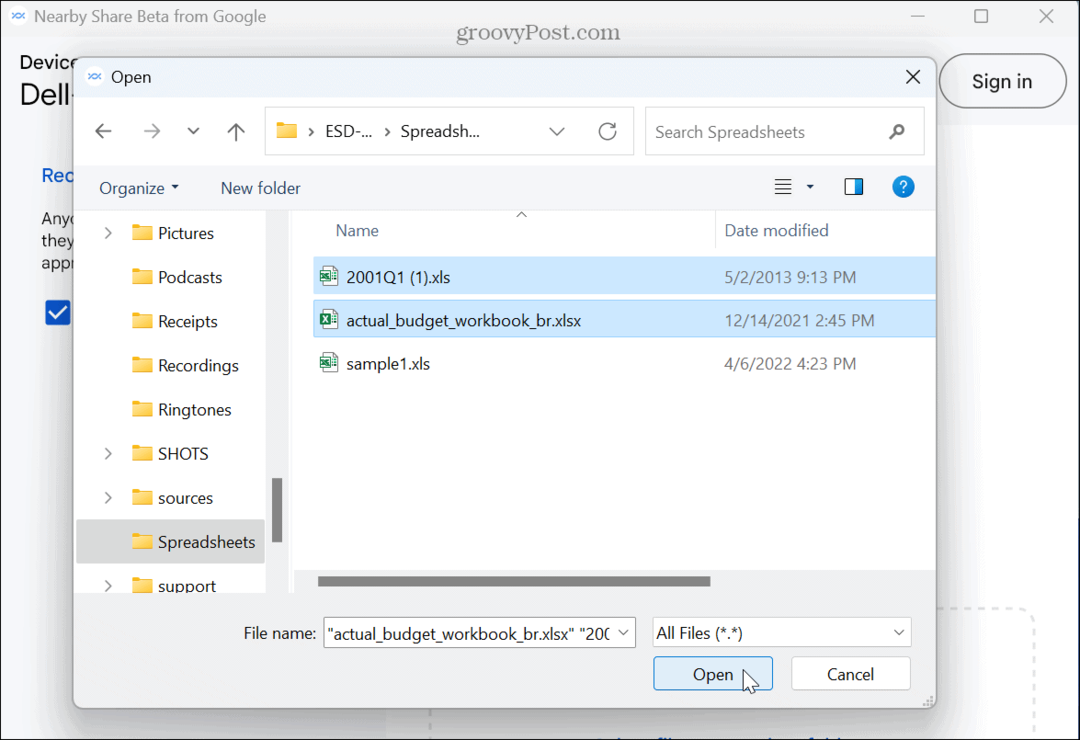
- Choisir la Appareil Android à partager. Notez que les fichiers que vous avez sélectionnés seront affichés dans le panneau de gauche.
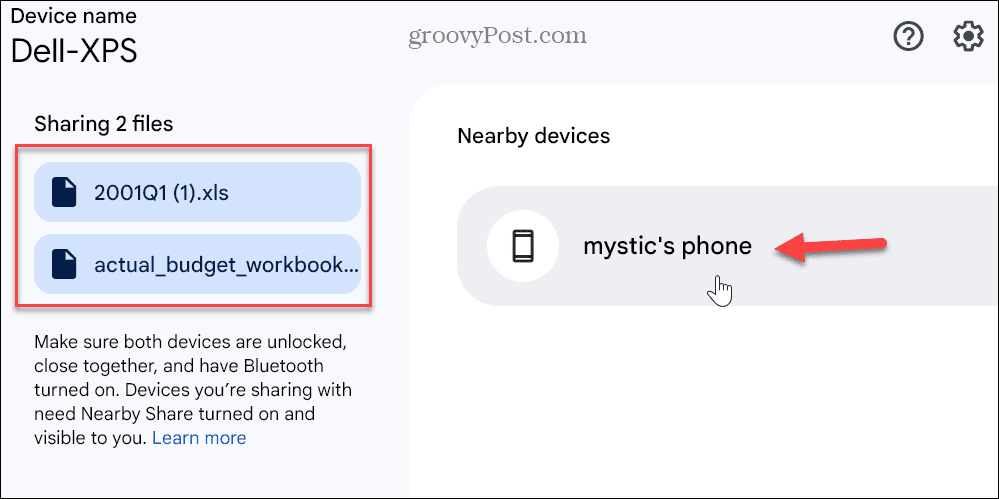
- Le Partager à proximité Une fenêtre apparaîtra sur votre téléphone ou votre tablette, indiquant le nombre de fichiers en cours de transfert et le nom du PC d'où ils proviennent.
- Robinet Accepter pour terminer le transfert.
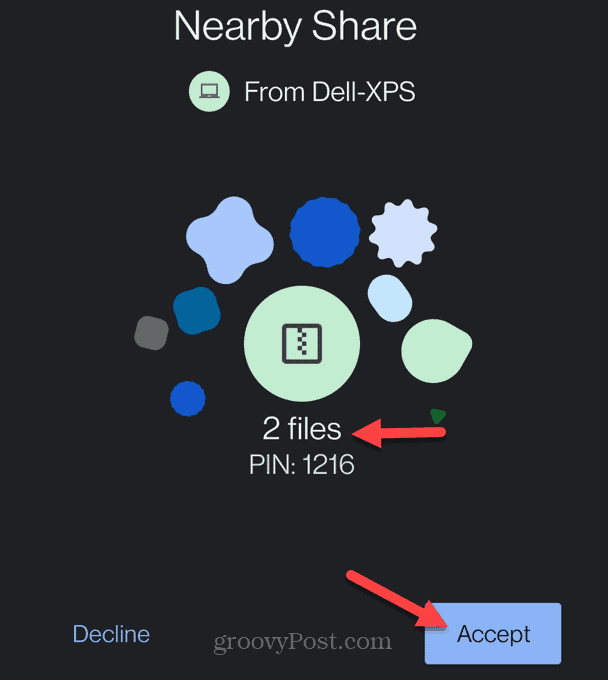
- Après le transfert, vous verrez une notification sur votre appareil Android indiquant que les fichiers ont été reçus avec succès. Cliquez sur Voir les téléchargements pour afficher les fichiers envoyés sur votre téléphone.
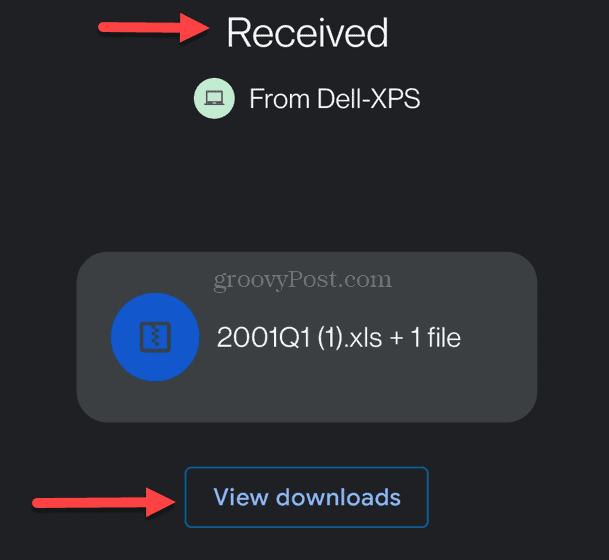
- Lorsque le transfert est terminé, vous verrez une notification sur l'application de bureau indiquant qu'il a réussi.
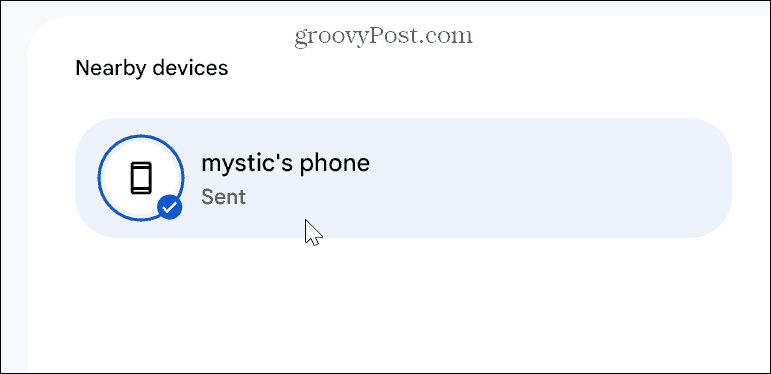
Partage entre Android et Windows simplifié
La nouvelle application Google Partage à proximité facilite le partage de fichiers entre Android et Windows. Notez qu'il est encore en version bêta au moment d'écrire ces lignes, donc vos résultats de partage de fichiers peuvent varier. Pourtant, l'application est simple à utiliser lors du partage rapide d'un fichier. Par exemple, cela évite les tracas de connecter Android à Windows 11 à l'aide de la fonction Phone Link.
Il existe également d'autres façons d'utiliser votre téléphone Android avec Windows que vous ne connaissez peut-être pas. Par exemple, vous pouvez activer Verrouillage dynamique pour garder votre PC en sécurité lorsque vous n'êtes pas à proximité. De plus, vous voudrez peut-être vérifier comment utiliser Applications Android sur Windows 11.
Si vous êtes un utilisateur Apple, il est également important de mentionner que vous pouvez connecter votre iPhone à Windows pour partager des pages Web. Et l'application Phone Link a été récemment mise à jour pour vous permettre de connectez votre iPhone à Windows 11 et utilisez iMessage depuis votre PC Windows.
Comment trouver votre clé de produit Windows 11
Si vous avez besoin de transférer votre clé de produit Windows 11 ou si vous en avez simplement besoin pour effectuer une installation propre du système d'exploitation,...