Comment désactiver la capitalisation automatique dans Word
Microsoft Office Microsoft Word Bureau Héros Mot / / April 02, 2023

Dernière mise à jour le
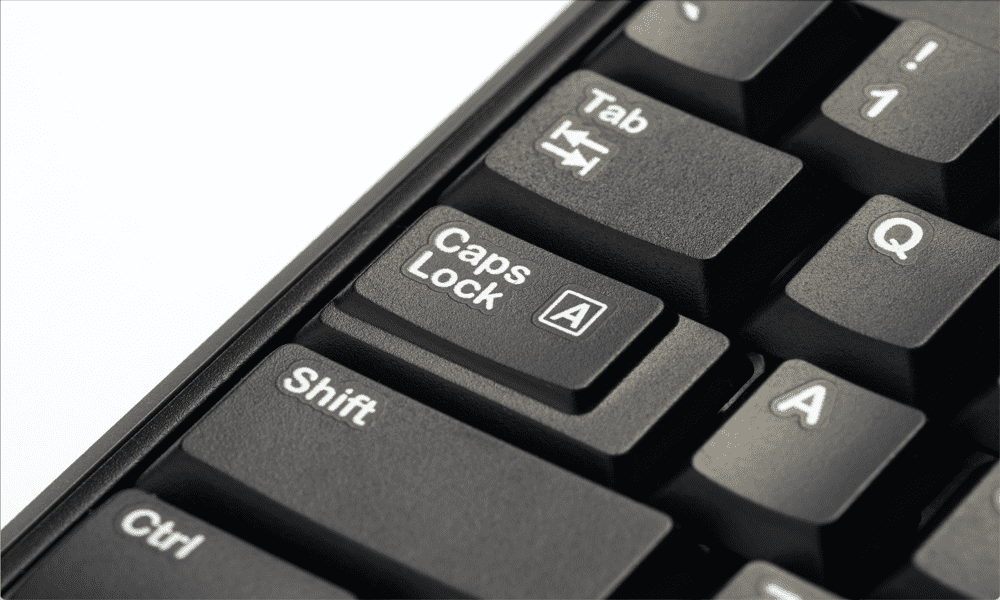
Word essaie-t-il constamment de corriger votre capitalisation lorsque vous ne le souhaitez pas? Découvrez comment désactiver la capitalisation automatique dans Word à l'aide de ce guide.
Microsoft Word possède des fonctionnalités très utiles qui peuvent vous aider à formater correctement votre texte lors de la frappe. L'une des façons dont il peut le faire est de mettre automatiquement en majuscules les mots qui devraient être en majuscules, même si vous avez oublié de le faire.
Cependant, vous ne voudrez peut-être pas toujours qu'un mot soit en majuscule. Si vous utilisez beaucoup ce mot dans votre document, cela peut rapidement devenir plus qu'ennuyeux si Word continue de le corriger pour vous.
La bonne nouvelle est que vous pouvez contrôler le fonctionnement de la capitalisation automatique (et même la désactiver complètement). Si vous êtes prêt à adopter vos minuscules, voici comment désactiver la capitalisation automatique dans Word.
Qu'est-ce que la capitalisation automatique dans Word ?
La capitalisation automatique dans Word est une fonctionnalité très utile, la plupart du temps. Si vous oubliez de taper une majuscule au début d'une phrase ou si vous tapez "je suis allé" au lieu de "je suis allé" dans votre texte, Word le détectera et le corrigera automatiquement pour vous. Lorsque la capitalisation automatique est activée, vous pouvez laisser reposer votre touche Maj et taper en minuscules, et Word fera le plus gros du travail pour vous.
Il y a certaines choses qu'il ne capitalisera pas, comme le S majuscule et le W majuscule dans la phrase précédente, par exemple. En effet, il ne recherche que les erreurs évidentes, telles que les majuscules manquantes au début des phrases ou dans les noms de jours.
Bien que cette fonctionnalité puisse être utile, il y a des moments où vous ne voulez pas que Word capitalise quelque chose. Il est possible de remplacer la capitalisation automatique en supprimant la lettre ou le mot corrigé automatiquement et en le tapant à nouveau, mais si cela continue, vous préférerez peut-être simplement désactiver la capitalisation automatique tout à fait.
Comment désactiver la capitalisation automatique dans Word
Désactiver la capitalisation automatique est rapide et facile à faire, une fois que vous savez comment procéder. Il s'agit simplement de décocher quelques cases. Pour réactiver la capitalisation automatique, il vous suffit de revérifier ces mêmes cases et tout redevient normal.
Pour désactiver la capitalisation automatique dans Word :
- Sélectionnez le Déposer menu de la barre de menus.
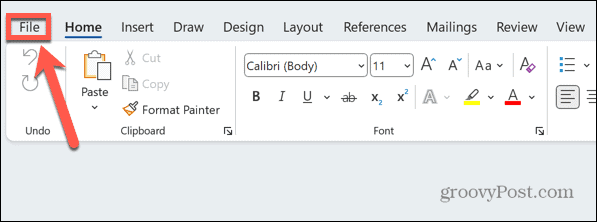
- En bas de l'écran, cliquez sur Choix.
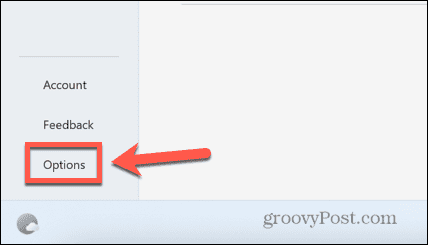
- Sélectionner Épreuvage dans le menu latéral.
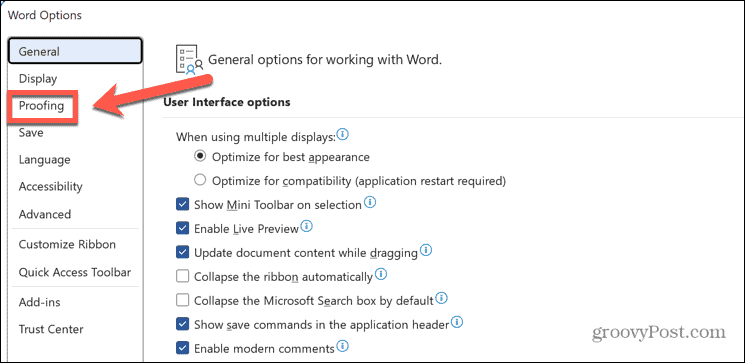
- Clique le Options de correction automatique bouton.
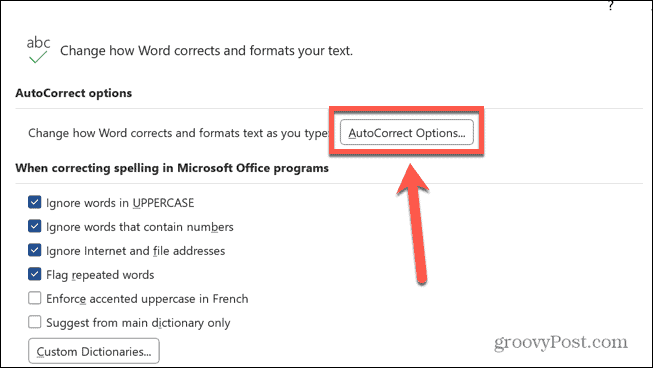
- Vous verrez une liste d'options de capitalisation automatique.
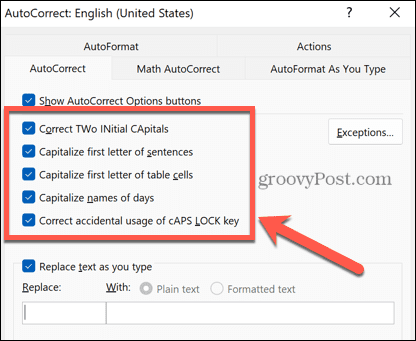
- Pour empêcher Word de corriger automatiquement les mots commençant par deux lettres majuscules, comme JLo, décochez Corriger DEUX MAJUSCULES INITIAUX.
- Pour empêcher Word de mettre en majuscule la première lettre de chaque phrase, décochez Capitaliser la première lettre des phrases.
- Si vous souhaitez empêcher Word de mettre en majuscule la première lettre des cellules du tableau, décochez Capitaliser la première lettre des cellules du tableau.
- Pour empêcher Word de mettre en majuscule la première lettre des noms des jours de la semaine, décochez Capitaliser les noms de jours.
- Pour empêcher Word de changer la casse lorsque vous avez VERROUILLÉ MAJUSCULES, comme changer iOS tapé avec VERROUILLAGE MAJUSCULES sur Ios, décochez Corriger l'utilisation accidentelle de la touche CAPS LOCK.
- Une fois vos modifications effectuées, cliquez sur D'ACCORD.
- Word arrêtera désormais la mise en majuscule automatique dans les situations que vous avez décochées.
Comment ajouter des exceptions à la capitalisation automatique dans Word
Parfois, vous souhaiterez peut-être que Word continue de capitaliser automatiquement dans la plupart des cas, mais vous souhaitez ignorer un ou plusieurs mots. La bonne nouvelle est que vous pouvez créer des exceptions aux règles actuelles de capitalisation automatique que Word ignorera.
Pour ajouter des exceptions à la capitalisation automatique dans Word :
- Sélectionnez le Déposer menu.
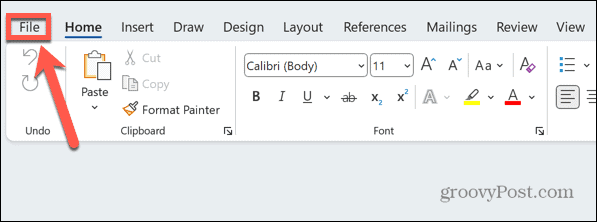
- Faites défiler vers le bas et cliquez Choix.
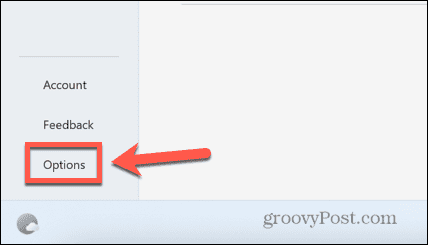
- Sélectionner Épreuvage dans le menu de gauche.
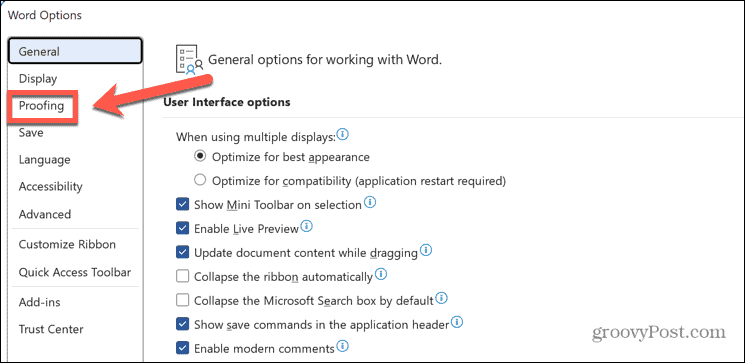
- Clique le Options de correction automatique bouton.
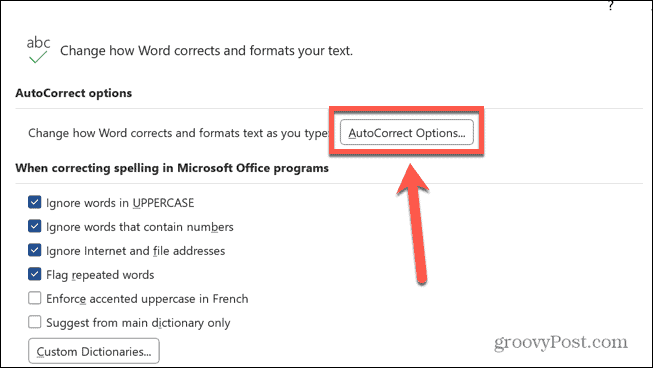
- Clique le Des exceptions bouton.
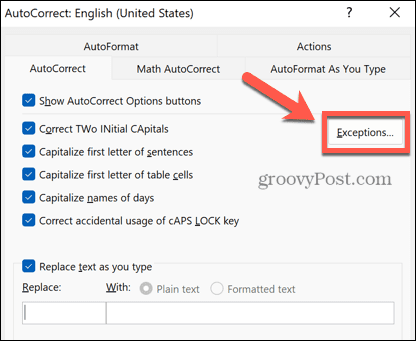
-
Première lettre vous permet d'ajouter des mots qui se terminent par un point mais qui ne représentent pas la fin d'une phrase, comme des abréviations. Cela garantit que le mot suivant n'est pas en majuscule.
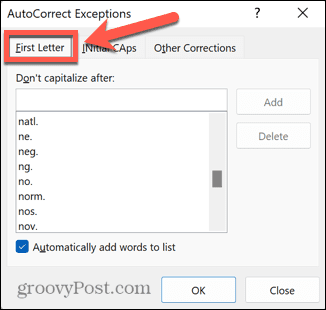
-
Majuscules initiales vous permet d'ajouter des mots qui ont deux majuscules au début afin que Word ne mette pas automatiquement la deuxième lettre en minuscule.
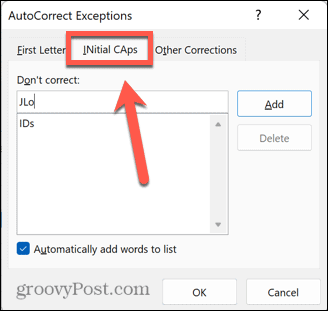
-
Autres correctifs vous permet d'ajouter d'autres mots qui ne relèvent pas des deux premiers cas. Les mots ajoutés ici ne seront pas en majuscules, même lorsqu'ils apparaissent au début d'une nouvelle phrase.
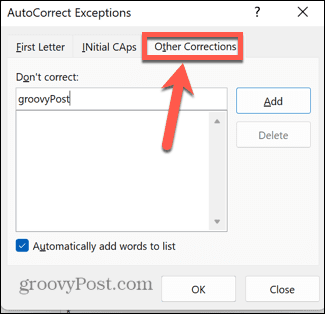
- Pour ajouter un nouveau mot, saisissez-le dans la Ne corrigez pas case et cliquez Ajouter.
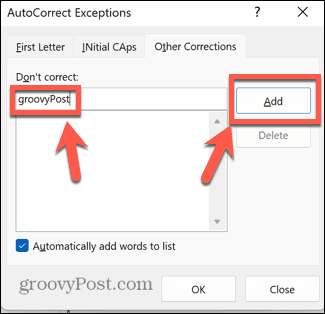
- Cliquez sur D'ACCORD et vous pouvez maintenant utiliser votre mot ajouté sans que Word essaie de changer sa casse.
Configuration de Microsoft Word
Apprendre à désactiver la capitalisation automatique dans Word garantit que l'application de traitement de texte se comporte comme vous le souhaitez, plutôt que comme elle pense que vous le souhaitez. Il existe de nombreuses autres façons de mieux contrôler le comportement de Word.
Tu peux garder les notes de bas de page sur la même page dans Word pour les empêcher de passer automatiquement à la page suivante de votre document. Tu peux désactiver la vérification orthographique dans Word pour l'empêcher de souligner tout ce que vous tapez.
Si vos listes à puces ne se comportent pas comme vous le souhaitez, vous pouvez ajuster les retraits de la liste à puces dans Word, aussi.
Comment trouver votre clé de produit Windows 11
Si vous avez besoin de transférer votre clé de produit Windows 11 ou si vous en avez simplement besoin pour effectuer une installation propre du système d'exploitation,...
