Comment changer le nom de votre dossier utilisateur dans Windows 11
Windows 11 Héros / / May 09, 2023

Dernière mise à jour le

Si vous avez fait une erreur (ou si vous avez envie d'un changement), vous pouvez renommer le nom de votre dossier utilisateur Windows 11. Ce guide explique comment.
Le nom de votre dossier utilisateur peut sembler sans importance, mais c'est en fait un gros problème.
Chaque chemin d'accès aux fichiers de vos dossiers Documents, Téléchargements ou Bureau y fait référence. Si vous avez créé un nom d'utilisateur idiot ou créé un nom d'utilisateur avec une faute de frappe, vous voudrez peut-être le changer. Vous pourriez même chercher à le changer pour des raisons de confidentialité, en passant à un nom de dossier utilisateur qui ne fait pas référence à votre nom.
Quel que soit votre raisonnement, changer le nom de votre dossier utilisateur sur Windows 11 n'est pas aussi simple que de changer le nom de votre compte, mais c'est toujours possible.
Pour modifier le nom de votre dossier utilisateur dans Windows 11, suivez les étapes ci-dessous.
Pourquoi devriez-vous changer le nom de votre dossier utilisateur dans Windows ?
Le nom de votre dossier utilisateur est le nom du dossier qui contient vos fichiers et paramètres personnels sous Windows 11. Il est généralement basé sur le nom de votre compte Microsoft ou le nom de votre compte local lors de la première configuration de votre PC. Cependant, la modification automatique du nom de votre compte ne modifie pas le nom de votre dossier utilisateur.
Cela peut entraîner des problèmes si vous souhaitez que le nom de votre dossier utilisateur reste cohérent avec votre nom de compte. Par exemple, si vous partagez votre PC avec d'autres personnes, elles peuvent voir votre ancien nom de dossier utilisateur. Si vous utilisez des programmes ou des raccourcis qui reposent sur le chemin du dossier utilisateur, ils risquent de ne pas fonctionner correctement si le chemin change.
Il existe deux méthodes principales pour modifier le nom de votre dossier utilisateur sous Windows 11. La première consiste à renommer le compte via l'explorateur de fichiers, tandis que la seconde consiste à modifier le registre Windows.
Les deux méthodes comportent un certain niveau de risque pour l'intégrité de votre système. Assurez-vous sauvegarder vos données et créer un point de restauration système avant de procéder.
Comment renommer votre dossier utilisateur sur Windows 11
Le moyen le plus rapide de renommer votre dossier utilisateur sous Windows 11 consiste à créer un nouveau compte local et utilisez ce compte pour vous aider à renommer votre dossier. En effet, vous ne pouvez pas renommer un dossier utilisateur pour un profil utilisateur que vous utilisez activement.
Pour renommer vos dossiers utilisateur sous Windows 11 :
- Ouvrez le Paramètres l'application via le menu Démarrer.
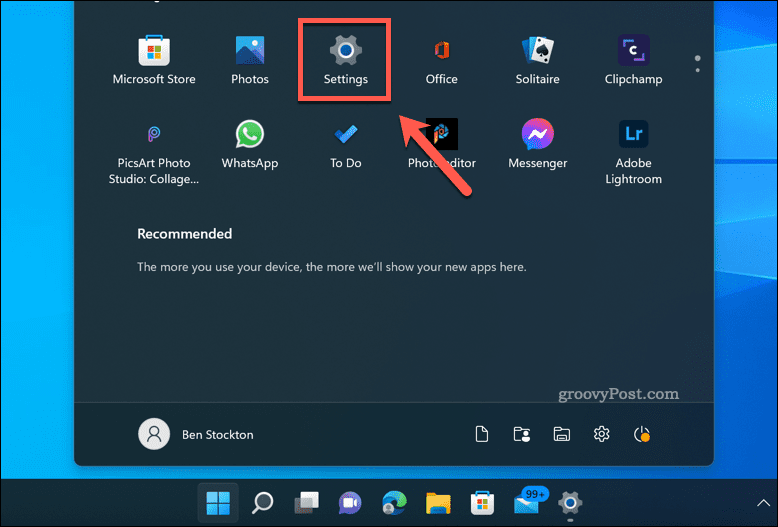
- Dans Paramètres, aller à Comptes > Famille et autres utilisateurs > Ajouter un compte.
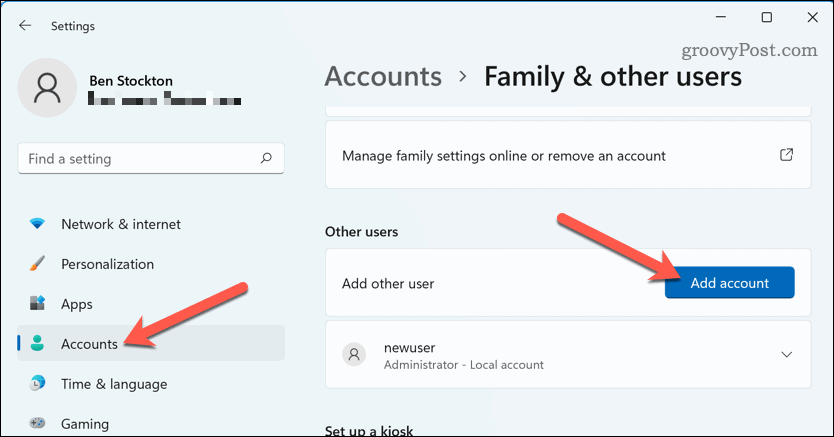
- Choisir Je n'ai pas les informations de connexion de cette personne et puis Ajouter un utilisateur sans compte Microsoft.
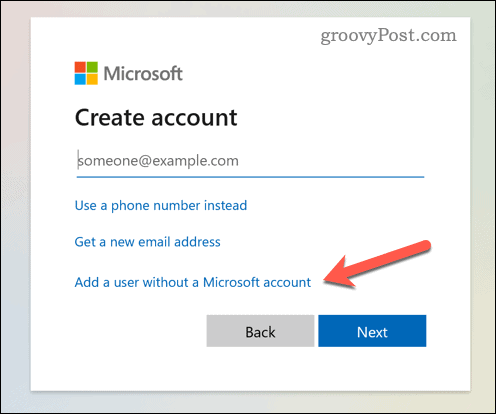
- Entrez un nouveau nom d'utilisateur et un nouveau mot de passe pour le nouveau compte local et cliquez sur Suivant.
- Déconnectez-vous de votre compte actuel et connectez-vous au nouveau compte local.
- Ouvrir Explorateur de fichiers et allez à C:\Utilisateurs dossier.
- Cliquez avec le bouton droit sur votre dossier utilisateur d'origine et accédez à Afficher plus d'options > Renommer.
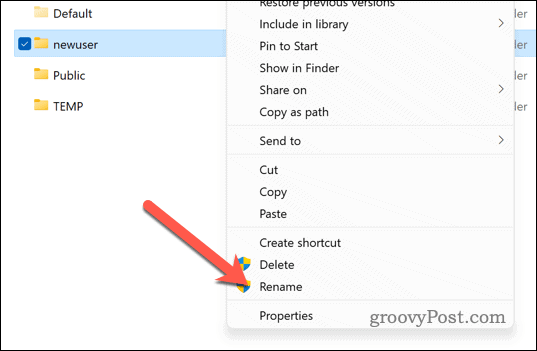
- Entrez un nouveau nom pour votre dossier utilisateur et appuyez sur Entrer.
- Attendez que le processus soit terminé. Une fois cela fait, déconnectez-vous du nouveau compte local et revenez à votre compte d'origine.
Une fois que vous avez renommé votre ancien profil d'utilisateur, vous pouvez supprimer le compte de secours vous avez créé.
Comment modifier le nom du dossier utilisateur dans Windows 11 à l'aide de l'éditeur de registre
Si vous préférez éviter de créer un nouveau compte pour renommer votre ancien dossier utilisateur, vous pouvez essayer d'utiliser l'Éditeur du Registre à la place.
Toutes les étapes impliquant le registre comportent des risques, vous devez donc sauvegarder votre registre avant de continuer.
Pour modifier le nom du dossier utilisateur dans Windows 11 à l'aide de l'Éditeur du Registre :
- Du Commencer menus, tapez commande, powershell, ou Terminal et sélectionnez le Meilleure correspondance résultat.
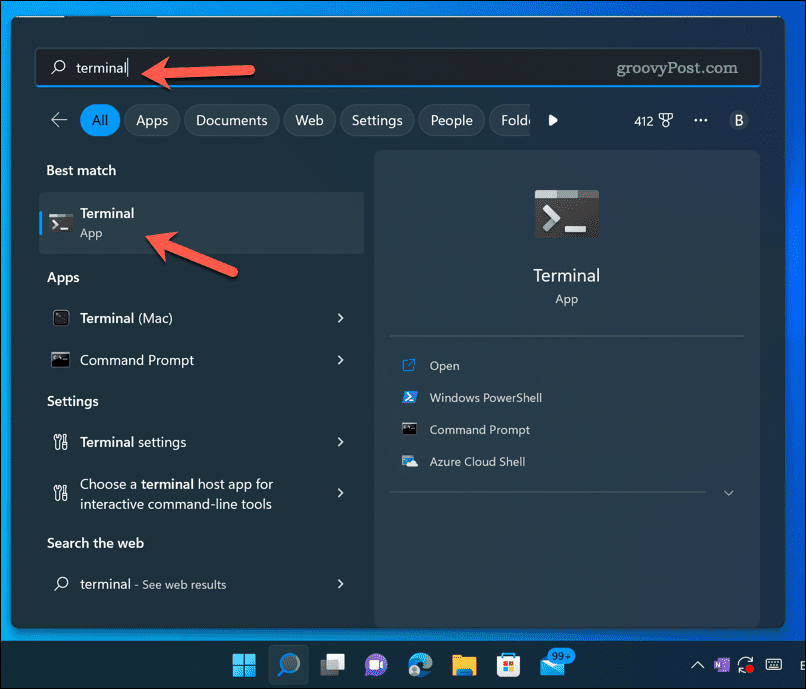
- Dans votre fenêtre de terminal préférée, taper:administrateur de l'utilisateur net / actif: oui pour activer le compte administrateur intégré.
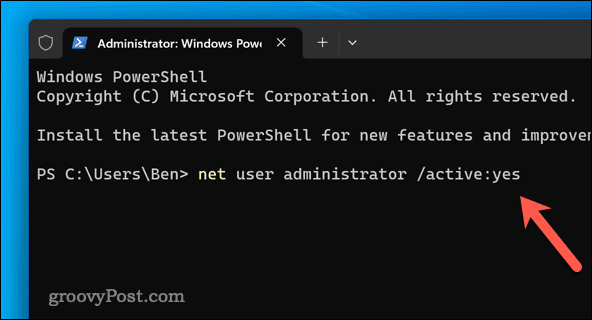
- Déconnectez-vous de votre compte actuel et connectez-vous au Administrateur compte.
- Pour ouvrir l'Éditeur du Registre, appuyez sur Windows + R, taper:regedit, et cliquez Courir.
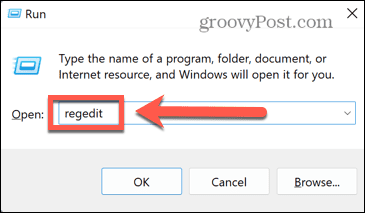
- Dans le Éditeur de registre, aller vers HKEY_LOCAL_MACHINE\SOFTWARE\Microsoft\Windows NT\CurrentVersion\ProfileList.
- Trouvez la sous-clé qui correspond à votre profil utilisateur d'origine en regardant le ProfileImagePath valeur dans le volet de droite.
- Double-cliquez ProfileImagePath et modifiez ses données de valeur pour qu'elles correspondent au nouveau nom de votre dossier utilisateur (par exemple, C:\Utilisateurs\NouveauNom).
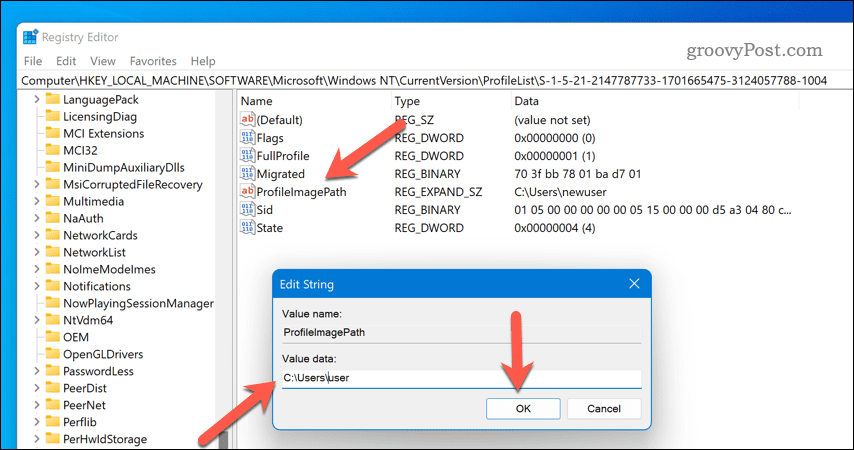
- Fermez l'éditeur de registre et ouvrez un nouveau Explorateur de fichiers fenêtre.
- Dans Explorateur de fichiers, ouvrez le C:\Utilisateurs dossier et renommez votre dossier utilisateur d'origine pour qu'il corresponde au nouveau nom que vous avez entré dans l'Éditeur du Registre.
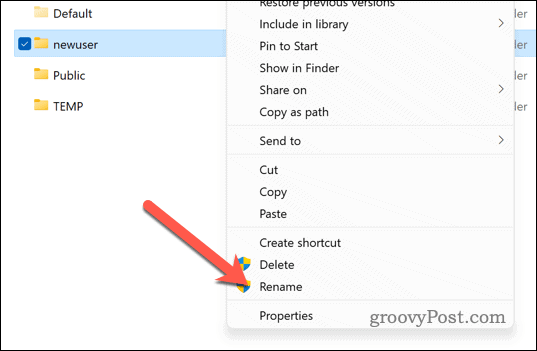
- Déconnectez-vous du compte administrateur et reconnectez-vous à votre compte d'origine.
Vous voudrez peut-être désactiver le compte administrateur intégré par la suite en ouvrant une nouvelle fenêtre de terminal et dactylographie:administrateur de l'utilisateur net / actif: non.
Gestion de votre profil utilisateur sur Windows 11
Changer ou renommer le nom de votre dossier utilisateur sur Windows 11 peut être délicat, mais grâce aux étapes ci-dessus, ce n'est pas impossible (tant que vous suivez attentivement ces méthodes). N'oubliez pas de sauvegarder vos données avant d'apporter des modifications, juste au cas où quelque chose tournerait mal.
Vous ne savez pas quels comptes sont disponibles sur votre PC? Tu peux vérifier vos comptes d'utilisateurs sur Windows 11 et supprimez ou désactivez tous les comptes que vous n'utilisez pas.
Vous voulez empêcher les autres utilisateurs de modifier les paramètres de votre PC? Tu peux bloquer les paramètres Windows d'utilisateurs spécifiques sur Windows 11 pour vous donner plus de contrôle. Cependant, vous devrez peut-être vérifier les types de compte de ces utilisateurs avant de continuer.
Comment trouver votre clé de produit Windows 11
Si vous avez besoin de transférer votre clé de produit Windows 11 ou si vous en avez simplement besoin pour effectuer une installation propre du système d'exploitation,...

