Comment supprimer les coins arrondis dans Windows 11
Windows 11 Héros / / May 05, 2023

Dernière mise à jour le
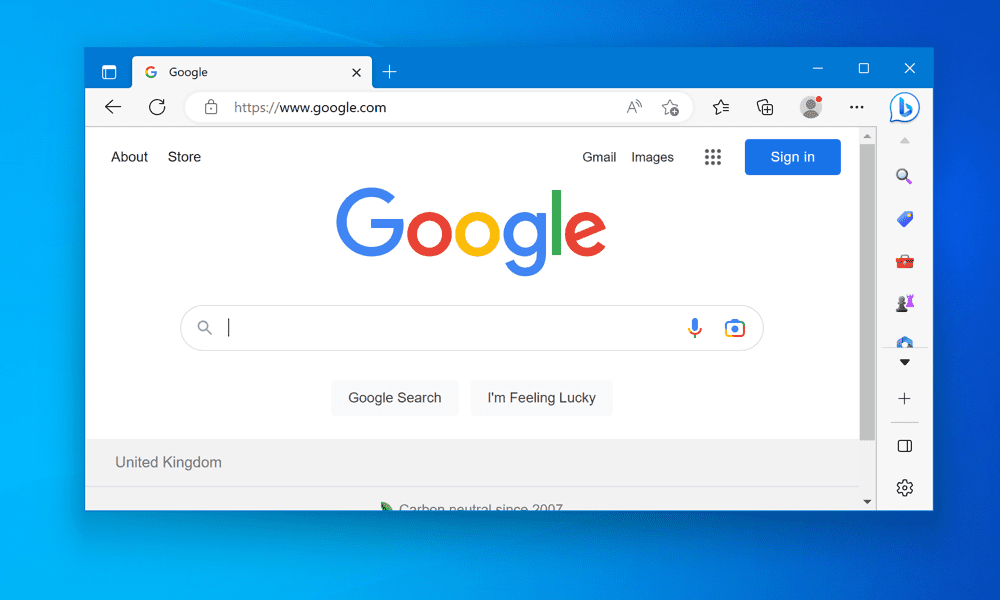
Une modification simple de votre interface utilisateur Windows 11 consiste à supprimer les coins arrondis. Ce guide explique comment.
Windows 11 a un nouveau style d'interface avec des coins arrondis pour toutes les fenêtres et tous les menus. Certaines personnes aiment ce changement, car il donne au système d'exploitation un aspect moderne et élégant. D'autres, cependant, préfèrent les coins pointus et carrés de Windows 10, car ils se sentent plus cohérents et professionnels.
Si vous appartenez à ce dernier groupe, vous vous demandez peut-être comment supprimer les coins arrondis dans Windows 11. Bien qu'il n'y ait pas de méthode intégrée pour le faire, vous pouvez utiliser des outils tiers ou une modification du registre Windows pour que cela se produise à la place.
Ci-dessous, nous expliquerons comment restaurer les coins carrés sur votre PC Windows 11.
Pourquoi devriez-vous supprimer les coins arrondis de Windows 11 ?
Les coins arrondis ne sont pas seulement un changement cosmétique dans Windows 11. Si vous utilisez un PC moins puissant, ils peuvent également affecter la fonctionnalité et la convivialité du système d'exploitation. Voici quelques raisons pour lesquelles vous pourriez vouloir supprimer les coins arrondis dans Windows 11 :
- Les coins arrondis gaspillent de l'espace sur l'écran. Les courbes créent des espaces entre les bordures de la fenêtre et les bords de l'écran, ce qui réduit la zone disponible pour afficher le contenu. Cela peut être gênant si vous avez un moniteur petit ou à faible résolution ou si vous utilisez plusieurs fenêtres côte à côte.
- Les coins arrondis rendent les captures d'écran plus difficiles. Si vous souhaitez capturer une fenêtre ou un menu avec des coins arrondis, vous devrez recadrer les courbes manuellement ou utiliser un outil tiers pour le faire pour vous. Sinon, vous aurez de vilains espaces blancs ou noirs autour de votre capture d'écran.
- Les coins arrondis sont incohérents. Toutes les fenêtres et tous les menus de Windows 11 n'ont pas des coins arrondis. Certaines applications et composants système hérités utilisent toujours des coins carrés, ce qui crée une incohérence visuelle. Par exemple, la fenêtre de l'Explorateur de fichiers a des coins arrondis, mais l'ancien menu contextuel a des coins carrés.
- Les coins arrondis ne sont pas votre style. C'est une raison subjective, mais elle est toujours valable. Vous préférerez peut-être l'apparence des coins carrés aux coins arrondis, surtout si vous êtes habitué à Windows 10 ou à des versions antérieures de Windows. Vous pouvez également trouver des coins arrondis trop similaires à macOS ou à d'autres systèmes d'exploitation qui les utilisent.
Comment supprimer les coins arrondis dans Windows 11 à l'aide d'un outil tiers
Le moyen le plus simple de supprimer les coins arrondis dans Windows 11 consiste à utiliser un outil gratuit appelé Win11DisableOrRestoreRoundedCorners. Cet outil corrige deux fichiers système (uDWM.dll et uDWM.pdb) qui sont responsables du dessin des cadres de fenêtre dans Windows 11.
Cet outil est simple et rapide à utiliser. Vous n'avez pas besoin de modifier les paramètres du registre ou de désactiver les fonctionnalités pour l'utiliser. Il fonctionne sur la plupart des fenêtres et des menus, à l'exception du menu Démarrer et de certaines applications modernes qui utilisent leur propre moteur de rendu.
Cependant, vous devrez modifier les fichiers système pour que cet outil fonctionne. Cela peut entraîner des problèmes de compatibilité avec les futures mises à jour ou logiciels de sécurité. Il nécessite également des privilèges d'administrateur et un accès Internet pour fonctionner.
Il est également possible que cet outil ne fonctionne pas sur certaines versions de Windows 11 (telles que Windows 11 Education). Avant de commencer, nous vous conseillons également fortement de créer un nouveau point de restauration système ou effectuer une sauvegarde complète du système. Cela vous permettra d'annuler les modifications si vous rencontrez des problèmes plus tard.
Pour supprimer les coins arrondis sous Windows 11 à l'aide d'outils tiers :
- Téléchargez la dernière version du Win11DisableOrRestoreRoundedCorners outil de sa Page GitHub.
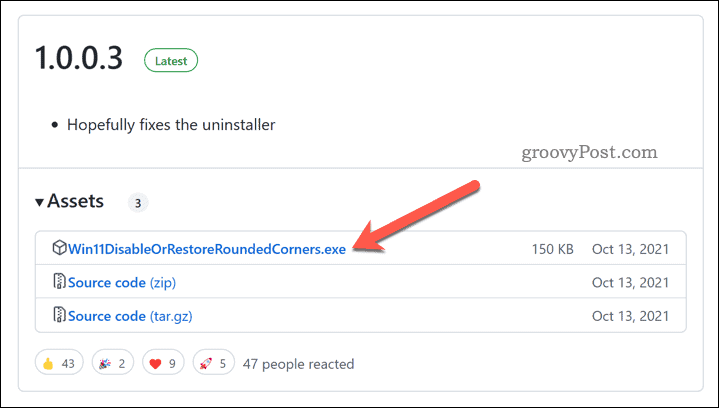
- Une fois que vous avez téléchargé le fichier, faites un clic droit sur le fichier exécutable (Win11DisableOrRestoreRoundedCorners.exe) et sélectionnez Exécuter en tant qu'administrateur.
- Attendez quelques secondes jusqu'à ce que l'outil corrige les fichiers système et redémarre le Gestionnaire de fenêtres de bureau service.
- Une fois ce processus terminé, vous devriez voir des coins carrés sur toutes les fenêtres et tous les menus de Windows 11.
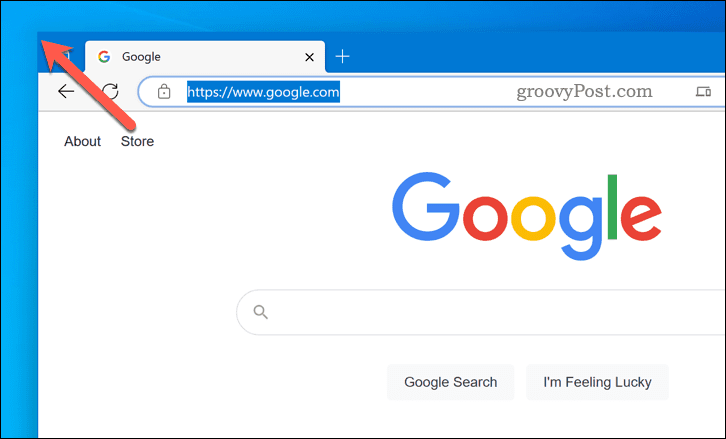
Vous voulez restaurer les coins arrondis? Réexécutez l'application - elle devrait supprimer les modifications qu'elle a apportées. Si ce n'est pas le cas, vous devez restaurer votre PC à l'aide d'un fichier de sauvegarde ou de restauration à la place.
Comment supprimer les coins arrondis dans Windows 11 à l'aide de l'éditeur de registre
Une autre façon de supprimer les coins arrondis dans Windows 11 consiste à utiliser le Éditeur de registre. Cette méthode crée une nouvelle valeur de registre qui désactive l'accélération graphique matérielle pour les cadres de fenêtre. Cela fera revenir Windows 11 à un rendu logiciel plus ancien, qui utilise des coins carrés au lieu d'arrondis.
L'avantage de cette méthode est qu'elle devrait fonctionner sur toutes les versions et éditions de Windows 11. Toutefois, la désactivation de l'accélération graphique matérielle pour les cadres de fenêtre peut affecter les performances du système ou la qualité visuelle. Vous remarquerez peut-être un décalage ou un scintillement lors du déplacement ou du redimensionnement des fenêtres.
Cela implique également de modifier le registre, ce que les novices ne devraient pas tenter. Avant que tu commences, créer un nouveau point de restauration système et assurez-vous d'avoir un sauvegarde complète récente du système.
Pour utiliser l'Éditeur du Registre pour supprimer les coins arrondis dans Windows 11 :
- Cliquez avec le bouton droit sur le menu Démarrer et sélectionnez Courir pour ouvrir la boîte de commande Exécuter. Alternativement, appuyez sur la Touche Windows + R sur votre clavier.
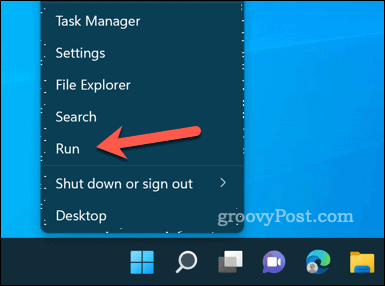
- Dans Courir, taper:regedit et cliquez D'ACCORD pour lancer l'Éditeur du Registre.
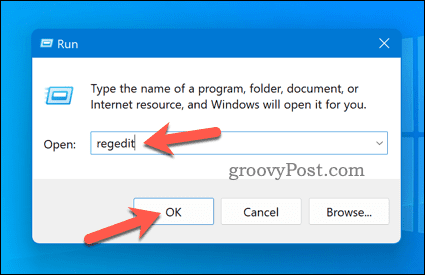
- Accédez à la clé suivante à l'aide de la barre de navigation ou de l'arborescence du registre dans le Éditeur de registre fenêtre: Ordinateur\HKEY_CURRENT_USER\Software\Microsoft\Windows\DWM.
- Faites un clic droit sur n'importe quel espace vide à droite et sélectionnez Nouveau > Valeur DWORD (32 bits).
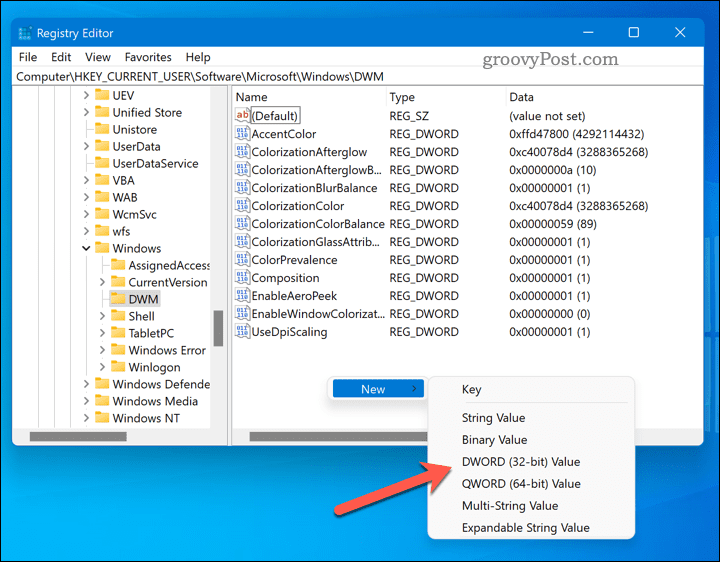
- Nommez la nouvelle valeur UseWindowFrameStagingBuffer Et mettre Données de valeur pour 0. Cliquez sur D'ACCORD.
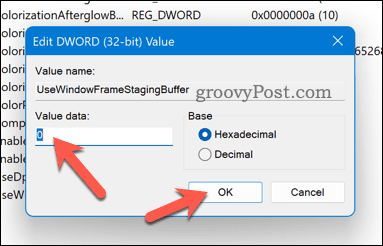
- Redémarrez votre ordinateur ou déconnectez-vous et reconnectez-vous pour appliquer les modifications. Vous devriez voir des coins carrés sur toutes les fenêtres et tous les menus de Windows 11.
Si vous souhaitez restaurer les coins arrondis dans Windows 11, répétez ces étapes et supprimez le UseWindowFrameStagingBuffer valeur de votre registre ou définissez sa valeur sur 1.
Amélioration de Windows 11
Les coins arrondis sont l'un des changements les plus notables dans le langage de conception de Windows 11. Si vous ne l'aimez pas, vous pouvez utiliser l'une des méthodes que nous avons présentées ci-dessus pour supprimer les coins arrondis de votre PC Windows 11.
Cependant, rappelez-vous que ces méthodes ne sont ni officielles ni prises en charge par Microsoft. Ils peuvent cesser de fonctionner ou causer des problèmes avec les futures mises à jour ou logiciels de sécurité. Utilisez-les à vos risques et périls et sauvegardez votre système avant d'apporter des modifications.
Vous voulez aller plus loin? Tu peux installer une application de personnalisation sur Windows 11 pour apporter d'autres modifications à votre système. Si vous recherchez une expérience Windows à l'ancienne, vous pouvez chercher à restaurer le éléments de bureau hérités vers Windows 11.
Comment trouver votre clé de produit Windows 11
Si vous avez besoin de transférer votre clé de produit Windows 11 ou si vous en avez simplement besoin pour effectuer une installation propre du système d'exploitation,...


