Comment élargir les barres de défilement dans Windows 11
Windows 11 Héros / / May 04, 2023

Dernière mise à jour le
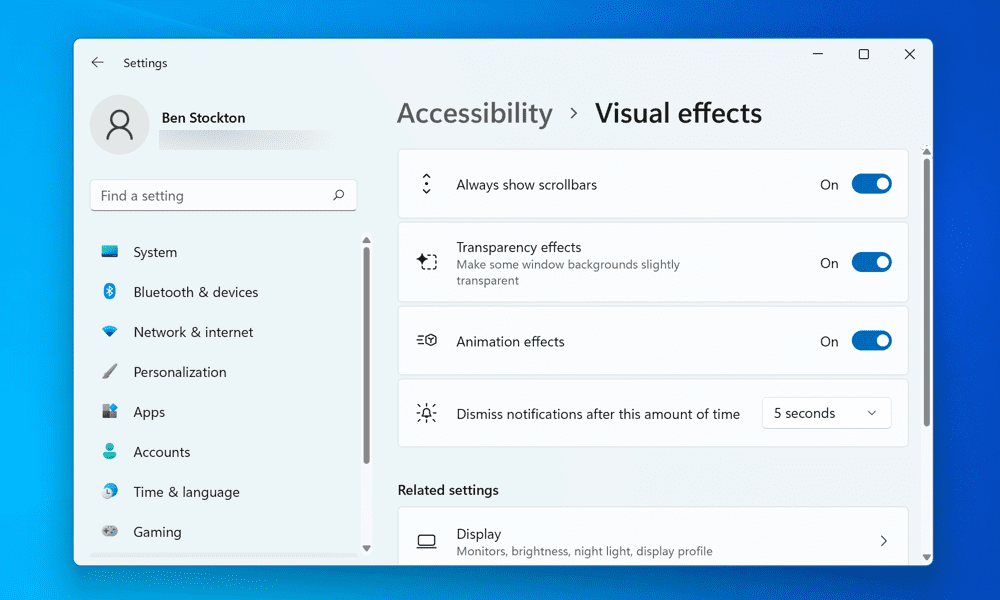
Si vous avez du mal à naviguer dans les applications et les pages Web, vous devrez peut-être élargir les barres de défilement sur votre PC Windows 11. Ce guide explique comment.
Les barres de défilement sont les barres verticales ou horizontales qui apparaissent lorsque vous faites défiler une page ou un menu. Ils sont utiles pour naviguer et accéder à du contenu qui ne tient pas sur l'écran. Cependant, s'ils sont trop étroits ou cachés, ils peuvent être frustrants et peu pratiques.
Vous rencontrez des difficultés pour utiliser les barres de défilement sur votre PC Windows 11? Malheureusement, l'ajout d'un moniteur plus grand à votre configuration peut rendre plus difficile l'utilisation d'éléments à l'écran comme celui-ci. Vous pouvez également constater que Windows 11, par défaut, masque automatiquement les barres de défilement de la vue.
Heureusement, il existe des moyens de personnaliser les barres de défilement sur Windows 11 et de les rendre plus larges ou toujours visibles. Nous allons vous montrer deux méthodes pour élargir les barres de défilement sur Windows 11 ci-dessous.
Comment élargir les barres de défilement sous Windows 11 à l'aide de l'application Paramètres
Le moyen le plus simple d'élargir les barres de défilement sous Windows 11 consiste à utiliser le Paramètres application. Cette méthode affectera les barres de défilement utilisées dans toutes vos applications Windows.
Pour élargir les barres de défilement sous Windows 11 à l'aide de l'application Paramètres :
- Cliquez avec le bouton droit sur le menu Démarrer et sélectionnez Paramètres.
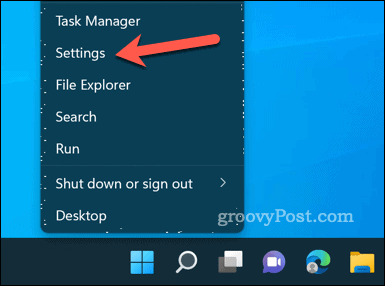
- Dans le Paramètres menu, cliquez sur Accessibilité dans le menu de gauche.
- Faites défiler vers le bas et cliquez sur le Effets visuels partie à droite.
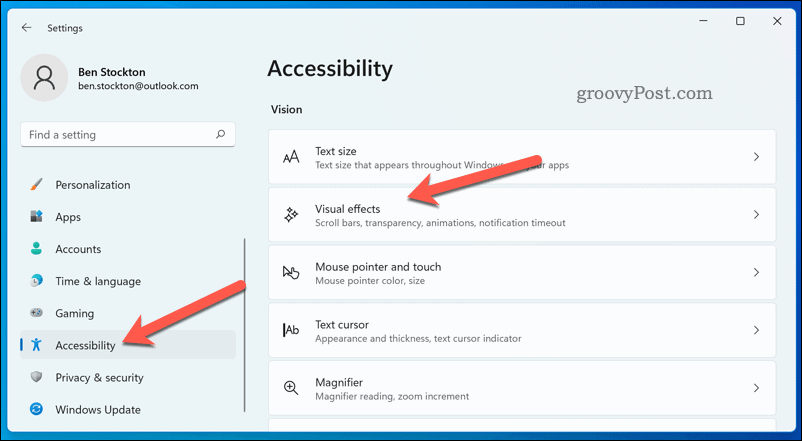
- Assurer la Toujours afficher les barres de défilement le curseur est commuté sur Sur position. L'activation de ce paramètre signifie que les barres de défilement des fenêtres ouvertes apparaîtront toujours, que vous les survoliez avec votre souris ou que vous les touchiez avec votre doigt.

Vous devriez maintenant voir les barres de défilement standard et plus larges dans l'application Paramètres et les autres applications prenant en charge cette fonctionnalité. Vous pouvez le tester en faisant défiler n'importe quelle page ou menu et en remarquant la différence.
Cependant, cette méthode présente un inconvénient: vous ne pouvez plus personnaliser la taille de vos barres de défilement. Si vous souhaitez que les barres de défilement apparaissent encore plus larges sur votre PC, vous devrez essayer les étapes ci-dessous.
Comment élargir les barres de défilement sous Windows 11 en modifiant le registre
Si vous voulez plus de contrôle sur la taille des barres de défilement sur Windows 11, vous pouvez utiliser le Éditeur de registre. Cette méthode affectera les barres de défilement dans la plupart des applications et des fenêtres, y compris l'explorateur de fichiers.
Cependant, la modification du registre Windows comporte des risques. Assurez-vous de savoir ce que vous faites et sauvegarder vos fichiers de registre avant d'apporter des modifications. Tu devrais aussi créer une sauvegarde complète du système.
Pour modifier la taille des barres de défilement sous Windows 11 à l'aide de l'Éditeur du Registre :
- Cliquez avec le bouton droit sur le menu Démarrer et sélectionnez Courir (ou appuyez sur la Touche Windows + R).
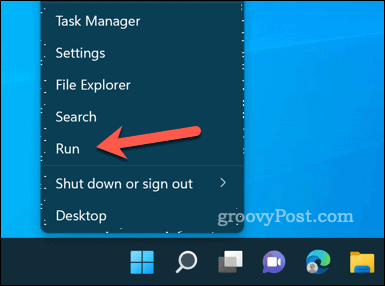
- Taper: regedit dans le Courir case et cliquez D'ACCORD. Si invité par UAC, Cliquez sur Oui.
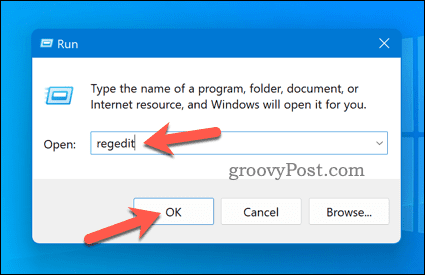
- A l'air libre Éditeur de registre fenêtre, naviguez jusqu'à la touche suivante à l'aide de la barre en haut ou de l'arborescence à gauche: Ordinateur\HKEY_CURRENT_USER\Panneau de configuration\Desktop\WindowMetrics.
- Sur la droite, vous verrez deux valeurs appelées Hauteur de défilement et Largeur de défilement. Ces valeurs déterminent la hauteur et la largeur des barres de défilement en pixels. La valeur par défaut pour les deux est -225, ce qui signifie qu'ils sont 225 pixels de largeou élevé (le signe moins indique qu'ils sont mis à l'échelle en fonction de vos paramètres DPI).
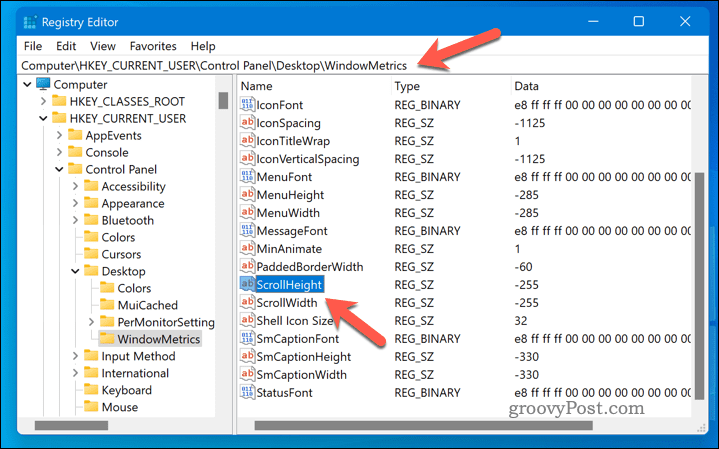
- Pour modifier ces valeurs, double-cliquez dessus et entrez une nouvelle valeur dans le Valeur Champ de données. Vous pouvez entrer n'importe quelle valeur entre -1500 et 1500 (plus la valeur est élevée ou faible, plus la barre de défilement est large ou étroite). Par exemple, si vous souhaitez doubler la taille des barres de défilement, vous pouvez entrer -450 pour les deux valeurs.
- Cliquez sur D'ACCORD pour enregistrer vos modifications et fermer l'Éditeur du Registre.
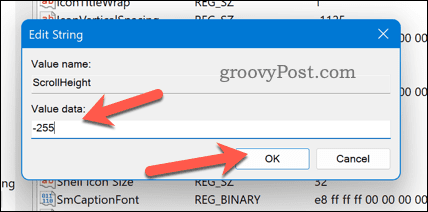
- Vous devrez vous déconnecter et vous reconnecter à votre compte utilisateur pour appliquer vos modifications. Alternativement, vous pouvez redémarrer votre PC.
Vous devriez maintenant voir que les barres de défilement ont changé de taille en fonction de vos préférences. Vous pouvez les ajuster davantage en répétant ces étapes et en entrant différentes valeurs jusqu'à ce que vous trouviez ce qui fonctionne le mieux.
Personnalisation de votre interface utilisateur Windows 11
Vous pouvez rapidement élargir les barres de défilement sur votre PC Windows 11 en suivant les étapes ci-dessus. Les barres de défilement sont une partie importante de toute interface utilisateur, car elles vous aident à naviguer et à accéder au contenu qui ne tient pas sur votre écran, alors essayez les étapes ci-dessus pour trouver les barres de défilement de la bonne taille pour votre moniteur installation.
Vous souhaitez personnaliser davantage votre PC? Essayez quelques applications de personnalisation pour Windows 11, comme Start11. Vous pouvez aussi essayer changer les icônes du système sur votre PC Windows 11 pour mieux faire ressortir certaines fonctionnalités.
Vous souhaitez changer de fond régulièrement? Configurez votre arrière-plan pour qu'il change automatiquement sur Windows 11 à l'aide de Windows Spotlight.
Comment trouver votre clé de produit Windows 11
Si vous avez besoin de transférer votre clé de produit Windows 11 ou si vous en avez simplement besoin pour effectuer une installation propre du système d'exploitation,...
