Comment réinitialiser les paramètres audio sur Windows 11
Microsoft Windows 11 Héros / / April 26, 2023

Dernière mise à jour le

Si vous rencontrez des problèmes avec le son ou les périphériques audio sur votre PC, vous pouvez réinitialiser les paramètres audio sur Windows 11 pour résoudre le problème. Ce guide explique comment.
Utilisez-vous votre PC Windows 11 pour enregistrer un podcast, enregistrer de la musique, regarder du contenu en son surround ou écouter un son de haute qualité? Il y a de fortes chances que vous ayez modifié les paramètres de son ou qu'une application les ait modifiés.
Ainsi, si vous arrêtez d'utiliser votre PC pour le travail audio ou si vous supprimez des périphériques audio, vous devrez peut-être réinitialiser les paramètres audio sous Windows 11. Ou, si vous n'obtenez pas la qualité sonore souhaitée ou pas de son du tout, vous pouvez réinitialiser les paramètres audio et recommencer à zéro.
Quelle que soit la raison pour laquelle vous devez restaurer les paramètres audio par défaut sur Windows 11, il existe différentes façons de le gérer. Par exemple, vous pouvez réinitialiser les périphériques audio et
Réinitialiser les sons pour toutes les applications sur Windows 11
Vous pouvez régler les paramètres sonores dans les applications vidéo ou musicales via le mélangeur de volume sous Windows 11 et devez le réinitialiser.
Pour réinitialiser le mélangeur de volume sous Windows 11 :
- Ouvrez le menu Démarrer et sélectionnez Paramètres.
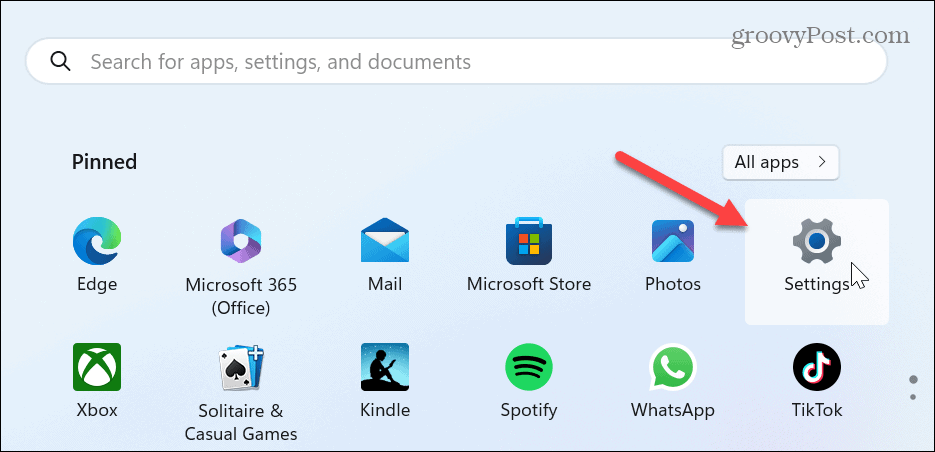
- Sélectionner Système dans la colonne de gauche et cliquez sur le Son options à droite.
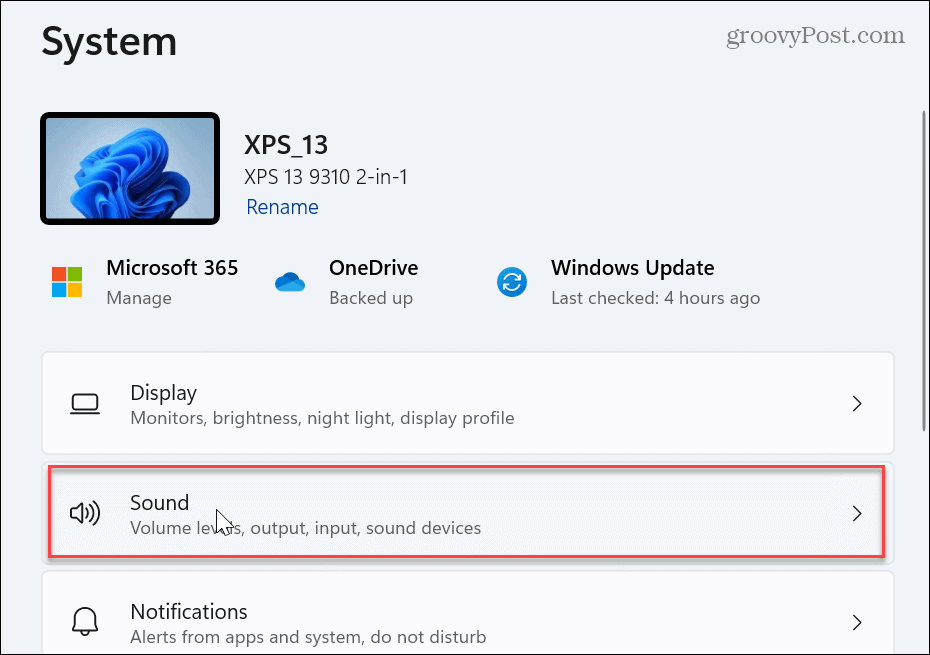
- Faites défiler jusqu'à Avancé section et sélectionnez Mélangeur de volumes.

- Dans la section Applications, cliquez sur le Réinitialiser bouton à côté de Réinitialiser les périphériques audio et les volumes pour toutes les applications aux valeurs par défaut recommandées option.
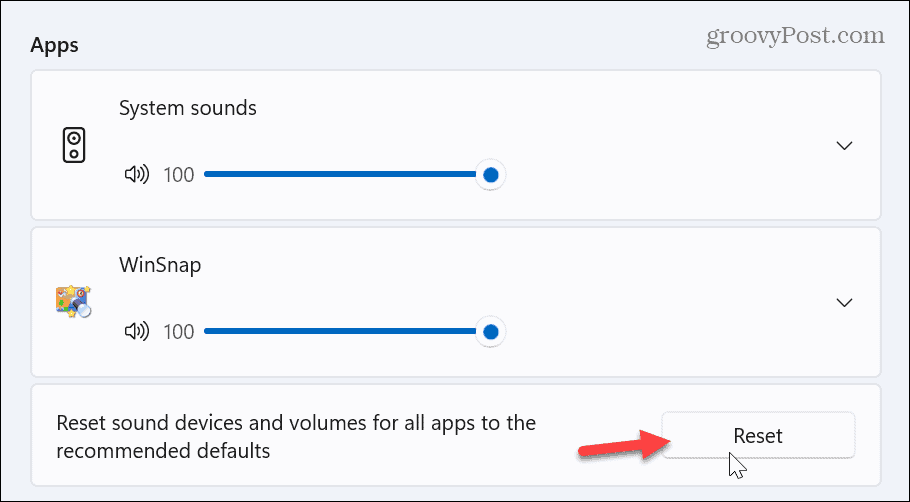
- Une fois les périphériques audio et les volumes des applications réinitialisés, une coche apparaîtra à côté de Réinitialiser bouton.
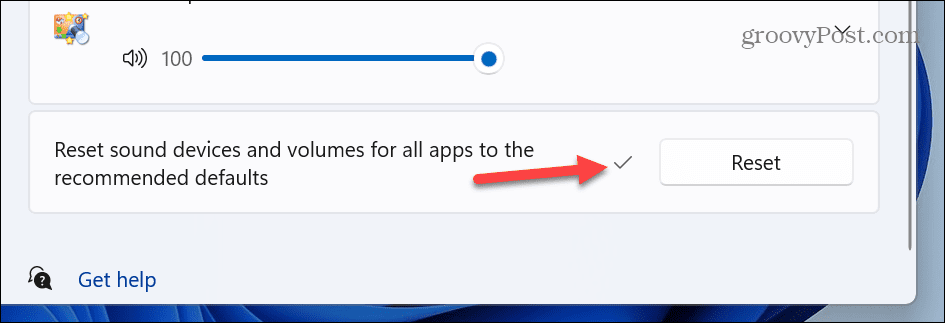
Réinitialiser les paramètres de périphérique audio individuels
Vous devrez peut-être tout réinitialiser si vous avez plusieurs périphériques audio connectés, c'est-à-dire des haut-parleurs, des mélangeurs ou des écouteurs. Ainsi, vous pouvez réinitialiser les appareils individuels à leurs paramètres par défaut.
Pour réinitialiser les paramètres d'un périphérique audio individuel :
- Ouvrir Paramètres.
- Aller vers Son > Avancé et sélectionnez Plus de paramètres de son.
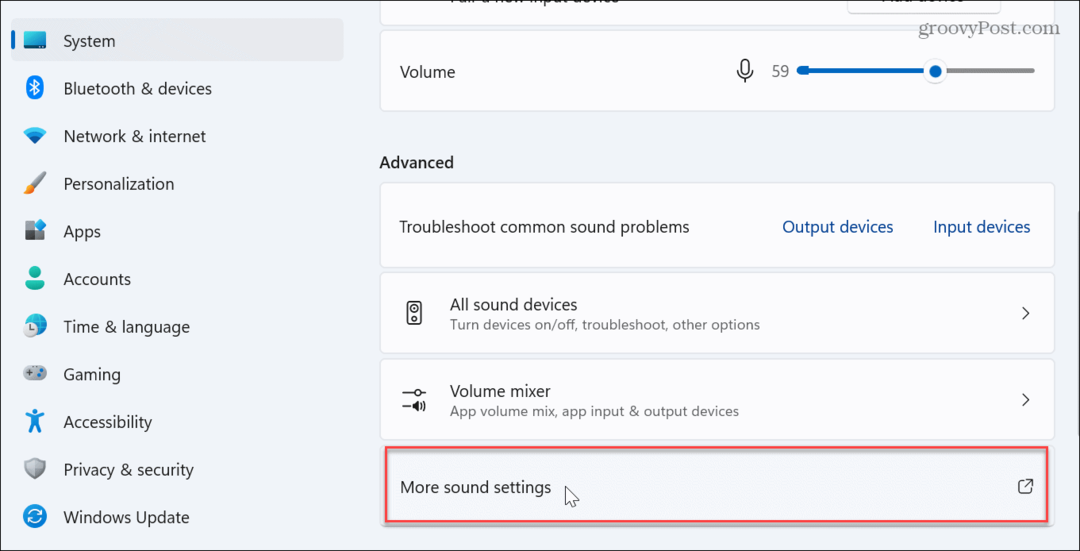
- Quand le Son fenêtre apparaît, assurez-vous que Relecture est sélectionné et double-cliquez sur l'appareil que vous souhaitez réinitialiser.

- Sélectionnez le Avancé onglet de l'appareil Propriétés fenêtre et cliquez sur le Réinitialiser bouton.
Note: Le périphérique audio est déjà réglé sur ses paramètres par défaut si le bouton est grisé.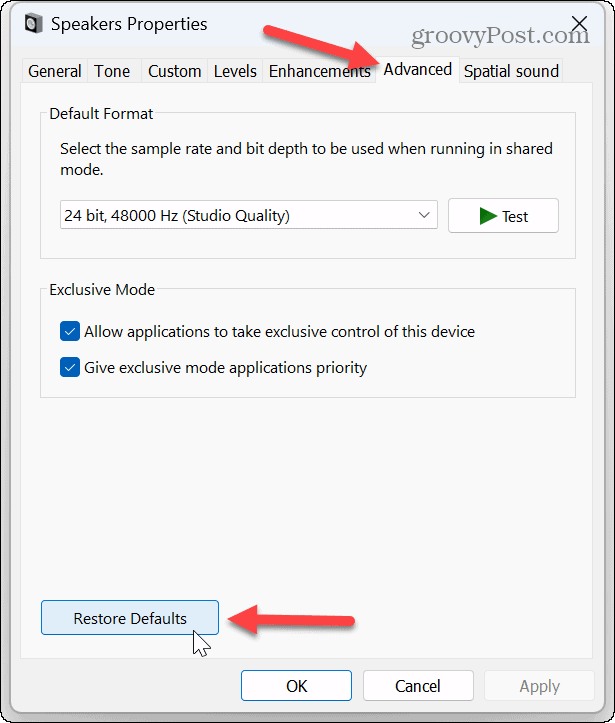
Réinitialiser le volume pour les appareils
Si vos paramètres de volume sont désactivés, vous pouvez régler les niveaux d'équilibre du volume pour aider à équilibrer le son entre les écouteurs et les haut-parleurs externes. Cela résout également le problème de certaines applications étant plus bruyantes que d'autres.
Pour réinitialiser le volume sur Windows 11 :
- Ouvrir Paramètres.
- Aller à Système > Son > Sortie et cliquez sur le Haut-parleurs option pour l'appareil approprié.

- Dans le Son section, réglez tous les niveaux de volume au même niveau et assurez-vous que l'option Améliorations audio est définie sur Effets par défaut de l'appareil.
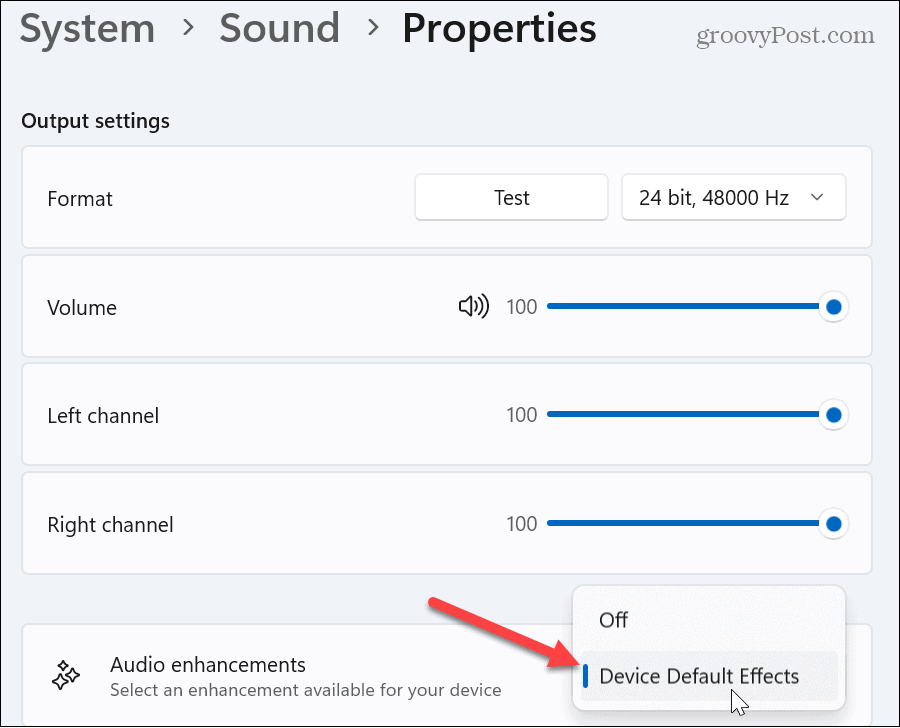
Réinitialiser les pilotes audio
Si vous rencontrez des problèmes audio avec les périphériques audio sous Windows 11 et que la réinitialisation des périphériques ne fonctionne pas, il peut s'agir d'un problème de pilote. Souvent, les pilotes de périphérique deviennent obsolètes ou doivent être réinstallés.
Pour réinstaller les pilotes audio :
- Frappez le Touche Windows + R raccourci clavier pour lancer le Courir dialogue.
- Taper devmgmt.msc et cliquez D'ACCORD ou appuyez sur Entrer.

- Élargir la Contrôleurs son, vidéo et jeu arborescence lorsque le Gestionnaire de périphériques s'ouvre.
- Faites un clic droit sur le périphérique audio et sélectionnez Désinstaller l'appareil du menu.
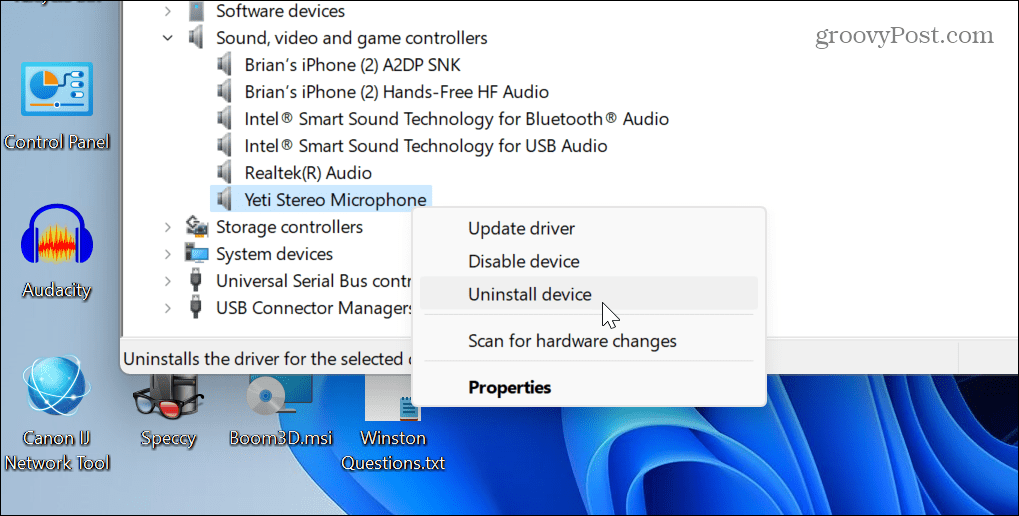
- Clique le Désinstaller lorsque le message de vérification apparaît.

-
Redémarrez Windows 11, et lors du redémarrage, Windows réinstallera automatiquement le pilote de périphérique.

En ce qui concerne les pilotes, il est également important de mentionner que si vous avez une carte son haut de gamme ou un périphérique d'interface audio, vous devrez peut-être installer le pilote manuellement. De plus, vous pouvez obtenir de nouveaux pilotes en consultant le site Web de l'appareil.
Redémarrez le service audio Windows
Une autre option que vous pouvez utiliser si votre audio ne fonctionne pas correctement consiste à redémarrer le service audio Windows. Bien sûr, cela est simple si vous savez où chercher.
Pour réinitialiser le service audio Windows :
- Presse Touche Windows + R pour ouvrir le Courir dialogue.
- Taper services.msc et cliquez D'ACCORD ou appuyez sur Entrer.
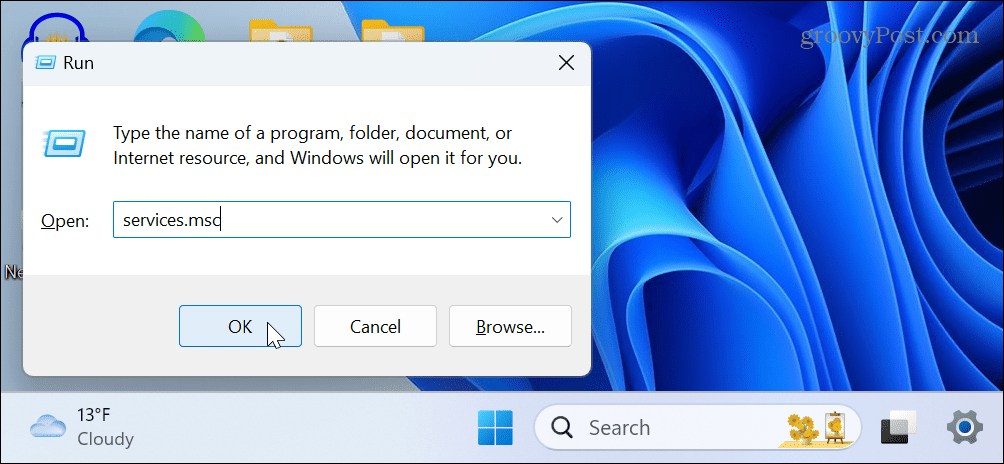
- Faites un clic droit sur le Audio Windows service et sélectionnez Redémarrage du menu.
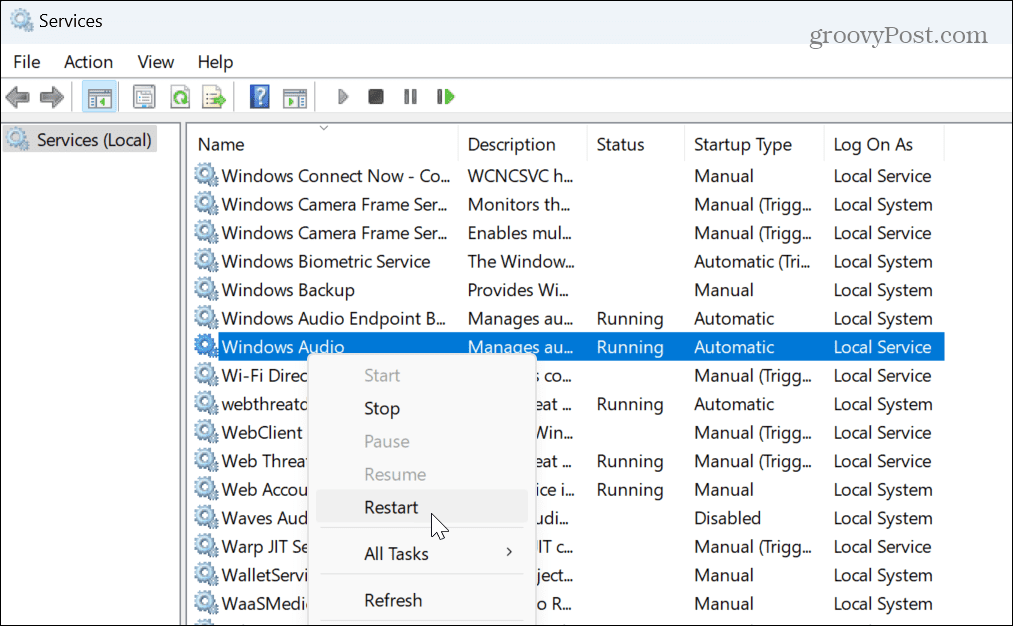
- Le redémarrage du service ne prendra qu'un instant et vous pourrez voir la progression.
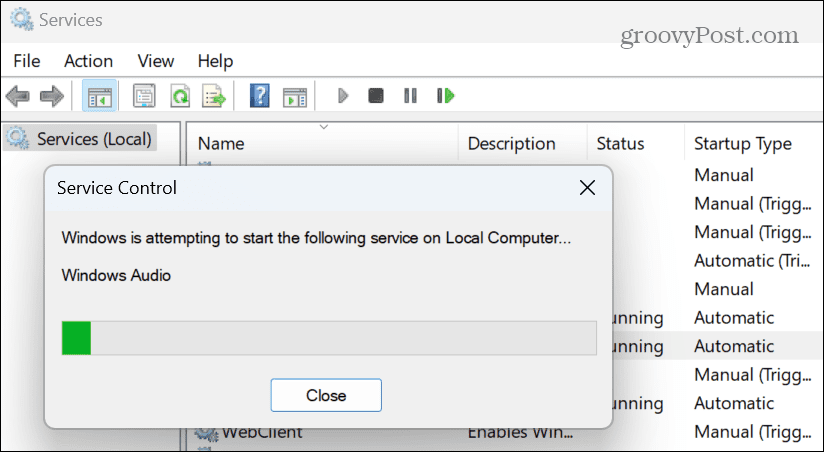
Après avoir redémarré le service, vérifiez si votre appareil audio fonctionne. Notez que cela ne réinitialise pas les paramètres audio; il ne fait que redémarrer le service audio en arrière-plan.
Réinitialiser les sons du système sur Windows 11
Si vous rencontrez des problèmes avec les sons du système qui ne jouent pas ou qui jouent des sons que vous n'aimez pas, vous pouvez réinitialiser le schéma sonore au réglage par défaut.
Pour réinitialiser les sons du système :
- Ouvrir Paramètres.
- Se diriger vers Système > Son > Avancé et sélectionnez Plus de paramètres de son de la liste.

- Lorsque la fenêtre Son apparaît, sélectionnez le Des sons onglet en haut.
- Sélectionner Windows par défaut dans le menu déroulant sous l'option Sound Scheme.
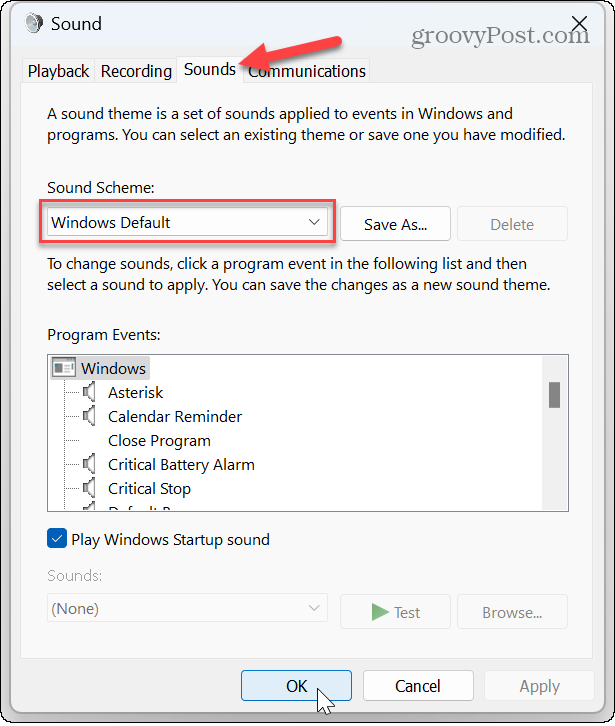
- Cliquez sur Appliquer et D'ACCORD pour vérifier le modèle de son système par défaut de Windows.
Gérer les paramètres de son et audio sur Windows 11
Si vous utilisez votre PC pour un travail audio, les sons et autres paramètres audio peuvent se détraquer après un certain temps. Cependant, vous pouvez réinitialiser les paramètres audio sur Windows 11 en suivant les étapes ci-dessus.
Il existe d'autres paramètres de son et audio que vous pouvez gérer sur Windows 11. Par exemple, si vous avez un haut-parleur ou si vous voulez du son dans un écouteur, vous pouvez activer ou désactiver l'audio mono sur votre PC. Ou, si vous faites un podcast ou sur un Appel Zoom, Apprendre à arrête de t'entendre au micro.
Une autre fonctionnalité amusante que vous voudrez peut-être essayer consiste à utiliser accès vocal sur Windows 11. De plus, si vous voulez un meilleur moyen de contrôler les paramètres audio classiques et modernes, le Application EarTrumpet pour Windows est inestimable. Et si votre micro vous pose problème, apprenez à tester un micro sur Windows 11.
Comment trouver votre clé de produit Windows 11
Si vous avez besoin de transférer votre clé de produit Windows 11 ou si vous en avez simplement besoin pour effectuer une nouvelle installation du système d'exploitation,...
