Comment modifier la taille des diapositives dans Google Slides
Diapositives Google Google Héros / / April 16, 2023

Dernière mise à jour le
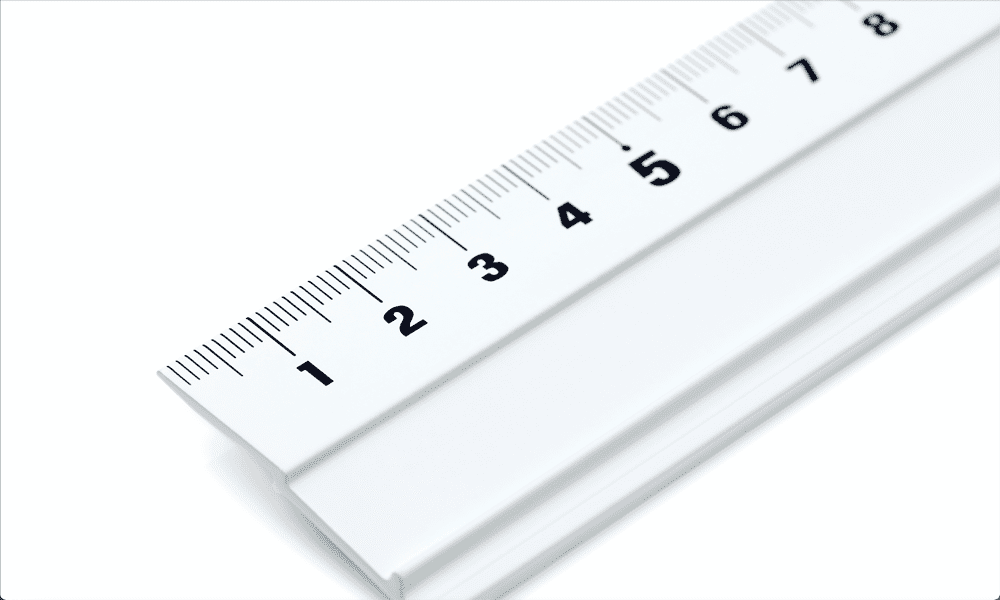
Google Slides a la taille idéale pour les présentations, mais pas si bien pour l'impression. Découvrez comment modifier la taille des diapositives dans Google Slides dans ce guide.
Google Slides est une application Web gratuite qui vous permet de créer et d'afficher des diapositives pour des présentations. Les diapositives sont destinées à être affichées sur un ordinateur ou un écran, et les tailles par défaut des diapositives en tiennent compte; ils correspondent aux tailles les plus courantes des écrans d'ordinateur et autres écrans.
Cependant, si vous souhaitez imprimer vos diapositives, ces tailles de diapositives prédéfinies sont loin d'être idéales. Ils ne correspondent pas bien aux formats de papier standard utilisés dans les imprimantes, ce qui signifie que vos diapositives imprimées peuvent finir par ressembler à un gâchis.
La bonne nouvelle est qu'il est rapide et facile de modifier la taille des diapositives de votre document pour qu'elle corresponde à ce que vous voulez. Nous expliquerons ci-dessous comment modifier la taille des diapositives dans Google Slides.
Comment modifier toutes les tailles de diapositives dans Google Slides
Il est simple de modifier simultanément la taille de toutes les diapositives de votre présentation Google Slides. Vous pouvez le faire via les options de mise en page.
Pour modifier toutes les tailles de diapositives dans Google Slides :
- Ouvrez votre Présentation Google Slides.
- Clique le Déposer menu.
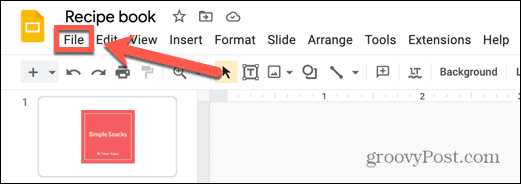
- Au bas du menu, sélectionnez Mise en page.
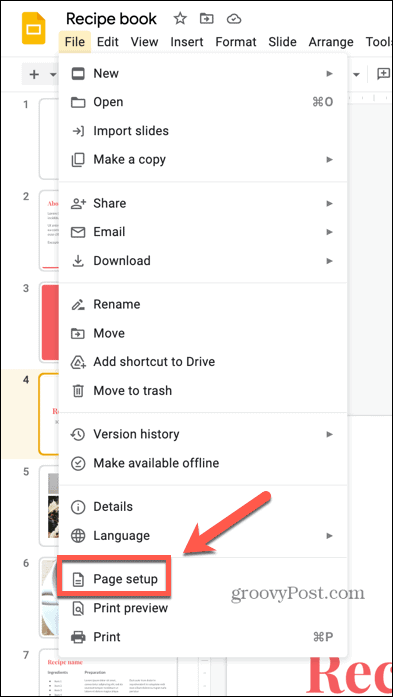
- Cliquez sur le menu déroulant de taille de page.
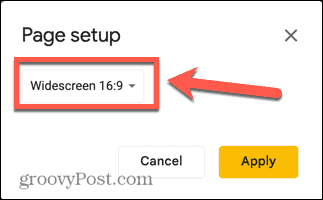
- Sélectionnez l'une des options.
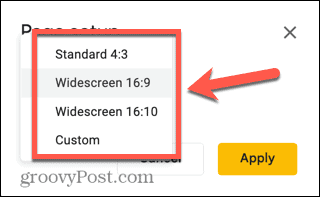
-
Standard donne à vos diapositives un rapport de 4: 3, ce qui signifie qu'elles sont un peu plus larges que hautes.
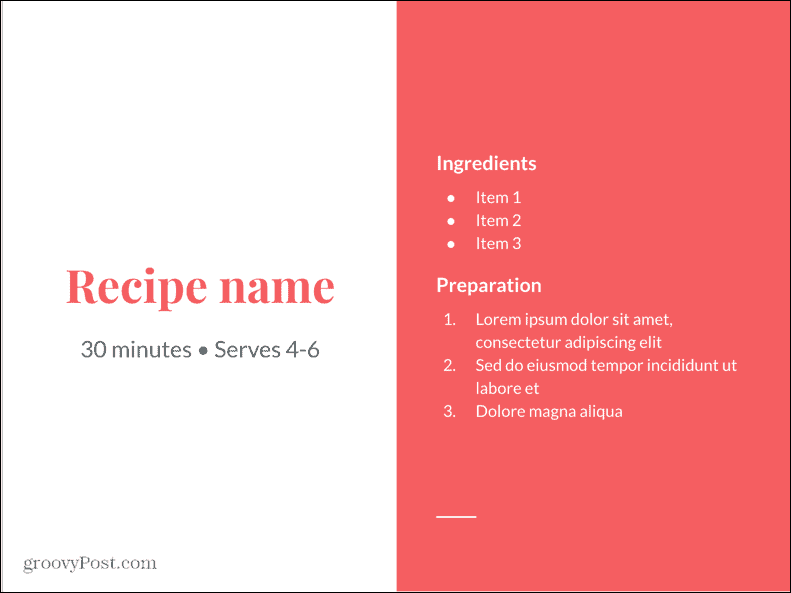
-
Écran large 16:9 est une taille d'écran large standard, qui est le rapport utilisé dans la plupart des téléviseurs.
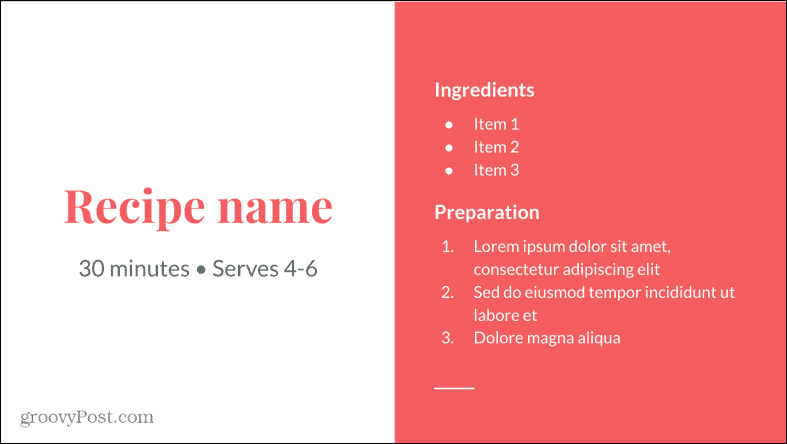
-
Écran large 16:10 est similaire à 16:9, mais les diapositives sont un peu plus hautes pour la même largeur.
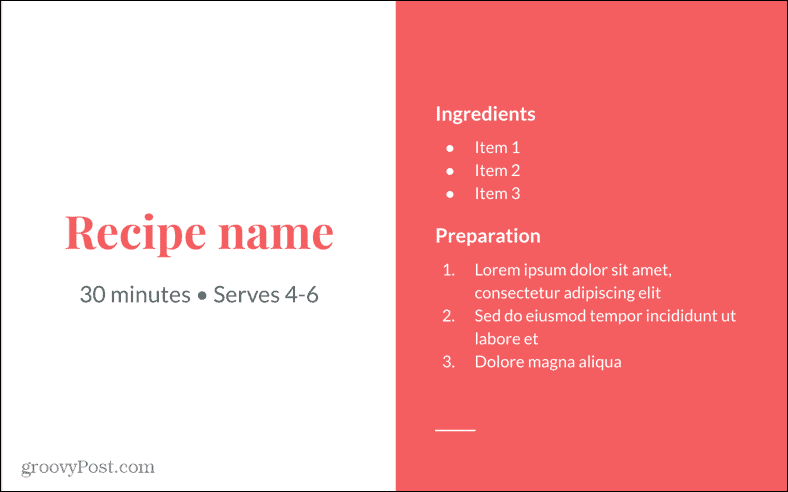
-
Coutume vous permet de choisir vos propres dimensions. La première valeur correspond à la largeur et la seconde à la hauteur.
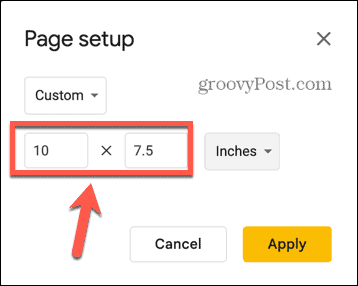
- Vous pouvez choisir d'utiliser des unités de pouces, centimètres, points ou pixels.
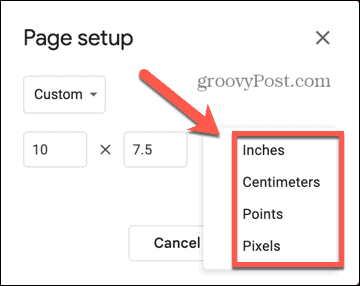
- Si vous imprimez sur du papier US Letter, réglez la largeur sur 11 pouces et la hauteur sur 8,5 pouces. Vous aurez besoin de ces valeurs dans l'autre sens si vos diapositives sont en portrait plutôt que paysage.
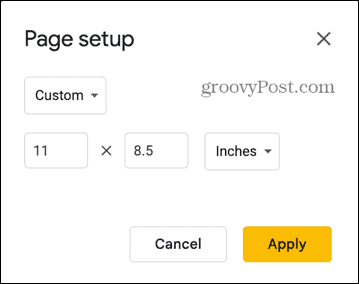
- Si vous imprimez sur du papier UK A4, réglez la largeur sur 29,7 centimètres et la hauteur sur 21 centimètres.
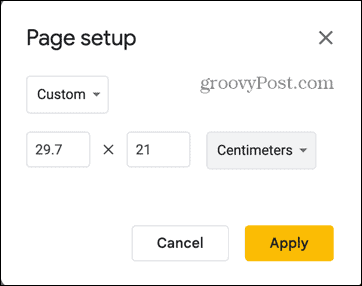
- Lorsque vous êtes satisfait de vos dimensions, cliquez sur Appliquer.
- La taille de toutes vos diapositives sera modifiée.
Comment modifier la taille d'une seule diapositive dans Google Slides
Les paramètres que vous utilisez dans la mise en page seront appliqués à toutes les diapositives de votre document. Il n'y a aucun moyen de modifier la taille d'une seule diapositive et de laisser les autres telles quelles.
Si vous souhaitez uniquement modifier la taille d'une seule diapositive, vous devez créer un nouveau document Google Slides contenant cette diapositive et modifier la taille de la diapositive dans votre nouveau document. Vous pouvez ensuite imprimer cette diapositive à la taille appropriée.
La diapositive de votre présentation d'origine conservera la même taille que toutes les autres.
Pour modifier la taille d'une seule diapositive dans Google Slides :
- Ouvrez votre Présentation Google Slides et sélectionnez la diapositive dont vous souhaitez modifier la taille.
- Faites un clic droit sur la vignette de la diapositive à gauche de votre fenêtre principale.
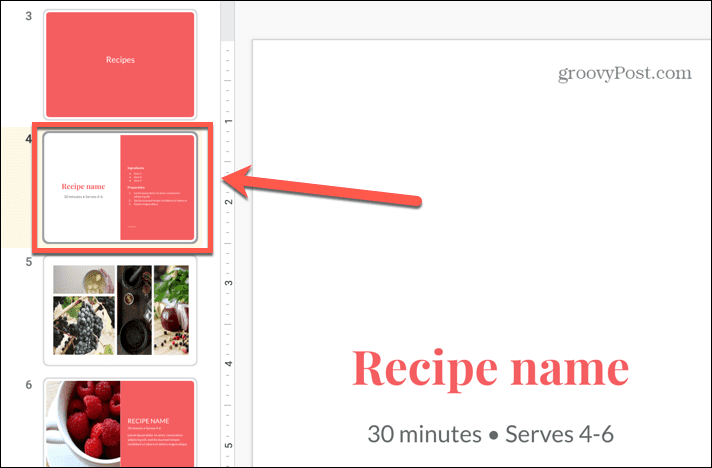
- Sélectionner Copie.
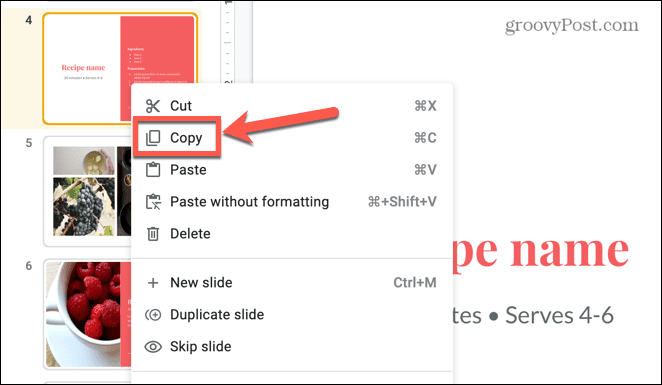
- Pour créer rapidement une nouvelle présentation Google Slides, ouvrez un nouvel onglet de navigateur et saisissez nouveau dans la barre d'adresse.
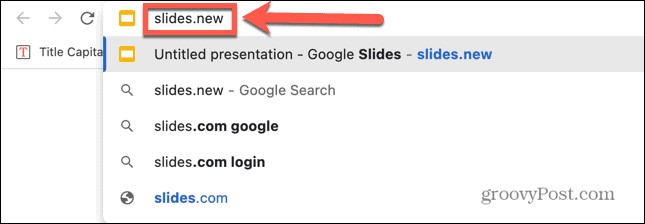
- Presse Entrer et un nouveau document Google Slides s'ouvrira.
- Faites un clic droit n'importe où dans la fenêtre principale et sélectionnez Pâte.
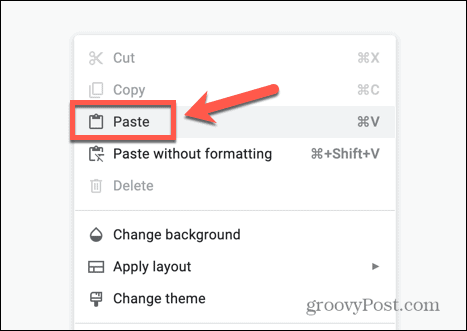
- Sélectionner Conserver les styles originaux pour conserver le style de votre diapositive.

- Cliquez avec le bouton droit sur les diapositives vierges et sélectionnez Supprimer.
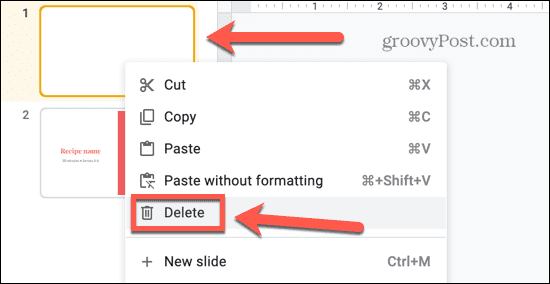
- Vous avez maintenant une nouvelle présentation contenant uniquement votre seule diapositive. Vous pouvez utiliser les étapes de la section ci-dessus pour modifier la taille de cette diapositive à votre guise.
Devenez un pro de Google Slides
Apprendre à modifier la taille des diapositives dans Google Slides vous permet d'imprimer votre présentation, de sorte que vous ayez une copie papier avec laquelle travailler. Les tailles de diapositives standard sont idéales pour les présentations, mais elles ne sont pas nécessairement bonnes pour l'impression.
Il existe de nombreux autres trucs et astuces que vous pouvez apprendre pour améliorer vos compétences sur Google Slides. Si vous modifiez la taille de vos diapositives afin d'imprimer votre présentation, vous voudrez peut-être savoir comment imprimer Google Slides avec des notes. Vous pouvez apprendre à masquer une diapositive dans Google Slides si vous ne voulez pas qu'il s'affiche dans votre présentation actuelle.
Vous pouvez aussi ajouter des transitions et des animations à Google Slides- n'en faites pas trop !
Comment trouver votre clé de produit Windows 11
Si vous avez besoin de transférer votre clé de produit Windows 11 ou si vous en avez simplement besoin pour effectuer une installation propre du système d'exploitation,...

![Comment synchroniser vos listes de lecture iTunes avec SugarSync [OS X]](/f/ac29bc6a38fa5aa512e518d23af52435.png?width=288&height=384)
